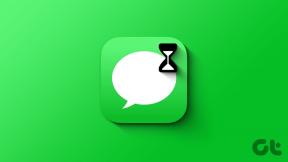10 najboljših nasvetov za uporabo urejevalnika videoposnetkov Clipchamp v sistemu Windows 11
Miscellanea / / April 25, 2022
Windows 11 vsebuje aplikacijo Fotografije z orodji za urejanje slik in videoposnetkov. Microsoft vedno ni imel namenskega urejevalnika videoposnetkov v sistemu Windows. Lani je Microsoft kupil Clipchamp, spletni urejevalnik videoposnetkov, da sčasoma integrira svojo funkcijo v Windows 11. Clipchamp lahko uporabite za urejanje videoposnetkov kot profesionalec.

Zato ne bodite prestrašeni, če v računalniku z operacijskim sistemom Windows 11 vidite Clipchamp. Namesto tega lahko to kar najbolje izkoristite kot enega od domačih urejevalnikov videoposnetkov v sistemu Windows.
1. Dodaj predstavnost iz telefona
Clipchamp ponuja enega od hitrih načinov za uvoz videoposnetkov iz pametnega telefona na namizje. Ko poskušate uvoziti videoposnetke v Clipchamp, boste videli možnost dodajanja videoposnetkov iz telefona. Izberite možnost Iz telefona in s telefonom skenirajte kodo QR.

To odpre Clipchamp v mobilnem spletu, da vam omogoči izbiro medijev in jih naložite na strežnike Clipchamp. Po uspešnem postopku nalaganja se bo videoposnetek pojavil neposredno pod razdelkom Vaši mediji v aplikaciji Clipchamp v sistemu Windows.
2. Uporabite video predloge
Clipchamp vsebuje na desetine uporabnih video predlog za hiter začetek. Če delate na dodajanju citatov, postavitev ali vstavljanju družabnih oznak v videoposnetek, lahko izberete predlogo in nadaljujete z urejanjem videoposnetka. To vam bo pomagalo prihraniti nekaj dragocenega časa.
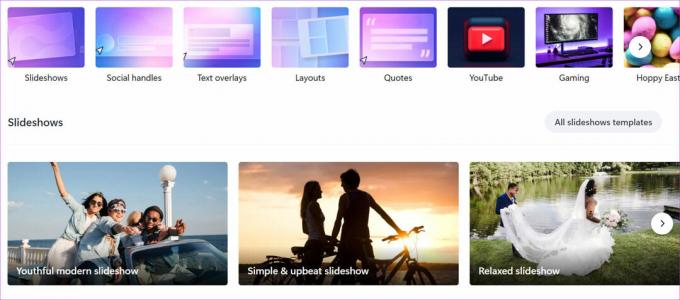
Na začetnem zaslonu aplikacije Clipchamp pojdite na razdelek s predlogami in izberite ustrezno predlogo za svoj video. Kategorije vključujejo predloge za YouTube, igre na srečo, Instagram, prodajo, TikTok itd.
3. Snemanje zaslona in urejanje videoposnetkov
Zaslon za snemanje je koristen, če ste pedagog ali se udeležite spletnih sej. Na primer, medtem ko ustvarjate izobraževalni tečaj, ki ga želite deliti s študenti prek spletnih platform, lahko uporabite vgrajena orodja za snemanje videoposnetkov in njihovo nadaljnje urejanje.

Ko v meniju za urejanje Clipchamp izberete Snemanje in ustvarjanje, dobite nekaj možnosti – samo video, obdržite zaslon odprt za sličico slike ali zajamete samo območje zaslona. Glede na vaše zahteve lahko izberete enega in nadaljujete z ustvarjanjem videoposnetka.
4. Uporabite besedilo v govor
Drug pomemben dodatek za vsak urejevalnik videoposnetkov je pretvornik besedila v govor. Z orodjem iz besedila v govor v meniju Snemanje in ustvarjanje lahko izberete jezik, glas, hitrost govora, vnesete besedilo in preverite predogled. Če ste z rezultatom zadovoljni, pritisnite gumb Shrani v predstavnost.

Videoposnetku dodajte predstavnost in spremenite njegov položaj, da bo prikazan na vrhu ali dnu.
5. Dodajte glasbo v video
Vaši videoposnetki bi lahko postali dolgočasni, če ne dodate dobre glasbe, zlasti v uvodu. Namesto da na spletu iščete glasbo brez licenčnin, lahko pogledate Clipchampovo privzeto glasbeno knjižnico in izberete enega od posnetkov za svoje videoposnetke.
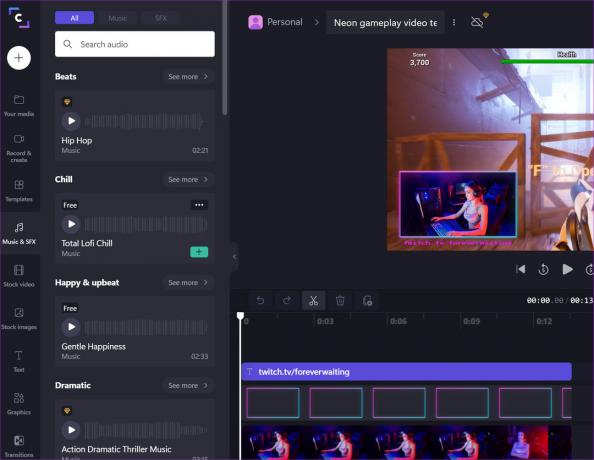
V meniju za urejanje Clipchamp izberite Glasba in SFX in preverite vse glasbene posnetke, ki so lepo razporejeni v različnih kategorijah, kot so Veseli in optimistični, dramski, jazz, klasika in drugo.
6. Uporabite zaloge in GIF-e
Možnost vstavljanja slik in GIF-jev neposredno iz urejevalnika Clipchamp je še en dodatek, ki prihrani čas. Prihranite čas pri iskanju in prenosu slik iz spleta samo za uvoz v Clipchamp. Namesto tega jih lahko neposredno poiščete prek razdelka s slikami in jih dodate v svoj videoposnetek.
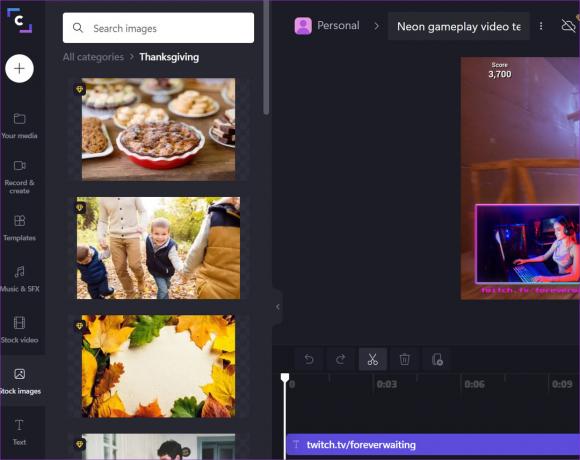
Podobno lahko dodate nalepke in GIF (prek GIPHY) iz menija z grafiko. To pomeni, da vam ne bo treba zapustiti aplikacije in nato poskusiti uvoziti kakršne koli slike ali podatke GIF v projekt.
7. Igrajte se s prehodi
Prehodi dodajo tekočo spremembo med prizori in kadri, ne da bi pri tem naredili vizualni sunek gledalcem. Clipchamp ima veliko privzetih prehodov. Premaknite kazalec miške nad prehod in lahko preverite njegov predogled v akciji. Če vam je eden od njih všeč, povlecite in spustite ustrezen prehod na videoposnetek in dodajte ustrezne podrobnosti.

8. Ustvarite komplet blagovne znamke
Če vam je všeč določen sveženj nastavitev ali zaporedij, jih lahko izberete, da ohranite skladnost med vsemi svojimi videoposnetki. Za vsak videoposnetek, ki ga posnamete, lahko začnete uporabljati določene pisave, barve in logotipe. V vmesniku za urejanje Clipchamp pojdite na Brand kit in začnite dodajati pisave, barve in logotipe v vse prihodnje videoposnetke.
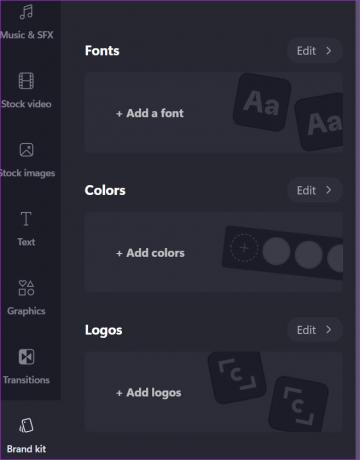
9. Spremenite razmerje stranic videa
V svetu TikToka, Instagram koluti, in YouTube Shorts, nismo več omejeni na tradicionalno razmerje stranic 16:9 za videoposnetek. V urejevalniku videoposnetkov lahko preprosto spremenite razmerje stranic videa iz 16:9 na 9:16, 1:1, 4:5 ali 2:3.
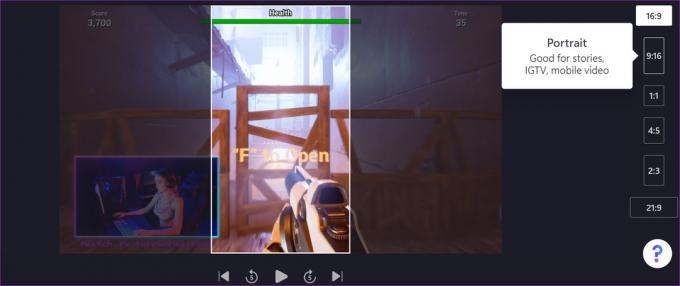
10. Igrajte se z orodji za urejanje videoposnetkov
Clipchamp ima vsa standardna orodja za urejanje videoposnetkov za ustvarjanje popolnega posnetka. Dodate lahko besedilo (v različnih slogih besedila), spremenite barve, uporabite filtre, obrežete video, prilagodite barve itd.

Med urejanjem videoposnetkov si boste morda želeli zapomniti bližnjice na tipkovnici Clipchamp, da boste lahko preleteli postopek urejanja. Odprite meni hamburgerja in izberite bližnjice na tipkovnici.
Master Video Editing v sistemu Windows 11
Brezplačna različica Clipchamp za Windows z omejitvijo izvoza samo do ločljivosti 1080p. Če želite omogočiti neomejeno shranjevanje v oblaku in zalogo zvoka, se boste morali naročiti na mesečni paket 9 USD in lahko preverite cene pri Clipchamp stran.