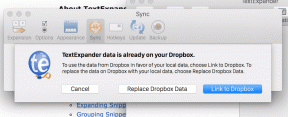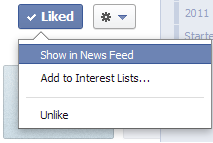Kako spremeniti orientacijo strani v programu Microsoft Word
Miscellanea / / April 26, 2022
Ko zaženete aplikacijo Microsoft Word, se stran privzeto prikaže v pokončnem načinu. Microsoft to imenuje orientacija strani. Povprečje orodje za obdelavo besedil, vključno z Microsoft Wordom, je običajno usmerjen na dve strani – ležeče (vodoravno) ali pokončno (navpično).

Po navedbah Microsofta aplikacija Word uporablja pokončno usmerjenost, saj večina dokumentov temelji na besedilu, besedilo pa bolje deluje v navpični obliki. Če pa želite ustvariti različne dokumente, kot so povabilo na dogodek, meni ali brošura, lahko spremenite usmerjenost dokumenta Word v ležeči pogled. Tukaj je vodnik, kako spremeniti usmerjenost strani v Microsoft Wordu.
Spreminjanje privzete orientacije strani v programu Microsoft Word v ležečo
V Microsoft Wordu lahko spremenite usmerjenost strani celotnega dokumenta ali posamezne strani. Ta razdelek vam bo pokazal, kako to doseči s spremembo privzete usmerjenosti strani Word v ležečo.
Korak 1: V sistemu Windows kliknite meni Start in poiščite Word.

2. korak: V rezultatih kliknite aplikacijo Word in v desnem podoknu izberite Odpri.

3. korak: V Wordovem dokumentu kliknite zavihek Postavitev nad trakom.

4. korak: V skupini Nastavitev strani kliknite Orientation.

5. korak: Izberite možnost Ležeče, da spremenite nastavitev usmerjenosti strani.

Uporabite pokončno in ležečo orientacijo v programu Microsoft Word
Kot smo že omenili, vam Microsoft Word omogoča preklapljanje med ležečo in pokončno usmerjenostjo strani. Če pa vaš dokument zahteva uporabo ležeče in pokončne za boljšo predstavitev vsebine, lahko še vedno združite oboje. To lahko storite na dva načina:
1. način: poudarjanje določenega besedila ali predmeta na strani v programu Microsoft Word
Če želite, da je besedilo ali predmeti na določeni strani Word prikazani drugačno od preostalega dokumenta, morate narediti naslednje.
Korak 1: V računalniku z operacijskim sistemom Windows kliknite meni Start in poiščite Word.

2. korak: V rezultatih kliknite aplikacijo Word in v desnem podoknu izberite Odpri.

3. korak: Odprite Wordov dokument, na katerem ste morali delati. Označite vso vsebino na strani, vključno s slikami, besedilom itd.

4. korak: V Wordovem dokumentu kliknite zavihek Postavitev na vrhu. Poskrbite, da bo vsebina na strani ostala poudarjena.

5. korak: Premaknite kazalec do skupine Page Setup in kliknite majhno ikono s puščico navzdol v kotu te skupine. Puščica predstavlja zaganjalnik pogovornega okna.

6. korak: V pogovornem oknu Nastavitev strani kliknite zavihek Robovi.

7. korak: Pojdite na Orientation. Privzeto mora biti vaša aplikacija Word v pokončnem načinu. Če želite vključiti ležečo stran, kliknite na Landscape pod Orientation. Če pa je vaša aplikacija Word v ležečem načinu in želite vključiti pokončno stran, kliknite Portret pod Orientation.

8. korak: Pojdite na Predogled in kliknite spustni meni poleg oznake Uporabi za.

9. korak: V spustnem meniju kliknite Izbrano besedilo.

10. korak: Kliknite V redu in to bi moralo spremeniti usmerjenost samo strani označenega besedila.

2. način: spremenite orientacijo dokumenta Microsoft Word s prelomi razdelkov
V Microsoft Wordu lahko vstavite prelome razdelkov, da dokument razdelite na odseke. Po vstavitvi lahko oblikujete vsak odsek posebej. V tem primeru na primer formatirajte odsek kot pokončno usmerjenost in nato naslednji odsek formatirajte kot ležeči. To vam prihrani težave s poudarjanjem besedila vsakič, ko morate zamenjati orientacijo. To storite tako:
Korak 1: V računalniku z operacijskim sistemom Windows kliknite meni Start in poiščite Word.

2. korak: V rezultatih kliknite aplikacijo Word in v desnem podoknu Odpri.

3. korak: V Wordovem dokumentu kliknite zavihek Postavitev.

4. korak: Premaknite kazalec do skupine Nastavitev strani in kliknite Prelomi.

5. korak: V spustnem meniju kliknite Naslednja stran pod razdelkom Prelomi razdelkov.

6. korak: Ponovite koraka 4 in 5 za vsak del Wordovega dokumenta, ki ga želite segmentirati.
7. korak: Pomaknite kazalec nazaj na trak in kliknite gumb za zagon pogovornega okna v kotu.

8. korak: V pogovornem oknu Nastavitev strani kliknite Robovi.

9. korak: Pojdite na Orientation in izberite Portrait ali Landscape.

10. korak: Pojdite na Predogled in kliknite spustni meni poleg oznake Uporabi za.

11. korak: V spustnem meniju kliknite Ta razdelek.

12. korak: Kliknite V redu in to bi moralo spremeniti usmerjenost samo strani označenega besedila.

Dodajanje številk strani v Microsoft Word
Če želite preprosto slediti stranem v vašem Wordovem dokumentu z različnimi usmeritvami, je morda v pomoč vključujejo številke strani. Na ta način se lahko preprosto pomaknete na stran, če želite spremeniti usmerjenost.
Nazadnje posodobljeno 26. aprila 2022
Zgornji članek lahko vsebuje pridružene povezave, ki pomagajo podpirati Guiding Tech. Vendar to ne vpliva na našo uredniško integriteto. Vsebina ostaja nepristranska in pristna.