Popravite, da Steam Remote Play ne deluje v sistemu Windows 10
Miscellanea / / April 26, 2022

Če so vaš sistem in druge naprave povezane s Steamom, lahko igrate igre Steam na obeh napravah prek Steam Igrajte na daljavo skupaj možnost. S pomočjo te funkcije lahko povabite svoje prijatelje v spletu, da igrajo vašo najljubšo igro, ne da bi jo namestili ali zagnali na njihovi napravi. To bi lahko omogočila Aplikacija Steam Link. Kljub temu se lahko soočite s težavo, da Steam Remote Play ne deluje, in ta težava vas lahko moti, ko ste sredi igre. Torej, nadaljujte z branjem, saj vam bo ta članek dal seznam metod, kako odpraviti težavo s Steam Remote Play, ki skupaj ne deluje.
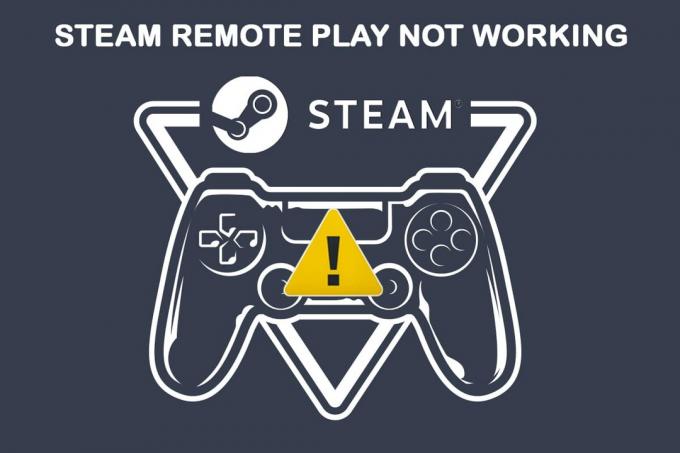
Vsebina
- Kako popraviti Steam Remote Play, ki ne deluje v sistemu Windows 10
- 1. način: Osnovni koraki za odpravljanje težav
- 2. način: preverite celovitost datotek igre
- 3. način: Odjava od odjemalca Steam Beta
- 4. način: Ponovno omogočite oddaljeno predvajanje
- 5. način: onemogočite strojno dekodiranje
- 6. način: onemogočite IPV6
- 7. način: Sprostite ali obnovite IP-je
- 8. način: Uporabite statični naslov IP
- 9. način: Posodobite odjemalca Steam in igro
- 10. način: Posodobite gonilnike grafične kartice
- 11. način: Posodobite Windows
- 12. način: Začasno onemogočite protivirusni program (če je na voljo)
- 13. način: onemogočite požarni zid Windows Defender (ni priporočljivo)
Kako popraviti Steam Remote Play, ki ne deluje v sistemu Windows 10
Obstaja več razlogov, zakaj Steam Remote Play Together ne deluje, nekateri od njih pa so navedeni spodaj, da jih lahko preberete in razumete.
- Zastarela različica odjemalca Steam/Beta
- Neustrezno napajanje
- Nepravilna nastavitev omrežja (IPv6).
- Zastareli gonilniki, Windows/igre
V teh primerih se boste soočili s sporočilom o napaki: Povezave z oddaljenim računalnikom ni bilo mogoče. Nekaj uporabnikov je poročalo, da Remote Play skupaj deluje za gostitelja in ne za goste. V redkih primerih gostitelj med uporabo funkcije dobi črn/razrezan zaslon.
Po drugi strani, ko je povezava vzpostavljena, se miška, tipkovnica ali krmilniki ne delujejo, ali včasih lahko samodejno izberite napačne znake ko se soočite s težavo.
Z omenjeno težavo se soočajo tako uporabniki Steam kot ne-Steam, ki se pojavlja v vseh operacijskih sistemih, kot so Windows, Linux, Mac itd. Sledite spodnjim obravnavanim osnovnim korakom za odpravljanje težav, da odpravite težavo, preden se odpravite proti večjim.
1. način: Osnovni koraki za odpravljanje težav
Začnite s temi preprostimi koraki, preden se premaknete na bolj zapletene korake, če ne dosežete popravka.
1. Znova zaženite računalnik: Prvič, svetujemo vam, da ponovni zagonvaš računalnik. V večini primerov bo preprost ponovni zagon odpravil težavo brez zahtevnih postavitev. Ko končate, preverite, ali je težava odpravljena.

2. Povežite se samo z enim omrežjem: Če uporabljate več omrežnih povezav, ostanite samo v enem omrežju, da zmanjšate zaplete.

3. Prekinite povezavo z oddaljenim namizjem: Zapustite druge seje oddaljenega namizja, kot je Oddaljeno namizje Chrome, daljinski itd.
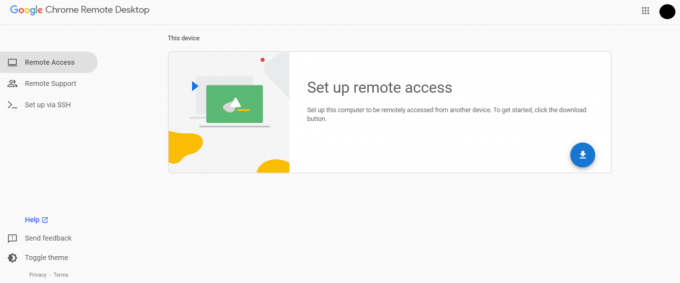
4. Zaženite Steam s skrbniškimi pravicami: Prav tako lahko odpravite to težavo s Steam Remote Play, ki ne deluje, če ste Zaženite Steam kot skrbnik.

5. Zaženi test hitrosti: Počasna ali nestabilna internetna povezava bo prispevala k temu, da igranje na daljavo Steam ne bo delovalo. Najprej preverite svojo internetno stabilnost in hitrost tako, da zaženete a Test hitrosti. Če se vam zdi omrežna povezava prepočasna in nestabilna, jo morate odpraviti. Dokler vaša internetna hitrost in stabilnost ne dosežeta optimalne ravni, boste naleteli na težave s predvajanjem na daljavo Steam, ki ne deluje.

6. Združljivost predvajanja na daljavo: Nazadnje preverite, ali vaša igra podpira funkcijo Remote Play. Brez te funkcije bo izvajanje metod izguba časa. Sledite spodnjim korakom, da preverite, ali vaša igra podpira Remote Play.
1. Zaženite Steam in se pomaknite do TRGOVINA.
2. Zdaj poiščite svojo igro v iskalnem meniju, kot je prikazano spodaj. tukaj, ARK: Survival Evolved je vzeta za primer.

3. Zdaj se pomaknite navzdol po desnem meniju in preverite funkcije, ali podpira Remote Play možnost ali ne. Glej sliko.
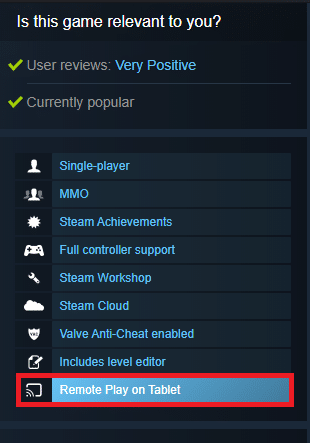
Ko ste prepričani, da vaša igra podpira funkcijo oddaljenega predvajanja, sledite spodaj opisanim metodam.
Zdaj pa pojdimo k bolj zapletenim metodam, ki lahko odpravijo težavo s predvajanjem na daljavo Steam, ki vam ne deluje. Previdno preberite in sledite vsaki metodi in korakom.
Opomba: Svetujemo vam, da uporabite metode odpravljanja težav v gostiteljskih in gostujočih sistemih, če je to primerno.
Preberite tudi:Kako varnostno kopirati igre Steam
2. način: preverite celovitost datotek igre
Bistveno je, da preverite celovitost iger in predpomnilnika iger, da zagotovite, da vaša igra deluje v najnovejši različici in da so vsi programi posodobljeni. Poleg tega je treba poškodovane datoteke in poškodovane podatke po potrebi posodobiti, da se zagotovi normalno delovanje iger. Če želite preveriti celovitost datotek igre, sledite spodnjim korakom.
1. Kosilo Steam in se pomaknite do KNJIŽNICA.
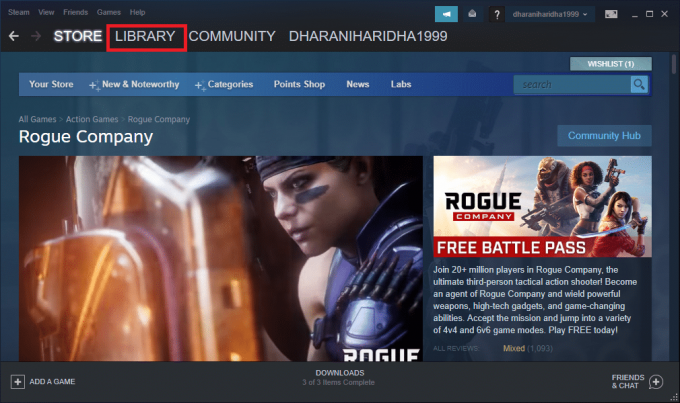
2. Zdaj kliknite na DOMOV in v knjižnici poiščite igro, pri kateri se soočate s težavo.
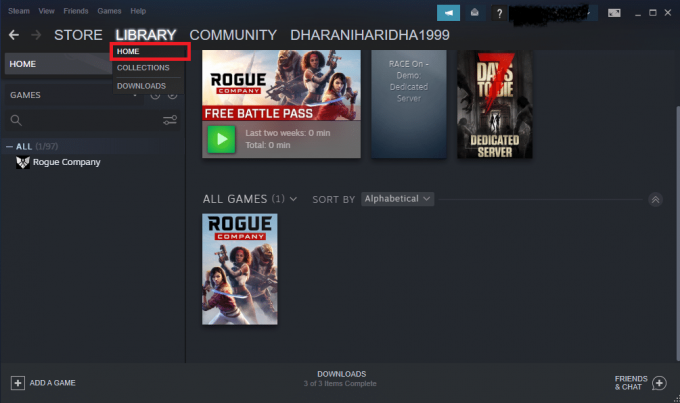
3. Nato z desno miškino tipko kliknite igro in izberite Lastnosti… možnost.
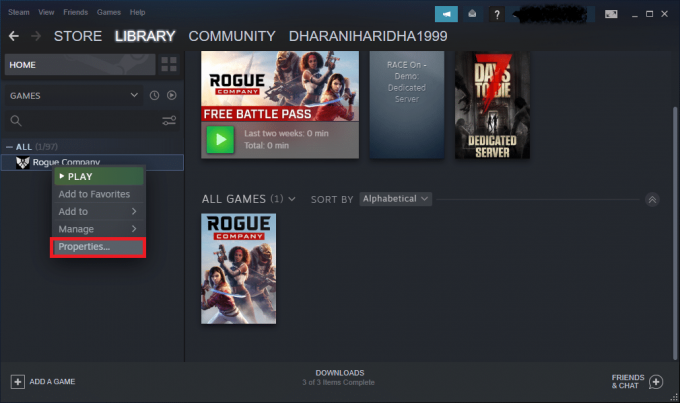
4. Zdaj pa preklopite na LOKALNE DATOTEKE zavihek in kliknite na Preverite celovitost datotek igre... kot je prikazano na spodnji sliki.

5. Počakajte, da Steam dokonča postopek preverjanja, in ko končate, prenesite potrebne datoteke za nalaganje.
Če pa še vedno ne morete odpraviti težav v igri Steam, sledite spodnjim metodam.
3. način: Odjava od odjemalca Steam Beta
Nekaj poročil potrjuje, da je verjetnost, da igranje Steam na daljavo ne deluje, večja, če uporabljate beta različico Steama. Vendar pa je več prizadetih uporabnikov izjavilo, da bi lahko izhod iz različice beta rešil težavo, in ne vedo, kako to odpravi težavo. Zato se odjavite od Steam Beta. Tukaj je opisano, kako to storiti.
1. Kosilo Steam in pojdi na Nastavitve kot je prikazano v zgornjih metodah.
2. Zdaj pa preklopite na račun zavihek in izberite SPREMENI… možnost pod Beta sodelovanje. Glej sliko.
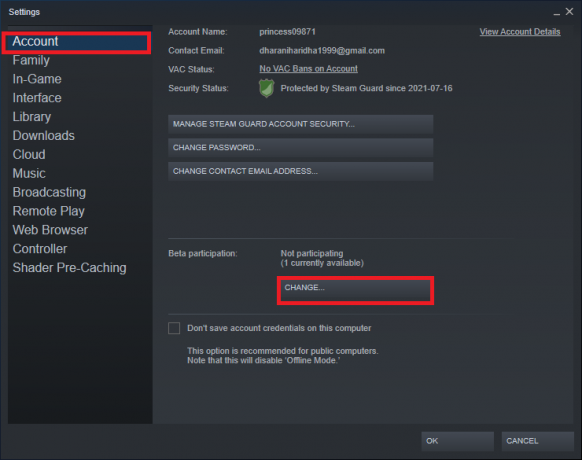
3. Zdaj kliknite spustni meni in izberite NI – Onemogočite vse beta programe.
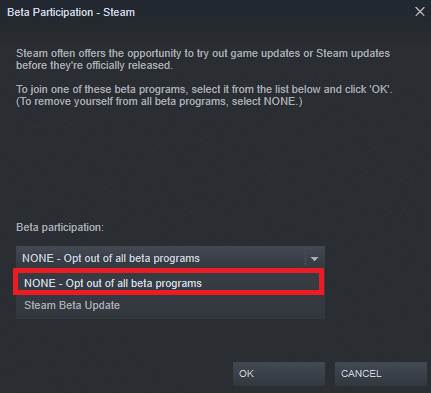
4. Kliknite na v redu da shranite spremembe.
5. V tem koraku boste prejeli poziv, ki prikazuje: Ta nastavitev ne bo začela veljati, dokler znova ne zaženete Steam. Kliknite na ZNOVA ZAGNI STEAM da potrdite poziv.
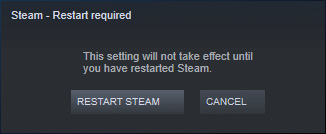
6. Zaženite Steam ponovno aplikacijo.
Preberite tudi:Kako odstraniti igre Steam
4. način: Ponovno omogočite oddaljeno predvajanje
Morda se boste soočili s tem, da igranje na daljavo Steam skupaj ne deluje, če imate kakršne koli napake v nastavitvah oddaljenega predvajanja. Zato je glavni korak za odpravljanje težav, da prilagodite njegove nastavitve in znova zaženete sistem. Tukaj je opisano, kako to storiti.
1. Kosilo Steam z vašimi prijavnimi poverilnicami v odjemalskem sistemu.
2. Zdaj kliknite na Steam zavihek v zgornjem levem kotu zaslona, kot je prikazano.

3. Zdaj izberite Nastavitve možnost v spustnem meniju.
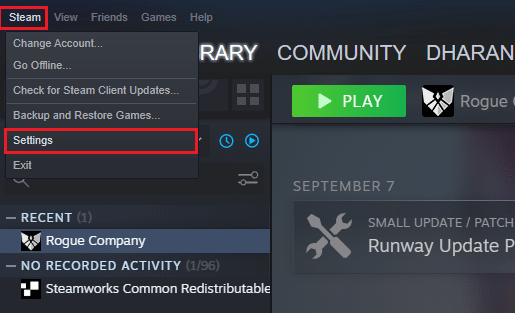
4. Tukaj v oknu z nastavitvami kliknite na Remote Play zavihek v levem podoknu in počistite možnost Omogoči oddaljeno predvajanje da onemogočite funkcijo.

5. Zdaj ponovite korake, da onemogočite oddaljeno predvajanje v sistemu za goste in jih obnovite, ko končate.
6. Ponovno zaženite Steam v obeh sistemih in potrdite možnost Omogoči oddaljeno predvajanje v oknu Nastavitve.
Preverite, ali ste težavo odpravili. Če onemogočite funkcijo in jo znova omogočite, boste odpravili morebitne napake v nastavitvah, če obstajajo.
5. način: onemogočite strojno dekodiranje
Funkcija za dekodiranje strojne opreme v Steamu bo prenesla obremenitev CPE za obdelavo grafičnega videa na GPU. Tako bo vaš sistem deloval bolj gladko, GPU pa bo opravil boljše delo kot CPU. Če pa je vaš GPU zastarel ali nezdružljiv z igro, se lahko med igranjem soočite z več konflikti. Zato vam svetujemo, da onemogočite funkcijo v gostiteljskem sistemu in še vedno, če imate težavo, izvedete korake v sistemu za goste ali obratno.
1. Zaženite Steam in se pomaknite do Nastavitve kot je navedeno v zgornjih metodah.
2. Zdaj na zavihku Nastavitve preklopite na Remote Play zavihek, ki mu sledi NAPREDNE MOŽNOSTI gostitelja, kot je prikazano spodaj.

3. Zdaj počistite možnost Omogoči strojno kodiranje možnost in kliknite na v redu kot je prikazano spodaj.
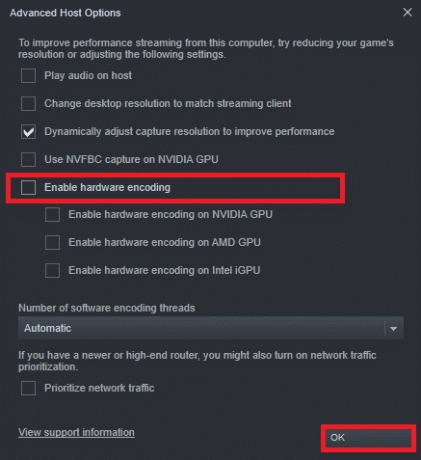
Preberite tudi:Odpravite napako pri nalaganju slike Steam
6. način: onemogočite IPV6
Kljub temu, da ima IPv6 dodatne prednosti pred IPv4, obstaja nekaj omejitev. Vendar, ko vaš sistem ne prilagodi protokola IPv6, se boste soočili s težavo Steam Remote Play, ki skupaj ne deluje. Zato vam svetujemo, da onemogočite IPv6, kot je navedeno spodaj.
Opomba: Tukaj so prikazani koraki za povezavo Wi-Fi. Če uporabljate ethernetno povezavo, izberite ustrezne nastavitve.
1. Z desno tipko miške kliknite ikono Wi-Fi, prikazano v skrajnem desnem kotu zaslona, in kliknite Odprite nastavitve omrežja in interneta.

2. Zdaj pa Nastavitve se bo na zaslonu pojavilo okno. Kliknite na Wifi.

3. Ko se pomaknete navzdol po desnem meniju, dvokliknite na Center za omrežje in skupno rabo Spodaj Povezane nastavitve.
4. Ponovno dvokliknite na Povezave.
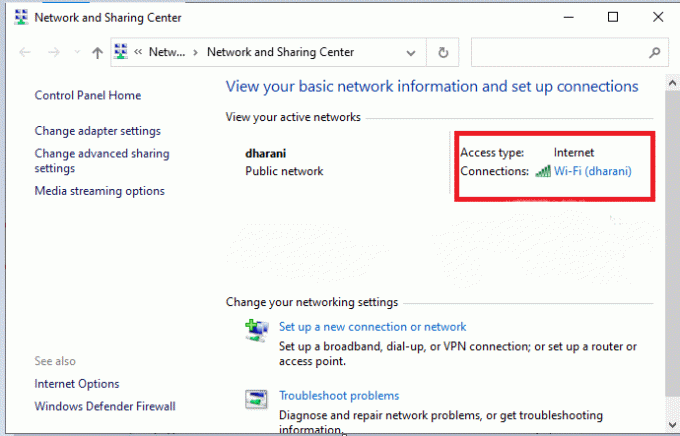
5. Zdaj kliknite na Lastnosti.
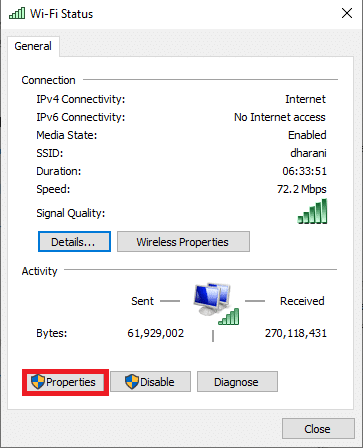
6. Zdaj se bo odprlo okno z lastnostmi Wi-Fi. Zdaj počistite polje Internetni protokol različice 6 (TCP/IPv6) možnost, kot je prikazano spodaj.
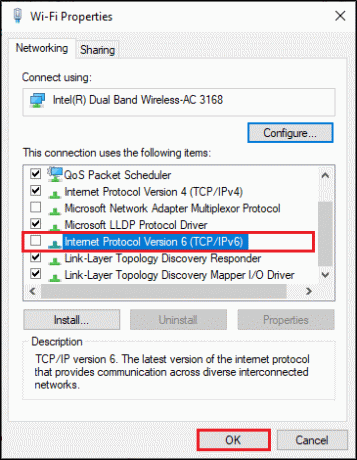
7. Na koncu kliknite na v redu da shranite spremembe in preverite, ali je težava odpravljena.
Dodatni popravek: Če uporabljate več omrežnih povezav, se pomaknite do Center za omrežje in skupno rabo, nato izberite Zamenjajte adapter nastavitve. Zdaj z desno tipko miške kliknite adapter in izberite Onemogoči možnost. Prav tako onemogočite vse dodatne povezave, razen tiste, ki jo uporabljate, in preverite, ali je težava odpravljena.

7. način: Sprostite ali obnovite IP-je
Če uporabljate strežnik DHCP in osvežitev IP-ja, gostitelj ne more najti gostujočega sistema, ki vodi do težave s predvajanjem na daljavo Steam. Zato izvedite korake, opisane spodaj, za sprostitev in obnovo IP-jev obeh računalnikov.
1. Najprej prekinite povezavo z omrežjem (bodisi LAN oz Wifi) in poskusite uporabiti Remote Play možnost v Steam ki ne uspe, ker ni interneta.
2. Nato izstopite Steam, se znova povežite z omrežjem in preverite, ali se težava ponavlja ali ne.
3. Kljub temu, če se soočite s težavo, pritisnite tipka Windows, tip ukazni poziv in kliknite na Zaženi kot skrbnik.

3. Vnesite naslednje ukaz in zadel Vnesite ključ.
ipconfig /releaseipconfig /renew
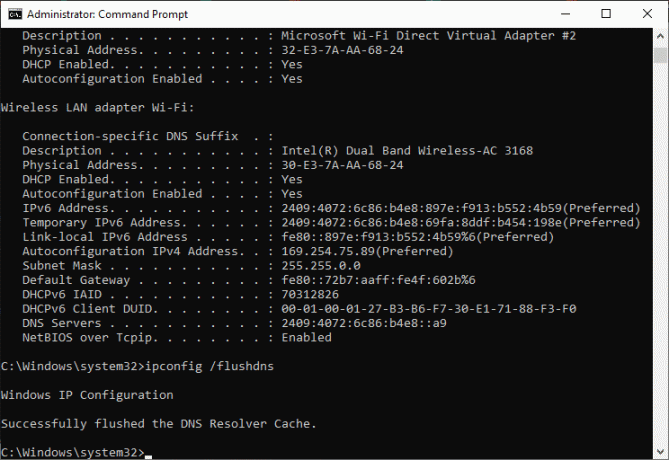
Opomba: Svetujemo vam, da zgoraj omenjene ukaze vnesete enega za drugim in pritisnete enter, ko vnesete vsak ukaz.
4. potem znova zaženite računalnik da shranite spremembe v obeh sistemih.
5. Odprite teci pogovorno okno in tip steam://open/console nato pritisnite Vnesite ključ.
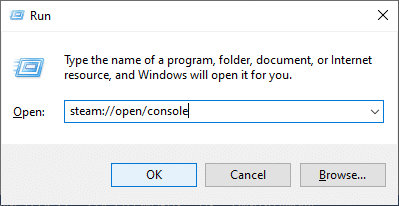
6. Tukaj vnesite naslednje v Steam konzolo. Prosimo, vnesite naslov IP gostiteljskega sistema v označeni del ukaza.
connect_remote:27036

Kljub temu, če naletite na težavo, uporabite statični naslov IP, kot je opisano spodaj.
Preberite tudi:Kako igrati igre Steam iz Kodi
8. način: Uporabite statični naslov IP
Številne naprave uporabljajo dinamični naslov IP, ki se sčasoma spreminja. To je v nasprotju s statičnim naslovom IP, kjer ga ne morete spremeniti. Nekaj storitev oddaljenega dostopa zaupa statičnim IP-jem za njihovo funkcijo in zato, da odpravite težavo, svoji napravi dodelite statični naslov IP, kot je opisano spodaj. Poskrbite, da boste to metodo implementirali v gostujočih in gostiteljskih sistemih.
1. Kosilo ukazni poziv z upravnimi privilegiji.
2. Vnesite naslednje ukaze enega za drugim in pritisnite Vnesite ključ po vsakem ukazu.
ipconfig /releaseipconfig /renew

3. Zabeležite si Naslov IPv4, maska podomrežja in naslov privzetega prehoda kot je prikazano zgoraj.
4. Zdaj zaženite teci pogovorno okno in tip ncpa.cpl, in zadeti Vnesite ključ.
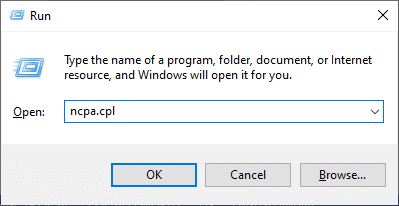
5. Tukaj z desno tipko miške kliknite svoje omrežje in izberite Lastnosti možnost.
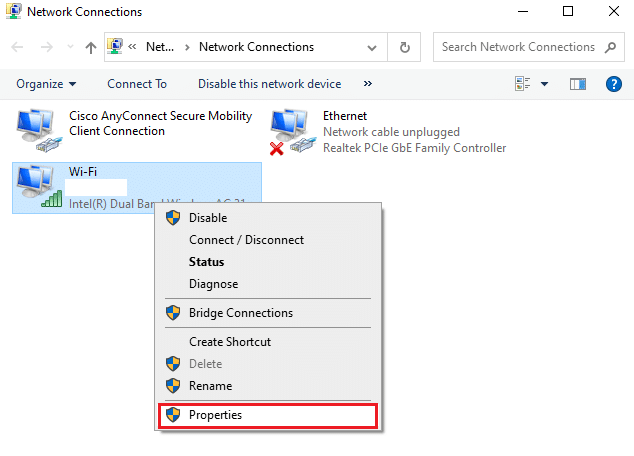
6. Tukaj izberite Internetni protokol različice 4 (TCP/IPv4) in kliknite na Lastnosti, kot je prikazano.
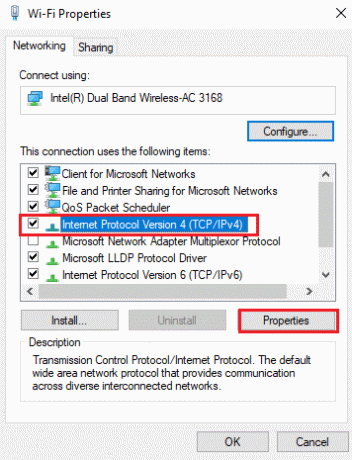
7. Zdaj vnesite Naslov IPv4, maska podomrežja in naslov privzetega prehoda, ki ste si jih zapisali v 2. koraku.

8. Na koncu kliknite na v redu da shranite spremembe.
9. način: Posodobite odjemalca Steam in igro
Če uporabljate zastarelo aplikacijo Steam, ne morete dostopati do Remote Play. Zato se vedno prepričajte, da uporabljate posodobljeno različico Steama in igre, preden podate zahtevo za povabilo.
Možnost I: Posodobite odjemalca Steam
Sledite naslednjim korakom za posodobitev odjemalca Steam v vašem sistemu.
1. Kosilo Steam in se pomaknite do menijske vrstice.
2. Zdaj kliknite na Steam sledi Preverite posodobitve odjemalca Steam... kot je poudarjeno spodaj.
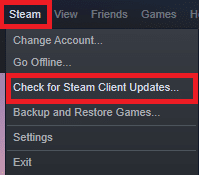
3. Če želite prenesti nove posodobitve, jih namestite in zagotovite vaš odjemalec Steam je posodobljen.
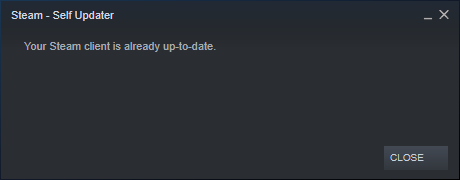
4. Zdaj pa ponovno zaženi Steam.
Preberite tudi:Kako dodati Microsoftove igre v Steam
Možnost II: Posodobite igre
Vedno je bistveno, da vaša igra deluje v najnovejši različici, da se izognete morebitnim konfliktom. Dokler vaša igra ni posodobljena, se ne morete uspešno prijaviti v strežnike. Posodobitve so izdane za odpravo kakršne koli napake v igri. Zato lahko izboljšate svoje igranje in vse tehnične težave bodo odpravljene.
1. Kosilo Steam in se pomaknite do KNJIŽNICA.

2. Zdaj kliknite na DOMOV in poiščite svojo igro.
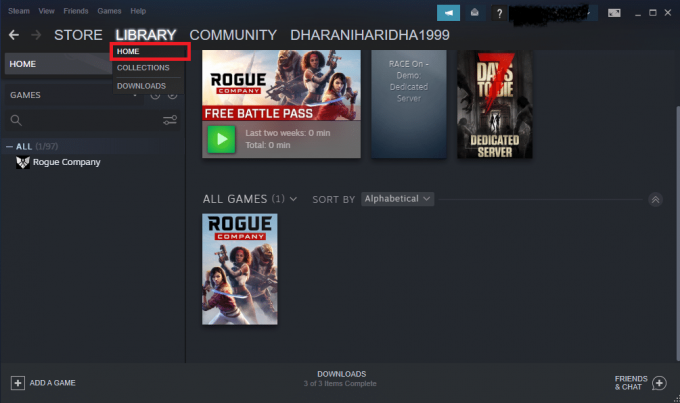
3. Nato z desno miškino tipko kliknite igro in izberite Lastnosti… možnost.

4. Zdaj pa preklopite na POSODOBITVE zavihek in kliknite gumb, da posodobite igro, če je na voljo.
10. metoda:Posodobite gonilnike grafične kartice
Če so trenutni gonilniki v vašem sistemu nezdružljivi/zastareli z datotekami Steam, se boste soočili s težavo s predvajanjem na daljavo Steam, ki ne deluje. Zato vam svetujemo, da posodobite svojo napravo in gonilnike, da preprečite omenjeno težavo.
1. Pritisnite na tipka Windows, tip Upravitelj naprav, in kliknite na Odprto.

2. Videli boste Adapterji zaslona na glavni plošči; dvakrat kliknite nanj, da ga razširite.
3. Zdaj z desno tipko miške kliknite gonilnik vaše video kartice (npr Intel (R) HD Graphics Family) in kliknite Posodobite gonilnik. Glejte zgornjo sliko.

4. Zdaj kliknite na Samodejno iskanje gonilnikov možnosti za samodejno iskanje in namestitev gonilnika.

5A. Zdaj bodo gonilniki posodobljeni na najnovejšo različico, če ne bodo posodobljeni.
5B. Če so že v posodobljeni fazi, se na zaslonu prikaže naslednje sporočilo: Najboljši gonilniki za vašo napravo so že nameščeni.
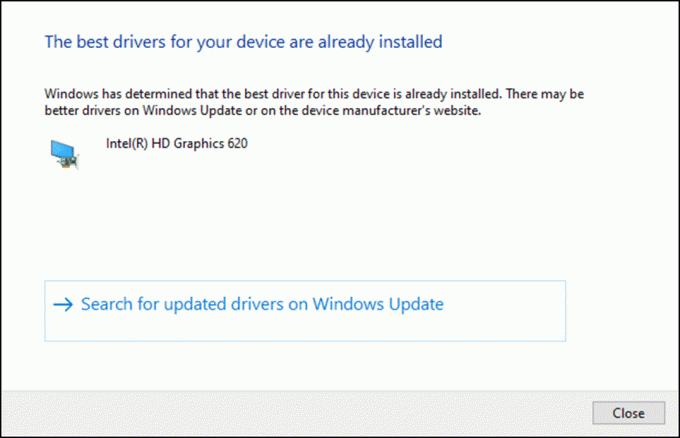
6. Kliknite na Zapri za izstop iz okna.
Znova zaženite računalnik in preverite, ali v vašem sistemu ne deluje fiksno oddaljeno predvajanje Steam.
Preberite tudi:Kako onemogočiti prekrivanje Steam v sistemu Windows 10
11. način: Posodobite Windows
Če z zgornjimi metodami niste dobili nobenega popravka, je malo možnosti, da imate v sistemu napake. Namestitev novih posodobitev vam bo pomagala odpraviti napake v vašem sistemu. V nasprotnem primeru datoteke v sistemu ne bodo združljive z datotekami Steam, kar bi povzročilo, da igranje Steam na daljavo ne deluje. Preberite naš vodnik naprej Kako prenesti in namestiti najnovejšo posodobitev sistema Windows 10 da posodobite svoj sistem in odpravite težavo, da Steam Remote Play skupaj ne deluje.
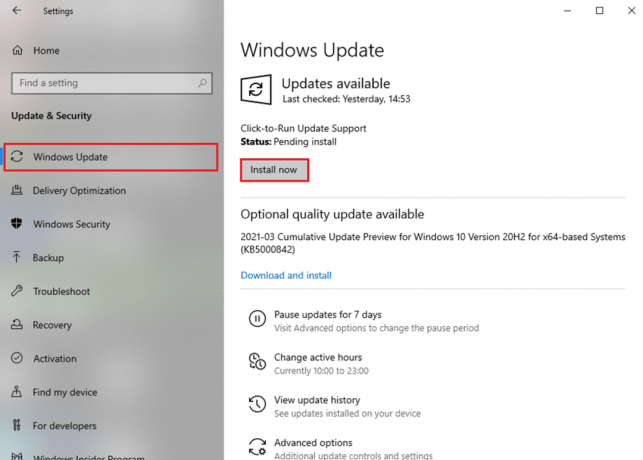
12. način: Začasno onemogočite protivirusni program (če je na voljo)
Včasih vam bo protivirusni program preprečil dostop do kakršnih koli funkcij oddaljenega dostopa in rešitev te težave Steam Remote Play, ki skupaj ne deluje. Zato ga začasno onemogočite ali dodajte izjeme določenemu spletnemu mestu. Preberite naš vodnik naprej Kako začasno onemogočiti protivirusni program v sistemu Windows 10 za rešitev navedenega vprašanja.
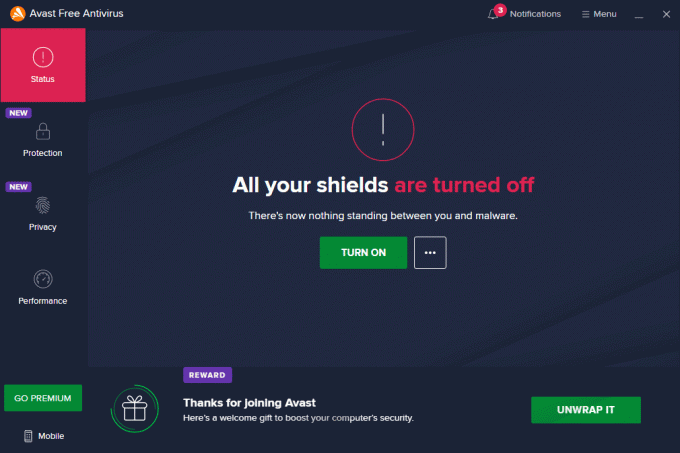
Preberite tudi:Popravite, da se Steam nenehno zruši
13. način: onemogočite požarni zid Windows Defender (ni priporočljivo)
Nekateri uporabniki so poročali, da je težava, ki ne deluje na daljavo Steam, izginila, ko je bil požarni zid Windows Defender izklopljen. Sledite tem korakom, da ga onemogočite:
Opomba: Če onemogočite požarni zid, postane vaš sistem bolj ranljiv za napade zlonamerne programske opreme ali virusov. Če se torej odločite za to, ga omogočite kmalu po tem, ko končate z odpravljanjem težave.
1. Pritisnite na tipka Windows, tip Nadzorna plošča, in kliknite na Odprto.

2. Tukaj, nastavite Ogled po: do Kategorija, nato izberite Sistem in varnost.
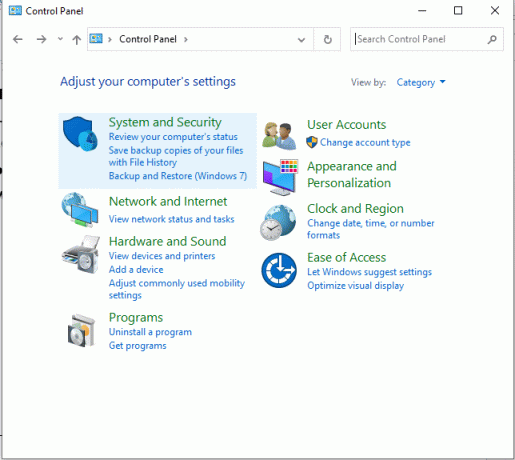
3. Zdaj kliknite na požarni zid Windows Defender, kot je prikazano tukaj.

4. Izberite Vklopite ali izklopite požarni zid Windows Defender možnost v levem meniju. Glejte spodnjo sliko.

5. Zdaj potrdite polja poleg Izklopite požarni zid Windows Defender (ni priporočljivo) možnost, kjer je na voljo na tem zaslonu. Oglejte si dano sliko.

6. končno, ponovno zaženiteračunalniku in preverite, ali je težava s tem, da delavnica Steam ne prenaša, zdaj odpravljena.
Priporočeno:
- Top 7 najboljših športnih dodatkov Kodi
- Popravite Fallout 4 Script Extender, ki ne deluje v sistemu Windows 10
- Popravite zastoj Steam pri pripravi na zagon v sistemu Windows 10
- Popravite napako pri manjkajočih prenesenih datotekah v Steamu
Upamo, da vam je bil ta priročnik koristen in da ste ga lahko popravili Steam daljinsko predvajanje ne deluje težava v sistemu Windows 10. Sporočite nam, katera metoda je bila za vas najboljša. Tudi, če imate kakršna koli vprašanja/predloge v zvezi s tem člankom, jih lahko spustite v razdelek za komentarje.



