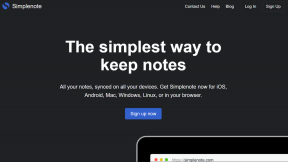Popravite, da internet nenehno izpada v sistemu Windows 10
Miscellanea / / April 26, 2022
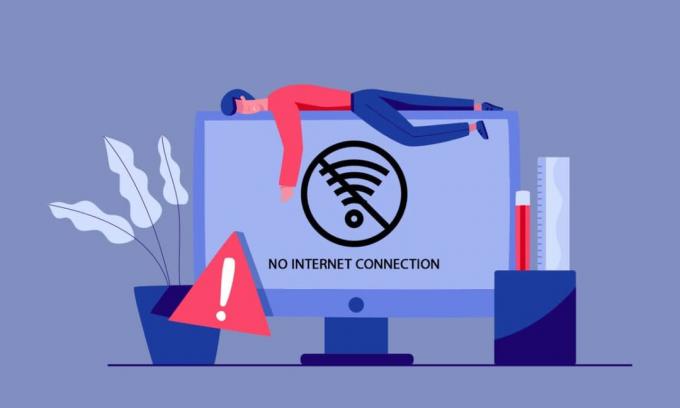
Morda boste ugotovili, da vaša internetna povezava nenehno pada brez kakršnega koli znanega razloga. To je frustrirajuće vprašanje, še posebej, ko ste na konici svojega stola, da iščete internetno poizvedbo. Niste edini, ki se sooča s težavo z omrežjem. Na milijone ljudi se spopada s to težavo na svojem računalniku z operacijskim sistemom Windows 10. Ta vodnik vam bo dal predstavo o tem, da internet nenehno izpušča težave, in nekaj načinov za odpravljanje istih težav.

Vsebina
- Kako popraviti, da internet v sistemu Windows 10 še naprej izpada
- Osnovni koraki za odpravljanje težav
- 1. način: Zapustite vse procese v ozadju
- 2. način: Popravite sistemske datoteke
- 3. način: Zaženite skeniranje zlonamerne programske opreme
- 4. način: Posodobite Windows
- 5. način: onemogočite proxy
- 6. način: Ponastavite TCP/IP
- 7. način: Uporabite Google DNS
- 8. način: onemogočite način varčevanja z energijo
- 9. način: omogočite osnovne storitve
- 10. način: Začasno onemogočite protivirusni program (če je na voljo)
- 11. način: onemogočite požarni zid Windows (ni priporočljivo)
- 12. način: Posodobite omrežni gonilnik
- 13. način: Znova namestite omrežni gonilnik
- 14. način: povrnitev omrežnih gonilnikov
- 15. način: Ponastavite omrežne nastavitve
- 16. način: Izvedite obnovitev sistema
- 17. način: Ponastavite računalnik
- 18. način: Obrnite se na ponudnika internetnih storitev
Kako popraviti, da internet v sistemu Windows 10 še naprej izpada
Morda se sprašujete, zakaj omrežje v vašem računalniku z operacijskim sistemom Windows 10 nenehno pada. Tukaj je nekaj utemeljenih razlogov, ki sprožijo to težavo v vaši napravi.
- Infrastrukturna okvara vašega računalnika z operacijskim sistemom Windows 10.
- Omrežna povezava je zelo slaba.
- Kabel, ki povezuje usmerjevalnik in modem, je poškodovan ali zlomljen.
- Preveč ljudi je povezanih v isto omrežje.
- Brezžične motnje med usmerjevalnikom in vašo napravo.
- Zastareli omrežni gonilniki.
V tem razdelku smo zbrali nekaj potencialnih popravkov, ki vam bodo pomagali odpraviti težavo z omrežjem, ki nenehno prekinja povezavo z operacijskim sistemom Windows 10. Sledite navodilom, da dosežete popolne rezultate. Vedno poskrbite, da boste ustvarili a Točka obnovitve sistema za obnovitev računalnika, če gre kaj narobe.
Osnovni koraki za odpravljanje težav
Preden greste na glavne metode za odpravljanje težav, lahko poskusite z naslednjimi osnovnimi koraki za odpravljanje težav, da odpravite omenjeno težavo.
1. Znova zaženi usmerjevalnik: To je preprosta rešitev, ki vam bo pomagala odpraviti težave z internetom v preprostih korakih. To zagotavlja tudi močno in zanesljivo omrežno povezavo. Sledite spodnjim korakom za ponovni zagon usmerjevalnika.
1. Poišči PRIŽGI UGASNI gumb na zadnji strani usmerjevalnika. Enkrat pritisnite gumb, da izklopite usmerjevalnik.

2. Zdaj odklopite napajalni kabel in popolnoma izpraznite napajanje iz kondenzatorjev, počakajte nekaj časa.
3. Zdaj obnovite napajalni kabel in počakajte, da se omrežno povezavo se ponovno vzpostavi.
2. Znova zaženite računalnik: Če želite odpraviti vse začasne napake, povezane z računalnikom z operacijskim sistemom Windows 10, poskusite znova zagnati računalnik, kot je prikazano spodaj.
1. Pritisnite na Alt + F4 tipke skupaj odpreti Zaustavite Windows okno.
2. Tukaj izberite Ponovni zagon možnost, nato pritisnite na Vnesite ključ za ponovni zagon računalnika.

3. Zagotovite močan omrežni signal: V računalniku z operacijskim sistemom Windows 10 ne boste imeli težav s povezljivostjo le, če imate močno omrežno povezavo. Če so med usmerjevalnikom in računalnikom ovire, lahko motijo brezžični signal in povzročijo občasne težave s povezavo. Najprej bi morali najti moč signala vašega omrežja in če je zelo nizka, odstranite vse ovire vmes. Lahko vodite a hitrostni test da poznate optimalno raven omrežne hitrosti, ki je potrebna za pravilno povezavo.

Po izvedbi testa hitrosti boste ugotovili, ali je vaše omrežje močno ali ne.
- Če imate močno omrežje, ki se še vedno sooča s težavo z omrežjem, preskočite na spodaj navedene metode.
- Če imate šibko omrežje, razmislite o povezavi z drugimi napravami, kot je mobilna dostopna točka ali kakšno drugo žično/brezžično omrežje.
Sledite tem korakom, da zagotovite stabilno internetno povezavo.
1. Premaknite usmerjevalnik na drugo mesto in preverite internetno povezljivost.

2. Izogibajte se preveč naprav priključen na isto omrežje.
3. Izogibajte se brezžičnim motnjam naprav, kot je brezžične slušalke, slušalke, TV, in še veliko več.
4. Premaknite računalnik bližje usmerjevalniku in preverite, ali se napaka ponovi.
4. Ponovno povežite Ethernet/Wi-Fi: To je še ena preprosta rešitev, ki odpravlja težavo z omrežjem, ki nenehno prekinja povezavo z operacijskim sistemom Windows 10. Vaš računalnik se mora hkrati povezati z ethernetom ali z omrežjem Wi-Fi. Preverite, ali ta pogoj velja za vaš računalnik, in če uganete kakršne koli prekinitve med žično in brezžično povezavo, jih znova povežite, kot je opisano spodaj.
1. Kliknite na ikona WiFi na Opravilna vrstica.
2. Prekini povezavo omrežno povezavo, počakajte nekaj časa in jo znova povežite.
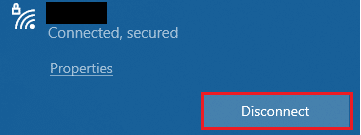
2. Če Ethernet kabel je priključen, ga odstranite iz računalnika. Nato ga znova povežite ali povežite z omrežjem Wi-Fi. To bo zagotovilo, da med žično in brezžično povezavo ne utripa.
Preberite tudi:Zakaj se moj internet prekine vsakih nekaj minut?
1. način: Zapustite vse procese v ozadju
Če je v vašem računalniku z operacijskim sistemom Windows 10 veliko procesov v ozadju, ne morete tako enostavno dostopati do omrežja, saj bodo vsi ti procesi prevzeli delež omrežja. Prav tako bo poraba RAM-a večja in delovanje naprave se bo očitno upočasnilo. Sledite našemu vodniku Kako končati opravilo v sistemu Windows 10 da zaprete vse druge procese v ozadju v računalniku z operacijskim sistemom Windows 10.
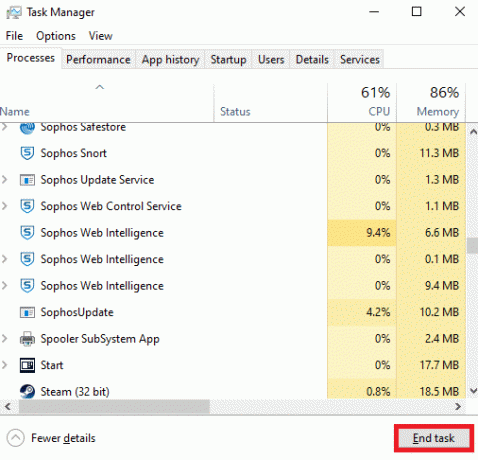
Ko zaprete vse procese v ozadju, preverite, ali je težava z internetom odpravljena ali ne.
2. način: Popravite sistemske datoteke
Če so v vašem operacijskem sistemu Windows poškodovane sistemske datoteke, se lahko vaš računalnik sooči z veliko težavami z internetno povezljivostjo. Če imate pred kratkim težave z omrežjem, ki prekinja povezavo z operacijskim sistemom Windows 10, obstaja nekaj možnosti, da so vaše računalniške datoteke poškodovane ali poškodovane. Na srečo ima vaš računalnik z operacijskim sistemom Windows 10 vgrajena orodja za popravilo, kot sta SFC (preverjevalnik sistemskih datotek) in DISM (servisiranje in upravljanje slik razmestitve), ki vam bodo pomagala popraviti vse poškodovane datoteke. Preberite naš vodnik naprej Kako popraviti sistemske datoteke v sistemu Windows 10 in sledite navodilom za popravilo vseh poškodovanih datotek.
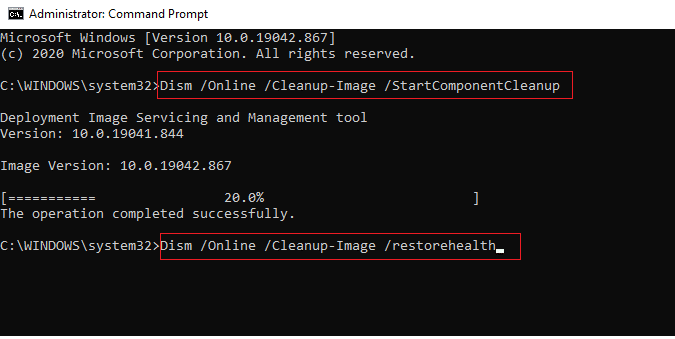
Preberite tudi:Popravite napako omrežne povezave 0x00028002
3. način: Zaženite skeniranje zlonamerne programske opreme
Nenaden napad virusa ali zlonamerne programske opreme bo povzročil težave z omrežjem na vašem računalniku. Če je napad virusa zelo resen, se ne morete nenehno povezati z nobenim omrežjem. Če želite odpraviti težavo, morate popolnoma odstraniti virus ali zlonamerno programsko opremo iz računalnika z operacijskim sistemom Windows 10. Svetujemo vam, da skenirate svoj računalnik v skladu z navodili v našem priročniku Kako zaženem skeniranje virusov v računalniku?
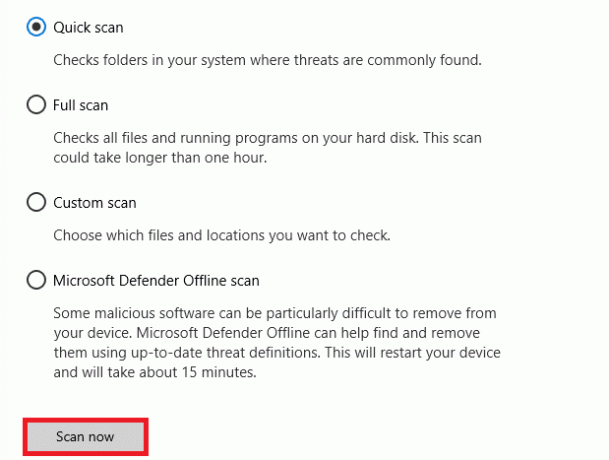
Če želite odstraniti zlonamerno programsko opremo iz računalnika, si oglejte tudi naš vodnik Kako odstraniti zlonamerno programsko opremo iz računalnika v sistemu Windows 10.
4. način: Posodobite Windows
Stranske napake programske opreme v računalniku lahko odpravite tudi s posodobitvijo operacijskega sistema. Vedno se prepričajte, ali ste posodobili svoj operacijski sistem Windows in če so posodobitve v teku, uporabite naš vodnik Kako prenesti in namestiti najnovejšo posodobitev sistema Windows 10

Po posodobitvi operacijskega sistema Windows preverite, ali se lahko povežete z omrežjem.
Preberite tudi:Popravite, kako se računalniki ne prikazujejo v omrežju v sistemu Windows 10
5. način: onemogočite proxy
Včasih se boste z neprimernimi omrežnimi konfiguracijami v računalniku z operacijskim sistemom Windows 10 soočili s težavo z internetom. Če ste v računalniku namestili katero koli storitev VPN ali uporabljate proxy strežnike, preberite naše Kako onemogočiti VPN in proxy v sistemu Windows 10 in izvedite korake, kot je navedeno v članku.
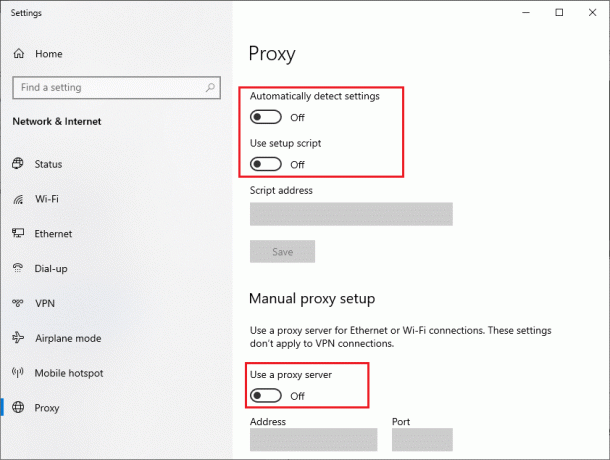
Ko onemogočite odjemalca VPN in proxy strežnike, preverite, ali ste odpravili težavo. Če se kljub temu soočate z isto težavo, se poskusite povezati z mobilno dostopno točko.
6. način: Ponastavite TCP/IP
TCP (Transmission Control Protocol) je bistven protokol omrežne povezave, ki dodeljuje in identificira pravila in standardne postopke prek interneta. Protokoli TCP/IP so odgovorni za prenos podatkovnih paketov od pošiljatelja in prejemnika. Če v postopku pride do spora, vam bo ponastavitev protokola skupaj z naslovom IP pomagala odpraviti težavo z omrežjem, ki nenehno prekinja povezavo z operacijskim sistemom Windows 10. Sledite našemu vodniku naprej Kako odpraviti težave z omrežno povezljivostjo v sistemu Windows 10 za ponastavitev TCP/IP.
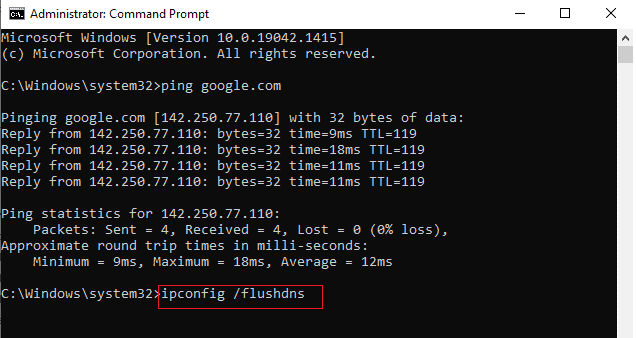
Po izvedbi korakov preverite, ali lahko popravite, da omrežje še naprej izpada ali ne.
Preberite tudi:Kako spremeniti nastavitve strežnika DNS v sistemu Windows 11
7. način: Uporabite Google DNS
Sistem domenskih imen (DNS) je bistvenega pomena za vzpostavitev internetne povezave. Včasih so lahko naslovi DNS, ki jih zagotovi vaš ponudnik internetnih storitev, zelo počasni, zato se v računalniku z operacijskim sistemom Windows 10 soočate s težavo z internetom. Google DNS ima naslova IP 8.8.8.8 in 8.8.4.4, ki si jih je enostavno zapomniti za vzpostavitev varne povezave DNS med odjemalcem in strežnikom.
Tukaj je naš preprost vodnik Kako spremeniti nastavitve DNS v sistemu Windows 10 ki vam bo pomagala spremeniti svoje naslove DNS v računalniku. Prav tako lahko preklopite na kateri koli Open DNS ali Google DNS v računalniku z operacijskim sistemom Windows 10, tako da sledite našemu vodniku Kako preklopiti na OpenDNS ali Google DNS v sistemu Windows. Sledite navodilom in preverite, ali se lahko povežete z omrežjem neprekinjeno brez napak.

8. način: onemogočite način varčevanja z energijo
Včasih se lahko soočite z omrežjem, ki nenehno prekinja povezavo z operacijskim sistemom Windows 10, če ste v računalniku z operacijskim sistemom Windows 10 omogočili način varčevanja z energijo. To vodi do številnih težav z omrežno povezljivostjo. Svetujemo vam, da onemogočite način varčevanja z energijo, kot je navedeno spodaj.
1. Pritisnite na tipka Windows, tip Upravitelj naprav, in kliknite na Odprto.
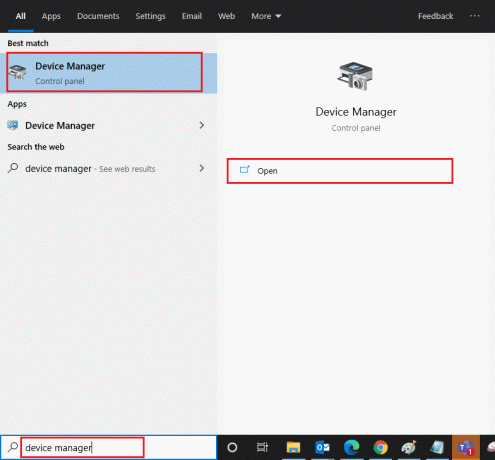
2. Zdaj dvokliknite na Omrežni adapterji oddelek.
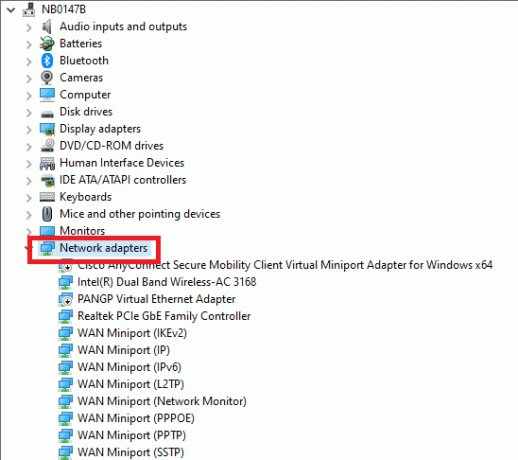
3. Z desno miškino tipko kliknite svoj Omrežni adapter in izberite Lastnosti možnost.
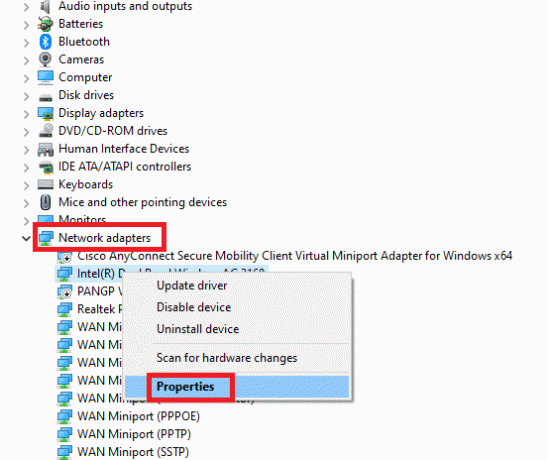
4. Nato preklopite na Upravljanje napajanja okno v Lastnosti omrežnega adapterja okno in počistite polje poleg Dovolite računalniku, da izklopi to napravo, da prihranite energijo.
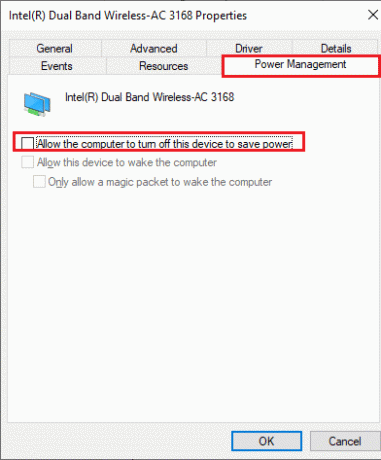
5. Na koncu kliknite na v redu da shranite spremembe. Preverite, ali vaš računalnik nima težav z omrežno povezljivostjo.
Preberite tudi:Popravi Windows ni mogel samodejno zaznati nastavitev proxyja tega omrežja
9. način: omogočite osnovne storitve
Da bi se izognili in preprečili težave z internetom, ki se pojavljajo na vašem računalniku, mora imeti nekaj bistvenih storitev aktivno stanje. Ko pride do težave s katero koli od teh storitev, se boste pri povezovanju z omrežjem soočili z več konflikti. Tukaj je nekaj navodil za preverjanje, ali se bistvene storitve izvajajo v vašem računalniku.
1. Pritisnite na tipka Windows, tip Storitve, in kliknite na Zaženi kot skrbnik.

2. Zdaj se pomaknite navzdol in poiščite Dnevnik dogodkov Windows storitev.

3. Preverite Stanje storitve.
3A. Če Stanje je nastavljeno na Tek, z desno tipko miške kliknite storitev in izberite Ustavi se možnost. Počakajte nekaj časa in nato kliknite Začni ponovno.

3B. Če Stanje ni nastavljeno na Tek, z desno tipko miške kliknite storitev in izberite Začni možnost.

4. Ponovite te korake za spodnje storitve tudi.
- Remote Procedure Call (RPC)
- Windows Update
- Odjemalec DHCP
- Samodejna nastavitev omrežnih naprav
- Posrednik omrežnih povezav
- Omrežne povezave
- Pomočnik za omrežno povezljivost
- Storitev seznama omrežij
- Zavedanje o lokaciji v omrežju
- Storitev za nastavitev omrežja
- Storitev vmesnika omrežne trgovine
Preverite, ali imate fiksno omrežje, da se težave še naprej pojavljajo.
10. način: Začasno onemogočite protivirusni program (če je na voljo)
Nekateri nezdružljivi protivirusni programi, nameščeni v vašem računalniku, povzročajo težave z omrežjem. Da bi se izognili konfliktom, morate zagotoviti varnostne nastavitve računalnika z operacijskim sistemom Windows 10 in preveriti, ali so stabilne ali ne. Če želite ugotoviti, ali je protivirusna zbirka vzrok, da omrežje nenehno izpušča težave, ga enkrat onemogočite in se poskusite povezati z omrežjem. Preberite naš vodnik naprej Kako začasno onemogočiti protivirusni program v sistemu Windows 10 in sledite navodilom, da začasno onemogočite protivirusni program v računalniku.
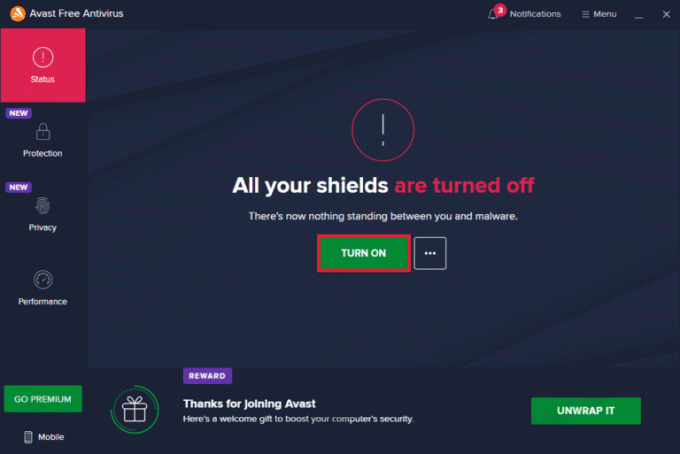
Če po onemogočitvi protivirusnega programa v računalniku niste imeli težav z internetno povezavo, vam svetujemo, da program popolnoma odstranite iz računalnika. Preberite naš vodnik Prisilno odstranite programe, ki se ne bodo odstranili v sistemu Windows 10 da odstranite protivirusni program v računalniku.
Preberite tudi:Kako popraviti posodobitev Avast, ki se je zataknila v sistemu Windows 10
11. način: onemogočite požarni zid Windows (ni priporočljivo)
Podobno kot protivirusni program lahko tudi požarni zid Windows Defender v vašem računalniku prepreči dostop do interneta iz varnostnih razlogov. Če je v tem primeru požarni zid Windows Defender blokiral omrežje WiFi, ga morate omogočiti ali začasno onemogočiti varnostne papirje požarnega zidu v računalniku. Če ne veste, kako onemogočiti požarni zid Windows Defender, si oglejte naš vodič Kako onemogočiti požarni zid Windows 10 vam bo pomagal pri tem.
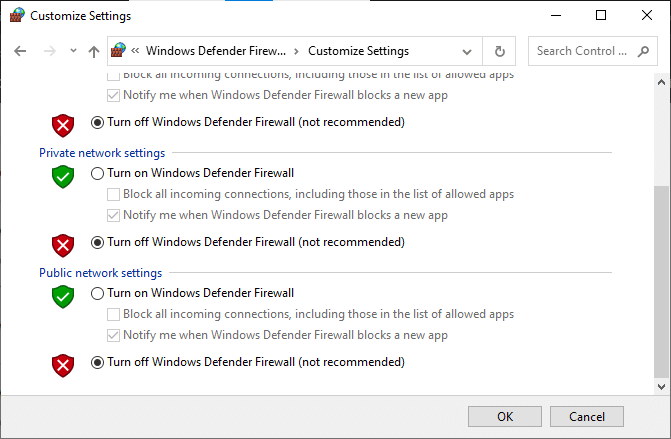
12. način: Posodobite omrežni gonilnik
Vedno se prepričajte, ali uporabljate posodobljene omrežne gonilnike in če so posodobitve v teku, vam svetujemo, da jih prenesete in namestite. Sledite našemu vodniku naprej Kako posodobiti gonilnike omrežnega adapterja v sistemu Windows 10 narediti tako. Ko posodobite omrežni gonilnik, ponovno zaženite računalnik in preizkusite omrežno povezavo. Ne boste se soočili s težavami z internetom.
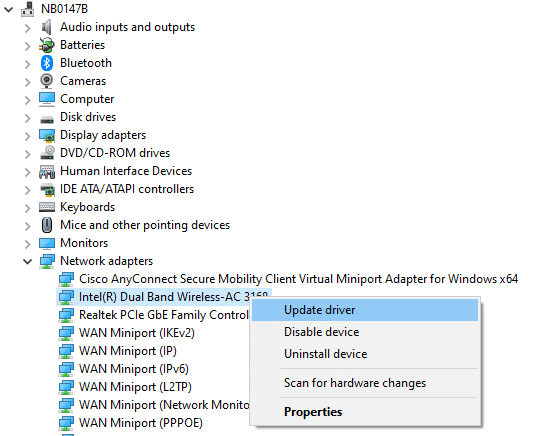
Preberite tudi:Windows ni mogel najti gonilnika za vaš omrežni adapter [REŠENO]
13. način: Znova namestite omrežni gonilnik
Če pa imate težave z omrežjem, tudi po posodobitvi omrežnih gonilnikov, obstaja še en popravek, da izbrišete vse gonilnike v računalniku in jih znova namestite. Ta postopek stabilizira težave z omrežno povezljivostjo, s čimer se reši težava z omrežjem, ki nenehno prekinja povezavo z operacijskim sistemom Windows 10. Sledite našemu vodniku Kako odstraniti in znova namestiti gonilnike v sistemu Windows 10 za ponovno namestitev gonilnikov v računalnik z operacijskim sistemom Windows 10.
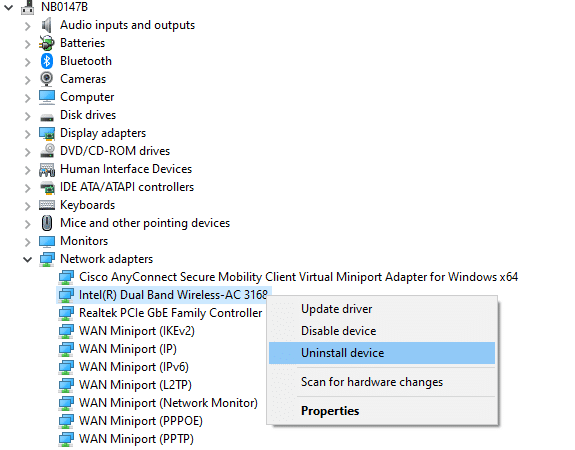
Po ponovni namestitvi omrežnih gonilnikov preverite, ali se lahko brez težav povežete z omrežjem.
14. način: povrnitev omrežnih gonilnikov
Vse trenutne različice gonilnikov bodo izbrisane iz vašega računalnika in njihova prejšnja različica bo nameščena, ko povrnete omrežne gonilnike. To je uporabna funkcija, ko kateri koli nov gonilnik ni združljiv s sistemom. Sledite korakom, kot je navedeno v našem priročniku Kako povrniti gonilnike v operacijskem sistemu Windows 10 za odpravljanje težav z omrežjem nenehno prekinja povezavo z operacijskim sistemom Windows 10.
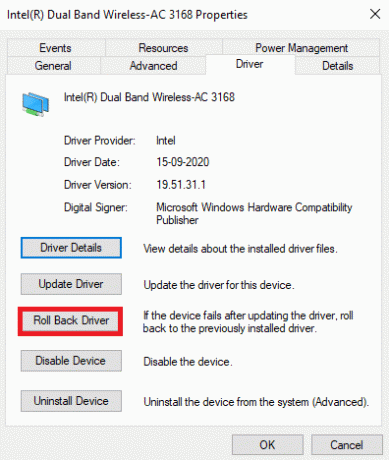
Ko je vaš računalnik z operacijskim sistemom Windows 10 namestil prejšnjo različico gonilnikov, preverite, ali se lahko brez prekinitev poveže z omrežjem.
Preberite tudi: Kako omejiti internetno hitrost ali pasovno širino uporabnikov WiFi
15. način: Ponastavite omrežne nastavitve
Več uporabnikov je izjavilo, da bo ponastavitev omrežnih nastavitev rešila čudne težave z omrežno povezavo. Ta metoda bo pozabila vse nastavitve omrežne konfiguracije, shranjene poverilnice in veliko več varnostne programske opreme, kot so VPN in protivirusni programi. Če želite to narediti, sledite našemu vodniku naprej Kako ponastaviti omrežne nastavitve v sistemu Windows 10

16. način: Izvedite obnovitev sistema
Če ste pred kratkim posodobili svoj operacijski sistem Windows 10 in se pozneje soočate z internetom, težave z najnovejšim sistemom Windows komponente za posodobitev lahko motijo vso programsko opremo, ki je prisotna v vašem računalniku, in lahko povzroči, da se omrežje nenehno prekine z operacijskim sistemom Windows 10 težava. Torej, v tem primeru morate računalnik obnoviti na prejšnjo različico, ko je deloval dobro. Če želite to narediti, sledite našemu vodniku naprej Kako uporabljati obnovitev sistema v sistemu Windows 10 in izvajajte navodila, kot je prikazano.
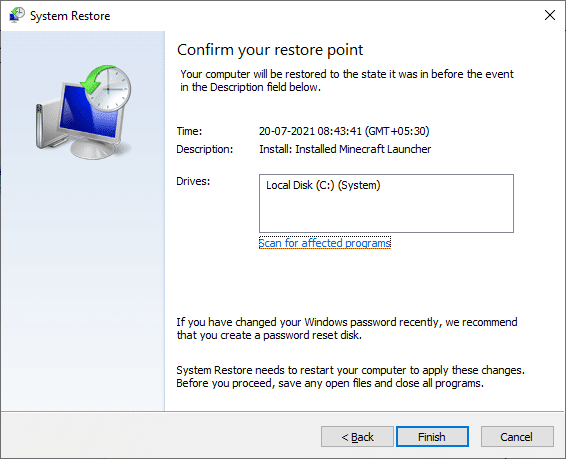
Po obnovitvi računalnika z operacijskim sistemom Windows 10 preverite, ali se lahko brez prekinitev povežete s katerim koli omrežjem.
Preberite tudi:3 načini za združevanje več internetnih povezav
17. način: Ponastavite računalnik
Če vam nobena od metod ni pomagala odpraviti težave z omrežjem, ki nenehno prekinja povezavo z operacijskim sistemom Windows 10, morate čisto namestiti operacijski sistem Windows. Če želite očistiti zagon računalnika, izvedite korake, kot je navedeno v našem priročniku Kako narediti čisto namestitev sistema Windows 10
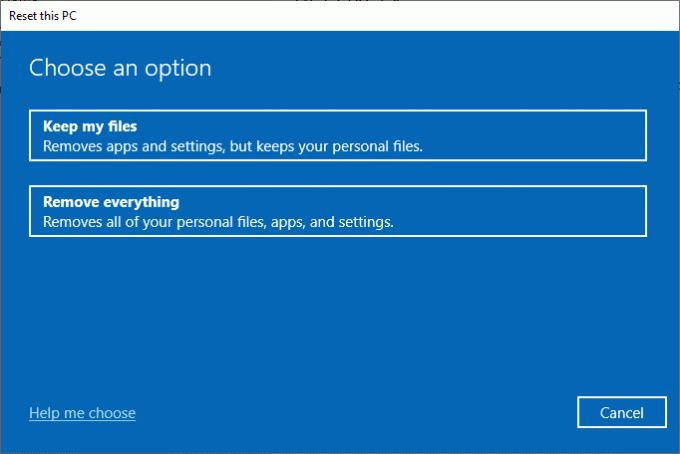
18. način: Obrnite se na ponudnika internetnih storitev
Nenazadnje morate poiskati tehnično podporo, če zgoraj naštete metode ne rešijo težave z internetom. Če vaš modem ne komunicira z vašim ponudnikom internetnih storitev, se v vaši napravi pojavi veliko več tehničnih težav s povezljivostjo. Na primer, ko poskušate registrirati modem, vendar se med postopkom soočate s težavami, bo več poskusov preverjanja pristnosti upočasnilo vašo omrežno povezavo. To bo povzročilo težave z omrežjem. Zato se morate v tem primeru obrniti na svojega ponudnika internetnih storitev, da diagnosticira in odpravi težavo. Ponudniki internetnih storitev bodo preverili, ali so naprave posodobljene, združljive in pravilno registrirane.
Priporočeno:
- Samodejno popravite zatemnitev zaslona Windows 10
- Kako se povezati z omrežjem WiFi s pomočjo WPS na Androidu
- 12 načinov za vzpostavitev varne povezave v Chromu
- Kako vklopiti odkrivanje omrežja v sistemu Windows 10
Upamo, da vam je bil ta priročnik koristen in da ste ga lahko popravili internet kar naprej padag v sistemu Windows 10. Sporočite nam, kaj želite izvedeti naslednje. Tudi, če imate kakršna koli vprašanja/predloge v zvezi s tem člankom, jih lahko spustite v razdelek za komentarje.