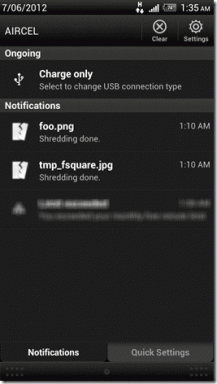Kako namestiti Windows na Chromebook
Miscellanea / / April 27, 2022

Chromebooki so enostavni za uporabo, prenosni in poceni. To so fantastični računalniki in razpoložljivost aplikacij se je izboljšala do te mere, da mnogi ljudje morda ne potrebujejo drugega operacijskega sistema. Vendar ni spora, da Windows ponuja boljše prednosti, zlasti glede razpoložljivosti programov. Na žalost veliko iger in aplikacij še ni bilo izdanih v sistemu Chrome OS, saj Chromebooki uradno ne podpirajo sistema Windows. Vendar to ne izključuje ideje, da bi zagnali Windows na Chromebooku, ker se lahko naučite namestiti Windows na Chromebook. V tem članku boste izvedeli, kako namestiti Windows na Chromebook.

Vsebina
- Kako namestiti Windows na Chromebook
- Zahteve za namestitev sistema Windows v Chromebook
- 1. korak: Flash Chromebook BIOS
- 2. korak: Ustvarite zagonski pogon USB
- 3. korak: Namestite Windows
- Profesionalni nasvet: v Chromebooku uporabite Microsoft Office
Kako namestiti Windows na Chromebook
Chrome OS se kljub nenehnemu dodajanju novih funkcij s strani Googla ne more primerjati z Windows, Mac OS X ali celo nekaterimi različicami Linuxa. Zato lahko ideja o namestitvi sistema Windows 10 v Chromebook izboljša vašo izkušnjo s Chromebookom. Spodaj je naštetih nekaj točk, ki jih morate upoštevati pri nameščanju sistema Windows:
- Potrebovali boste zamenjajte BIOS na vašem Chromebooku da bi to dosegli. Nato se bo sistem lahko zagnal in Windows se bo lahko namestil.
- Lahko samo namestite nov BIOS na modele Chromebooka da podpira. Zato tega ne boste mogli storiti na vsakem modelu.
- Potrebovali boste tudi nekaj več strojne opreme, ker Chromebookova vgrajena tipkovnica in miška nista združljivi z namestitvenim programom. Torej boste za namestitev sistema Windows potrebovali tipkovnico in miško USB.
- Za ustvarite namestitveni medij USB za Chromebook potrebujete računalnik z nameščenim sistemom Windows.
Gonilniki strojne opreme za različne dele strojne opreme, kot je sledilna ploščica, vključena v številne Chromebooke, niso vključeni v sistem Windows. Če boste imeli srečo, boste naleteli na gonilnike drugih proizvajalcev, ki so bili skupaj zasnovani za zagotavljanje združljivosti za te komponente v sistemu Windows. Namestitev sistema Windows bo izbrisala tudi vse na vašem Chromebooku, zato poskrbite, da imate varnostno kopijo podatkov. Če se zdi, da vaš Chromebook med tem postopkom zamrzne ali se zatakne, ga lahko prisilite, da se izklopi, tako da pritisnete in držite gumb za vklop približno 10 sekund.
Zahteve za namestitev sistema Windows v Chromebook
Preden poskusite namestiti in zagnati Windows v Chromebooku, se prepričajte, da so te zahteve izpolnjene.
- Chromebook z močnim CPU Intel Core i3, i5 ali i7.
- Bolje je, če ima Chromebook 4 GB RAM-a in 64 GB prostora za shranjevanje. Toda več kot ga je, boljša je zmogljivost.
- Morda boste morali prenesti novo kopijo Windows 10 ali Windows 7 ISO slika.
- Chromebook z Podpora za Linux. Čeprav večina šolskih Chromebookov nima podpore za Linux, je Google nedavno dodal podporo za vsebnike Linux na nekaj Chromebookih.
Preberite tudi: 10 načinov za odpravljanje napak pri gostitelju v Chromu
Če želite vedeti, kako namestiti Windows v Chromebook, lahko sledite spodnjim metodam.
1. korak: Flash Chromebook BIOS
Če uporaba samo pisarniškega paketa ni dovolj in želite uporabljati tudi druge aplikacije za Windows 10, sledite tem korakom, da boste vedeli, kako namestiti Windows v Chromebook.
1. Obrni svojo Chromebook po izklopu.

2. Odstranite plastični pokrov tako, da odvijete vse vijake na dnu, da dobite dostop do matične plošče.
3. Poiščite vijak za zaščito pred pisanjem in ga nato odstranite.
4. Nato zaprite pokrov nazaj na Chromebook.
5. Ko je Chromebook še vedno izklopljen, pritisnite Esc + Refresh + tipke za vklop skupaj.

6. Zdaj se bo vaš Chromebook zagnal. Prikaže se opozorilo, ki pravi Chrome OS manjka ali je poškodovan.
7. Nato izklopite preverjanje OS s pritiskom na Ctrl + Dključi hkrati in zadeti Vnesite ključ. Zdaj bo Chromebook vstopil v način razvijalca.
8. Sedaj lahko BIOS Chromebooka prenovite v sistemu Chrome OS. Zdaj pritisnite Ctrl + Alt + Tključi skupaj, da odprete terminalsko okno.
9. Za dostop do zmogljivejšega okolja lupine Linux vnesite lupina v oknu terminala in pritisnite Vnesite ključ.
10. Vnesite naslednje ukaz v terminal okno in pritisnite Vnesite ključ.
cd ~; curl -L -O http://mrchromebox.tech/firmware-util.sh; sudo bash firmware-util.sh
Prenesel bo skriptno datoteko in jo izvedel s pravicami root.
11. Zdaj pa tip 3 in pritisnite Vnesite ključ da izberete Vdelana programska oprema za jedro zagona po meri(Celoten ROM) možnost.
12. Če se želite strinjati s preklopom vdelane programske opreme, vnesite Y in pritisnite Vnesite ključ.
13. Zdaj, da namestite UEFI firmware, tip U in udari Vnesite ključ.
14. Skript vam bo predlagal, da naredite varnostno kopijo datoteke vdelana programska oprema Chromebooka in ga shranite v napravo USB. Strinjam se s tem predlogom.
15. Skript bo prenesel zamenjavo Vdelana programska oprema Coreboot in ga posodobite v Chromebooku, ko je varnostno kopiranje končano.
16. Ugasni the Chromebook. Če želite, lahko znova namestite vijak za zaščito pred pisanjem.
Preberite tudi:Kje je gumb Chromovega menija?
2. korak: Ustvarite zagonski pogon USB
Nato, če želite v celoti namestiti Windows na Chromebook, sledite tem korakom, da ustvarite zagonski pogon USB.
Opomba: Pokazali smo Windows 10 namestitveni medij kot primer.
1. Pomaknite se do Namestitveni medij Windows 10stran za prenos.
2. Zdaj kliknite na Prenesite orodje zdaj možnost.

3. Zaženite MediaCreationTool.exe po prenosu.
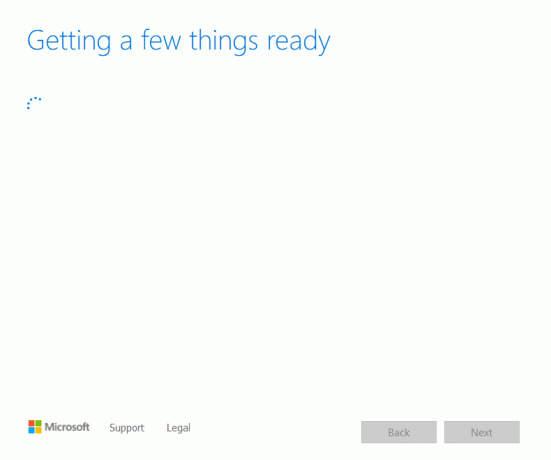
4. Povežite a USB pogon na računalnik.

5. Kliknite na Sprejmi možnost po prehodu skozi Veljavna obvestila in licenčni pogoji.

6. Tukaj izberite Ustvarite namestitveni medij možnost in kliknite na Naslednji.
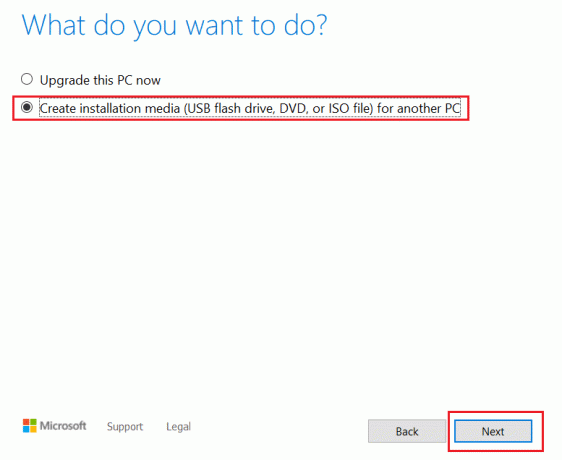
7. Nato kliknite na Naslednji.
Opomba: Preverite Uporabite priporočene možnosti za ta računalnik možnost.
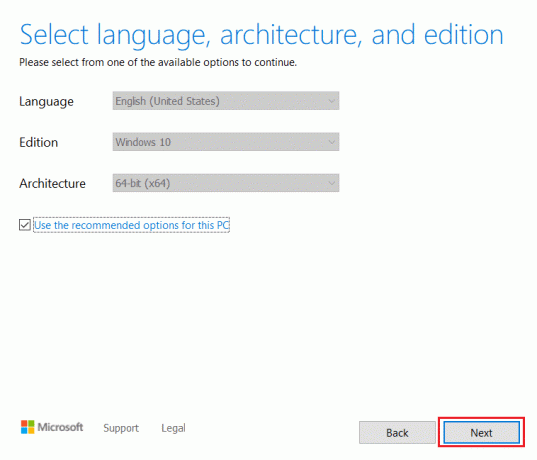
8. Nato izberite USB ključek možnost in kliknite na Naslednji.
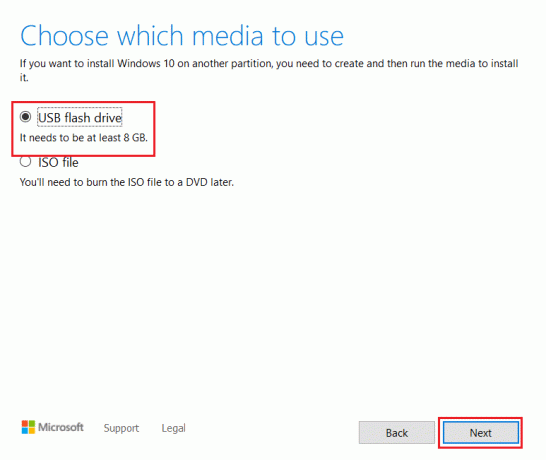
9. Izberite svojo napravo USB, nato izberite shemo particij GPT za UEFI in NTFS.
10. Izberite Windows 10 ISO slika ki bo prenesen.
11. Nazadnje, če želite ustvariti namestitveni medij za pogon Windows USB, kliknite na Začni gumb.
Preberite tudi:Kako namestiti Windows 7 brez diska
3. korak: Namestite Windows
Nazadnje namestite Windows na Chromebook, kot je prikazano v spodnjih korakih.
1. Zdaj vstavite USB pogon v Chromebook za namestitev sistema Windows 10.

2. ObratVklopljeno Chromebook. Zdaj se bo zagnal s pogona USB.
3. Povežite bodisi a USB miška ali a USB tipkovnica na vaš Chromebook. Lahko se tudi povežete oboje naprave.

4. Zdaj, namestite Windows kot na katerem koli drugem računalniku.
5. Ko se namestitveni program Windows znova zažene, odstranite datoteko USB pogon.
6. končno, Ponovni zagonvaš Chromebook. Nastavitev bo dokončala z zagonom sistema Windows z notranjega pogona vašega Chromebooka.
Preberite tudi:Kako popraviti napako pri iskanju DHCP v Chromebooku
Profesionalni nasvet: v Chromebooku uporabite Microsoft Office
Zdaj, ko veste, kako namestiti Windows na Chromebook iz zgornjih korakov, je to najlažja možnost, če želite pridobiti samo paket Office in ne spreminjati operacijskega sistema. Če želite uporabljati Microsoft Office v Chromebooku, sledite spodnjim korakom.
Opomba: Kot že omenjeno, vam ta metoda pomaga pri nakupu pisarniškega paketa, zato ne boste mogli uporabljati drugih aplikacij Windows 10.
1. Pojdi do uradnika Microsoft OfficeSpletna stran.

2. Kliknite na Prijaviti.

3. Tukaj boste morali vnesti svoje ID Microsoftovega računa in Geslo.

4. V levem podoknu izberite aplikacijo ki ga želite uporabiti, tako da kliknete nanj.

5. The uradna spletna stran aplikacije bo preusmerjena. Tukaj lahko začnete uporabljati spletno aplikacijo.
Pogosto zastavljena vprašanja (FAQ)
Q1. V čem se Chromebook razlikuje od tradicionalnega prenosnega računalnika Windows?
odgovor: Chromebooki so neke vrste prenosni računalniki v oblaku, ki so namenjeni osnovnim računalniškim potrebam. Najpomembnejša razlika med Chromebookom in navadnim Windows oz Mac prenosni računalnik je v tem, da Chromebook deluje na lastnem operacijskem sistemu, znanem kot ChromeOS. Posledično so Chromebooki podskupina prenosnikov; čeprav so vsi prenosniki Chromebooki prenosni računalniki, niso vsi prenosni računalniki Chromebooki.
Q2. Ali se Chrome OS razlikuje od sistema Windows?
odgovor: ChromeOS je uporabniku najbolj prijazen od vseh operacijskih sistemov, ker je zgrajen na brskalniku Chrome. Deloval bo za vse, ki so že uporabljali Chrome za brskanje po spletu. Krivulje učenja sploh ni. Uporaba Chromebooka je precej preprosta. Za delo v Chromebooku potrebujete stabilno internetno povezavo in Google račun.
Q3. Ali je mogoče na Chromebook priključiti prenosni trdi disk ali bliskovni pogon?
Odgovor: Da, večina Chromebookov vključuje standardne povezave, kot npr USB in USB tipa C. To je seveda odvisno od proizvajalca. Številni Chromebooki vključujejo tudi vrata HDMI in bralnike kartic. Da, lahko je nanj priključen prenosni zunanji trdi disk ali bliskovni pogon. Pred nakupom preverite vrata in priključke, tako kot pri običajnem prenosniku.
Priporočeno:
- Seznam 28 najboljših orodij ETL
- Kako prikazati orodno vrstico v Chromu
- 12 načinov za vzpostavitev varne povezave v Chromu
- Popravite vtičnike za Chrome, ki ne delujejo v sistemu Windows 10
Zdaj smo razložili kako namestiti Windows na Chromebook čim bolj temeljito. Poleg tega smo predstavili vsa pomembna dejstva in informacije, ki jih morate upoštevati pri nameščanju sistema Windows na Chromebook. Če imate kakršna koli vprašanja ali predloge, jih lahko spustite v razdelek za komentarje.