Kako prilagoditi kazalec miške na Macu
Miscellanea / / April 27, 2022
Appleov macOS svojim uporabnikom ponuja veliko možnosti prilagajanja. Dobiš možnosti, kot je preklop v temni način, nastavitev načina ostrenja, spreminjanje lokacije Dock-a in še veliko več. Dobra stran je, da lahko prilagodite kazalec miške na vašem Macu, tako kot vaš prijatelj, ki ima Windows.

Objava bo govorila o vseh možnostih prilagajanja, ki jih dobite za svoj Mac. Te možnosti vam bodo dodatno pomagale prilagodite svojo izkušnjo na Macu.
Preverite posodobitev za macOS
Preden začnemo s funkcijami, priporočamo, da posodobite različico macOS na vašem Macu, saj je funkcija na voljo z macOS Catalina, Big Sur in Monterey. Apple je začel ponujati dve možnosti za prilagajanje kazalca miške z izdajo macOS Catalina. Toda z lansiranjem macOS Monterey, se je pojavilo več možnosti za prilagajanje kazalca miške.
Če torej uporabljate različico pod macOS Catalina ali macOS Monterey, predlagamo, da posodobite macOS. Evo kako.
Korak 1: Kliknite ikono Apple v zgornjem levem kotu.

2. korak: V spustnem meniju izberite O tem Macu.

3. korak: Kliknite Posodobitev programske opreme.

Namestite posodobitev, če je na voljo.
Lahko pa tudi preverite posodobitve z naslednjimi koraki.
Korak 1: Pritisnite Cmd + preslednico, vnesite Sistemske nastavitve in pritisnite Return.

2. korak: V meniju Sistemske nastavitve kliknite Posodobitve programske opreme.
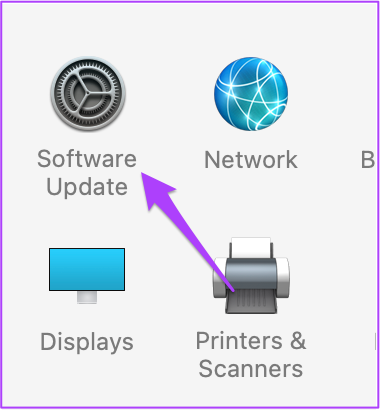
V primeru, da vaš sistem ne podpira macOS Catalina, ne boste mogli dobiti možnosti prilagajanja za kazalec miške.
Zagotovili smo seznam možnosti glede na razpoložljivost njihove različice macOS.
Za iskanje pretresite kazalec miške
Nedavne posodobitve spremenijo kazalec miške v črno barvo in otežijo iskanje kazalca. To postane težje, če uporabljate Mac z večjim monitorjem in je vaš domači zaslon poln veliko ikon datotek in map. Tukaj je, kako preveriti, ali je omogočeno ali ne. Ta funkcija je na voljo v macOS Monterey, Catalina in Big Sur.
Korak 1: Kliknite ikono aplikacije Sistemske nastavitve, da jo zaženete.
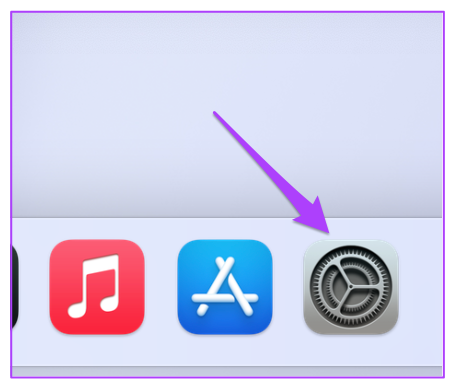
2. korak: Kliknite na Dostopnost.

3. korak: V levem meniju izberite Display.

4. korak: V oknu z nastavitvami zaslona kliknite zavihek Kazalec.

5. korak: Kliknite potrditveno polje poleg možnosti »Pretresite kazalec miške za iskanje«.

Ko omogočite to možnost, lahko kazalec miške preprosto premaknete naprej in nazaj po sledilni ploščici. Če uporabljate iMac, samo premaknite miško Magic Mouse naprej in nazaj.
2. Spremenite velikost kazalca
Če menite, da je velikost kazalca premajhna, še posebej, če Mac uporabljate z velikim monitorjem, je povsem naravno, da povečate njegovo velikost. Poleg tega večja velikost kazalca miške olajša uporabo Maca drugim uporabnikom, kot so stari starši. Poleg tega je priročno poiskati kazalec med delom v različnih aplikacijah ali brskanjem po spletu.
Tukaj je opisano, kako lahko spremenite velikost kazalca miške.
Korak 1: Kliknite ikono Apple v zgornjem levem kotu.

2. korak: V spustnem meniju izberite Sistemske nastavitve.

3. korak: Izberite Dostopnost.

4. korak: V levem meniju izberite Display.

5. korak: Kliknite zavihek Kazalec.

5. korak: Velikost kazalca lahko prilagodite z drsnikom.
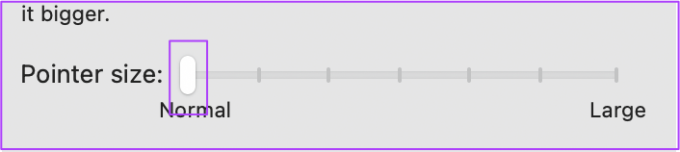
Spremenite barvo orisa kazalca
Kazalec miške je z macOS Monterey dobil nove možnosti prilagajanja. Za začetek lahko spremenite obris kazalca in ga uskladite z barvo poudarka na vašem Macu. Tukaj je opisano, kako to storiti.
Korak 1: Kliknite ikono menija Apple v zgornjem levem kotu.

2. korak: Izberite Sistemske nastavitve.

3. korak: Izberite Dostopnost.

4. korak: V levem meniju izberite Display.

5. korak: Izberite zavihek Kazalec.

6. korak: Dotaknite se belega barvnega traku poleg možnosti Barva obrisa kazalca.
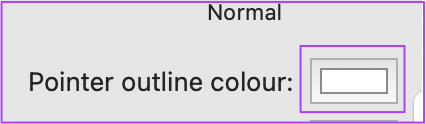
7. korak: Iz barvnega kolesa izberite želeno barvo kazalca.

8. korak: Zaprite barvno kolo, da vidite spremembo.

4. Spremeni barvo polnila kazalca
Prav tako lahko spremenite barvo kazalca, da ga boste lažje opazili na zaslonu. Obstaja tudi možnost igranja z barvo polnila kazalca. Sledite tem korakom.
Korak 1: Odprite okno Dostopnost v sistemskih nastavitvah, kot je prikazano v razdelku za predogled. Pojdite na zavihek Kazalec. Na njem preverite možnost »Barva polnila kazalca«.

2. korak: Kliknite na črni trak, da odprete barvno kolo.

3. korak: V barvnem krogu izberite ustrezno barvo in zaprite zavihek.

To je dober način, da se prepričate, da se vaš kazalec ujema z ozadjem ali da ne izgine naključno. Glede na vašo izbiro lahko mešate in ujemate obris in barvo polnila.
5. Ponastavite nastavitve kazalca miške
Obstaja razlog, zakaj so te spremembe prilagojene. Morda ne želite, da jih vidi nekdo drug, ki nekaj minut uporablja vaš sistem. Če pa vam je dolgčas in želite, da se kazalec prikaže tako, kot je običajno, lahko odstranite vse spremembe.
Na zavihku Kazalec v možnosti Display v Dostopnosti je gumb Ponastavi (glejte zgornje korake). Kliknite gumb Ponastavi, da odstranite vse prejšnje nastavitve kazalca. Po tem se bo kazalec miške vrnil v običajno črno barvo.

Prilagodite kazalec miške na Macu
Appleov macOS ponuja izvorno možnost, s katero lahko prilagodite, kako izgleda kazalec miške na vašem Macu ali zunanjem zaslonu. Domače možnosti so dovolj dobre, tako da vam ni treba namestiti nobenih aplikacij ali programov tretjih oseb samo za to. Če uporabljate nekaj zanimivih barv kazalca miške, lahko delite njihove slike v spodnjem razdelku za komentarje.
Nazadnje posodobljeno 27. aprila 2022
Zgornji članek lahko vsebuje pridružene povezave, ki pomagajo podpirati Guiding Tech. Vendar to ne vpliva na našo uredniško integriteto. Vsebina ostaja nepristranska in pristna.



