12 najboljših načinov za popravilo, da se MacBook Air ne polni
Miscellanea / / April 28, 2022
Appleov MacBook Air je popolna možnost za vse, ki iščejo tanek, lahek, zmogljiv in zanesljiv prenosnik. Če lahko zaščitite svoj MacBook Air z etuijem, vam zlahka zdrži dolgo časa. Vendar pa je življenjska doba baterije tista, ki potrebuje skrbno rutino polnjenja. Kaj pa, če se vaš MacBook Air nenadoma neha polniti?

Sestavili smo seznam delujočih rešitev za popravilo, ko se MacBook Air se ne polni. Naše rešitve pokrivajo najnovejše 2020 MacBook Air s čipom M1, modeli Intel MacBook Air 2018, Intel MacBook Air 2017 in Intel MacBook Air 2015.
Za vse modele MacBook Air
Naslednji seznam rešitev velja za uporabnike, ki imajo katerega od zgoraj omenjenih modelov.
1. Preverite povezavo polnilnika z virom napajanja
Najlažje je preveriti, ali ste svoj MacBook Air pravilno priključili na vir napajanja ali ne. Če je adapter ohlapen ali stenska vtičnica nima ustrezne ozemljitve, priporočamo, da polnilnik priključite na drug vir napajanja.
Prav tako morate preveriti, ali je bil polnilni kabel pravilno povezan med vašim MacBook Air in adapterjem za polnjenje. Če uporabljate polnilnik MagSafe, se prepričajte, da je glava DC konektorja pravilno pritrjena na magnetna vrata na vašem MacBook Air.
2. Pustite, da se vaš Mac nekaj časa ohladi
Med gledanjem filma 4K ali upodabljanjem grafike se bo MacBook Air zaradi pretirane uporabe segrel. Če je vaš MacBook Air precej topel, ga ne uporabljajte. Pustite, da se ohladi in se vzdržite obremenitve sistemskih virov, ko MacBook Air dlje časa udari v visokotemperaturno okolje.
3. Preverite zdravstveno stanje baterije vašega MacBook Air
Baterija v vašem MacBook Air ima določen življenjski cikel. Sčasoma bo sčasoma izgubil svoje zmogljivosti polnjenja. Če sistem uporabljate dve do tri leta ali več, morate preveriti zdravstveno stanje baterije.
To bo pomagalo oceniti, kako dolgo lahko vaš MacBook Air zagotavlja dobro rezervno baterijo po polni polnitvi. Tukaj je, kako preveriti isto.
Korak 1: Kliknite logotip Apple v zgornjem levem kotu.

2. korak: Izberite O tem Macu.

3. korak: Kliknite Sistemsko poročilo.

4. korak: Na zavihku Informacije o sistemu kliknite Napajanje v levem meniju.

5. korak: Pod zdravstvenimi informacijami poiščite Kapaciteta baterije.

Stanje zdravja baterije vašega MacBooka je prikazano v odstotkih. Če je zmogljivost baterije pod 85%, Apple priporoča zamenjavo baterije tako, da obiščete njihovo trgovino.
Lahko pa preverite tudi zdravstveno stanje baterije tako, da sledite tem korakom.
Korak 1: Kliknite logotip Apple v zgornjem levem kotu.

2. korak: Izberite Sistemske nastavitve.

3. korak: Kliknite na Baterija.

4. korak: Na zavihku izberite Baterija.

5. korak: Kliknite na Zdravje baterije na dnu.
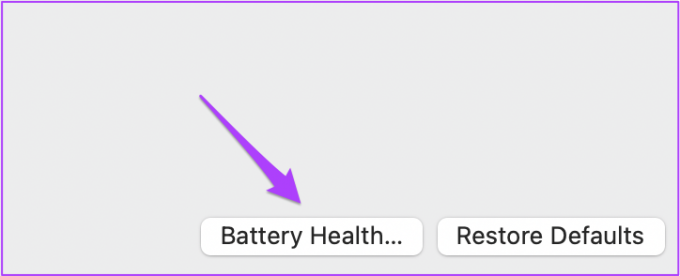
Videli boste odstotek zmogljivosti baterije in informacije o stanju baterije. Baterije vam ni treba zamenjati, če piše Normal. Če pa vidite status Priporočena storitev, obiščite najbližjo trgovino Apple in zamenjajte baterijo.

4. Preverite stanje cikla polnjenja
Vsak model MacBook Air in MacBook Pro vsebuje število ciklov polnjenja. V bistvu je skupno število krat, ki jih lahko napolnite baterijo določenega sistema. Modeli MacBook Air 2020, 2018 in 2015 podpirajo 1000 ciklov polnjenja.
Sledite tem korakom, da preverite preostale cikle polnjenja baterije vašega MacBook Aira.
Korak 1: Kliknite logotip Apple in izberite O tem Macu.

2. korak: Kliknite Sistemsko poročilo in v levem meniju izberite Napajanje.

3. korak: Pod zdravstvenimi informacijami poiščite število ciklov.

Če se število ciklov približuje 1000, je bolje, da zamenjate baterijo za vaš model.
Za MacBook Air 2020 s čipom M1
Če ste lastnik najnovejšega modela MacBook Air M1, sta za vaš model na voljo dve rešitvi.
1. Izklopite način nizke porabe za polnilni adapter
Izdaja macOS Monterey je prinesla to funkcijo. Če ga omogočite, zmanjšate porabo energije, saj zmanjša svetlost zaslona in zmanjša hitrost procesorja. Če se vaš M1 MacBook Air ne polni pravilno, lahko onemogočite način nizke porabe za polnilni adapter. Sledite tem korakom.
Korak 1: Kliknite ikono stanja baterije v menijski vrstici v zgornjem levem kotu.

2. korak: V spustnem meniju izberite Nastavitve baterije.

3. korak: Na zavihku Baterija v levem meniju kliknite Power Adapter.

4. korak: Onemogočite možnost načina nizke porabe.
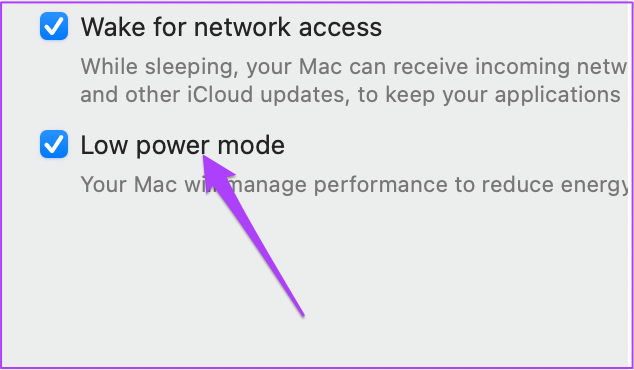
2. Izklopite optimizirano polnjenje baterije
Druga funkcija, ki je bila predstavljena z macOS Monterey, je bilo optimizirano polnjenje baterije. To deluje natanko tako, kot deluje za iPhone. Toda potem se lahko soočite z isto težavo zmanjšane hitrosti polnjenja po 80%. Če želite odstraniti to oviro, je opisano, kako lahko izklopite optimizirano polnjenje baterije.
Korak 1: Ponovno pojdite na System Preferences in kliknite Battery.

2. korak: V levem meniju izberite Baterija.

3. korak: Izklopite funkcijo optimiziranega polnjenja baterije.

Za modele Intel Macbook Air
Te rešitve bodo posebej namenjene tistim, ki imajo modele Intel MacBook Air 2018, 2017 in 2015.
1. Ponastavite SMC
Krmilnik za upravljanje sistema ali SMC je čip, ki nadzoruje različne funkcije strojne opreme na računalnikih Mac, ki temeljijo na Intelu. Te funkcije vključujejo hladilne ventilatorje, zmogljivost sistema in napajanje. Na postopek polnjenja baterije bo vplivalo, če ima SMC nekako napačne podatke o polnilniku ali bateriji.
Če se vaš MacBook Air ne polni, lahko to težavo rešite tako, da ponastavite SMC v sistemu. Sledite tem korakom, da ponastavite SMC, če uporabljate 2020, 2019 ali 2018 Intel MacBook Air.
Korak 1: Kliknite na logotip Apple in izberite Shut Down.

2. korak: Pritisnite in držite gumb za vklop 10 sekund. Nato spustite gumb.
3. korak: Počakajte nekaj sekund in nato znova zaženite napravo.
Če to ne pomaga, sledite tem korakom.
Korak 1: Ponovno zaustavite svoj Mac.

2. korak: Pritisnite in držite desno tipko Shift + levo tipko Option + levo tipko Control. Nato pritisnite in držite tudi gumb za vklop.

3. korak: Vse štiri tipke držite skupaj še 7 sekund. Če se je vaš MacBook Air vklopil, se bo znova izklopil, medtem ko držite tipke.
4. korak: Sprostite vse štiri tipke in znova zaženite sistem.
Sledite tem korakom, da ponastavite SMC za uporabnike z Intel MacBook Air 2017 in 2015.
Korak 1: Kliknite na logotip Apple in izberite Shut Down.

2. korak: Pritisnite in držite levo tipko Shift + levi Control + levo tipko možnosti + gumb za vklop 10 sekund.

3. korak: Sprostite tipke in vklopite napravo.
2. Ponastavite NVRAM
Nehlapni pomnilnik z naključnim dostopom ali NVRAM shranjuje nastavitve, povezane z glasnostjo zvoka, izbiro zagonskega diska in časovnim pasom. Če se ti podatki poškodujejo, lahko postopek polnjenja deluje počasi ali pa se popolnoma ustavi.
Lahko poskusite ponastaviti NVRAM, da se izognete težavam s polnjenjem na vašem MacBooku. Po tem postopku boste morali te nastavitve znova prilagoditi na vašem MacBook Airu, tako da odprete System Preferences.
Sledite tem korakom.
Korak 1: Zaustavite svoj Mac.
2. korak: Ponovno ga vklopite.
3. korak: Pritisnite in držite Option + Command + P + R 20 sekund, ko se vklopi.

4. korak: Sprostite tipke, ko se logotip Apple pojavi in drugič izgine.
Sistem se bo zdaj znova zagnal. Uspešno ste ponastavili NVRAM vašega MacBook Air.
Za modele MacBook Air s polnjenjem tipa C
Če je vaš MacBook Air opremljen s polnjenjem tipa C, sledite tem korakom.
Korak 1: Očistite konce polnilnega kabla tipa C.

Vrata USB Type-C se nabirajo umazanijo čez nekaj časa. To lahko ovira postopek polnjenja vašega MacBook Air. Za čiščenje konca kabla Type-C lahko uporabite vatirane palčke in alkohol.
Prepričajte se, da to storite šele po odstranitvi kabla iz adapterja in polnilnega priključka. Prav tako lahko preverite vrata za polnjenje Type-C na vašem sistemu in jih očistite z vatnimi palčkami in alkoholom. Počakajte nekaj časa in nato znova poskusite napolniti svoj MacBook.
2. korak: Preverite napajalno napetost kabla tipa C.
Če čiščenje vrat za polnjenje tipa C ne pomaga, potem kabel tipa C morda ne dovaja dovolj toka. Priključite polnilnik z drugim kablom tipa C. Če se vaš MacBook Air polni s tem rezervnim kablom, se morate znebiti tega originalnega kabla Type-C in kupiti novega.
Za modele MacBook Air s polnjenjem MagSafe
Preden je Apple prešel na Type-C, je MagSafe poskrbel za polnjenje skoraj vsakega MacBooka. Ta rešitev za magnetno polnjenje je še vedno precej fascinantna, če pomislite nanjo. Toda potem je prišlo s svojimi prednostmi in slabostmi. Preizkusite te rešitve, če vaš MacBook podpira MagSafe polnjenje.
1. Očistite vrata za polnjenje MagSafe in konektor
Tako kot Type-C se tudi priključek za polnjenje MagSafe po pretirani uporabi umaže. Obstaja velika verjetnost, da se v pristanišču in priključku naberejo ostanki. Te ostanke lahko sestavljajo majhni kovinski predmeti, kot so sponke, ki ovirajo postopek polnjenja.

Če je vaš Mac star dve-tri leta, očistite vrata MagSafe in konektor z zobotrebcem. Uporaba bombažnih palčk lahko pomaga, vendar se lahko nekaj drobnih pramenov zbere v bližini magnetov. Če na priključku opazite kakršne koli sledi opeklin, takoj zamenjajte konektor MagSafe.
2. Uporabite visokonapetostni polnilnik MagSafe
Če razmišljate o nakupu novega polnilnika MagSafe, vam priporočamo, da kupite tistega z višjo napetostjo. Apple uporablja isti čip IC ali čip integriranega vezja na logični plošči za modele, ki so bili lansirani med letoma 2008 in 2015. Tako lahko dobite nov polnilnik z višjo napetostjo, da izboljšate zmogljivost polnjenja vašega MacBook Aira.

Če vam te rešitve ne pomagajo, priporočamo, da v skrajnem primeru obiščete najbližjo trgovino Apple.
Odpravite težave s polnjenjem MacBook Air
Potrudili smo se, da bi zagotovili podroben seznam rešitev za odpravo težave s polnjenjem MacBook Air. Upamo, da bodo te rešitve odpravile težavo in vam ne bo treba obiskati trgovine Apple. Če je vaš MacBook Air dopolnil tri do štiri leta, predlagamo, da poskusite preklopiti na novega.



