Kako prilagoditi navigacijsko vrstico na telefonih Samsung Galaxy
Miscellanea / / April 28, 2022
Pametni telefon Android je prehod v neskončno prilagajanje. Lahko prilagodite več možnosti in celo prilagodite videz vmesnika Android. Večina takšnih funkcij je del preobleke po meri, ki jo proizvajalci telefonov uporabljajo poleg različice Android. Ni vam več treba root svoj telefon ali prenesite aplikacije za prilagajanje telefona.

Če imate pametni telefon Samsung Galaxy, One UI ponuja številne vgrajene možnosti prilagajanja ki vam lahko pomaga spremeniti videz programske opreme na vaši napravi. Ena od teh funkcij je možnost spreminjanja in prilagajanja navigacijske vrstice in potez na pametnem telefonu. Če želite tudi vi spremeniti videz in postavitev gumbov na navigacijski vrstici pametnega telefona Samsung Galaxy, to storite tukaj.
Prilagodite navigacijsko vrstico
V zadnjih nekaj letih so navigacijske poteze tiho prevzele vodilno vlogo v navigacijski vrstici na telefonih Android. Vendar pa lahko še vedno uporabljate navigacijsko vrstico, če se vam zdi bolj priročna. Če ste eden od teh ljudi, je tukaj opisano, kako prilagodite navigacijsko vrstico na telefonu Samsung Galaxy.
Spreminjanje položaja gumbov
Če želite spremeniti položaj gumbov v navigacijski vrstici, je opisano, kako to storite.
Korak 1: Odprite aplikacijo Nastavitve na telefonu Samsung Galaxy. Pomaknite se do razdelka Prikaz.
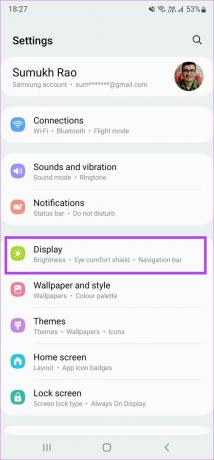
2. korak: Pomaknite se navzdol in izberite Navigacijska vrstica.
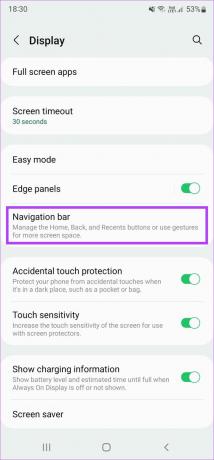
3. korak: V razdelku Vrstni red gumbov izberite želeno konfiguracijo. Izberete lahko, da imate gumb za nazaj na levi in gumb za večopravilnost na desni ali obratno.
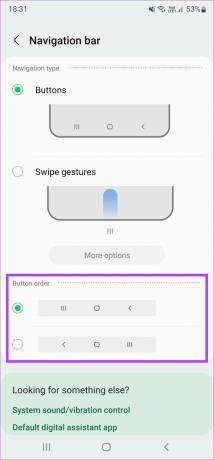
Spreminjanje oblik gumbov z dobrim zaklepanjem
Medtem ko vam privzeta aplikacija Nastavitve ponuja samo možnost spreminjanja položaja gumbov, obstaja notranja aplikacija, ki se imenuje Dobra ključavnica ki jih lahko dobite v trgovini Galaxy Store, da dodatno prilagodite navigacijsko vrstico. Tukaj je opisano, kako deluje.
Korak 1: Prenesite aplikacijo Good Lock iz trgovine Galaxy Store na vašem pametnem telefonu Samsung.
2. korak: Odprite aplikacijo in tapnite gumb za namestitev poleg NavStar, da namestite modul iz trgovine Galaxy Store.
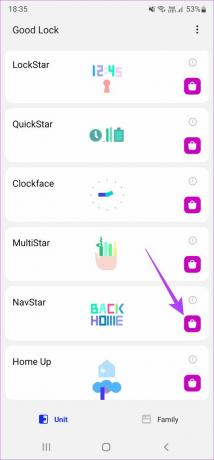
3. korak: Ko je nameščen, se vrnite v aplikacijo Good Lock in tapnite NavStar.
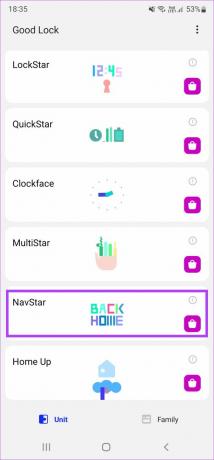
4. korak: Omogočite preklop na vrhu, da vklopite modul in omogočite prilagajanje.

5. korak: Zdaj boste videli več navigacijskih gumbov, med katerimi lahko izbirate in jih nastavite za navigacijsko vrstico. Lahko se dotaknete posamezne konfiguracije gumba, da jo nastavite in preverite, ali ustreza vašemu okusu.
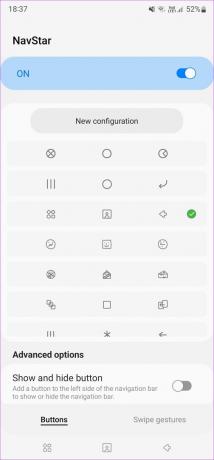
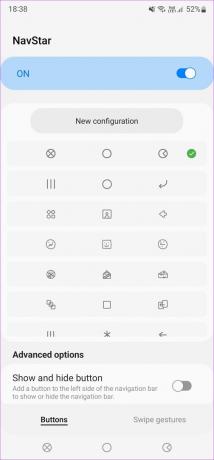
Ustvarjanje navigacijske vrstice po meri
Če želite popolno prilagoditev, lahko ustvarite celo svojo lastno navigacijsko vrstico po meri tako, da prilagodite oblike ikon, prosojnost, barve itd. Tukaj je opisano, kako to storiti.
Korak 1: Na vrhu zaslona izberite Nova konfiguracija.
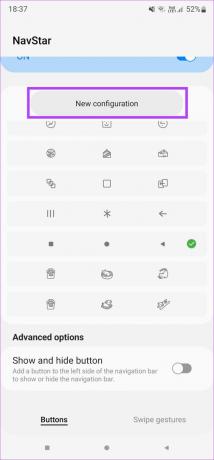
2. korak: Z drsnikom pod Prosojnost izberite, kako pregledne naj bodo ikone v navigacijski vrstici. Predogled sprememb boste dobili na vrhu zaslona.
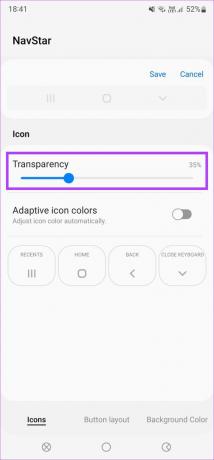
3. korak: Omogočite preklop poleg prilagodljivih barv ikon, če želite, da se barva gumbov prilagodi glede na ozadje aplikacije, v kateri ste.
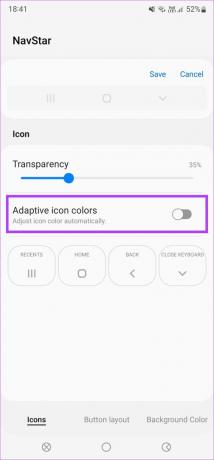
4. korak: Tukaj lahko izberete želene ikone za vsak gumb. Tapnite Nedavni in poiščite vse razpoložljive možnosti. Izberite tistega, ki ga želite uporabiti kot zadnji gumb.
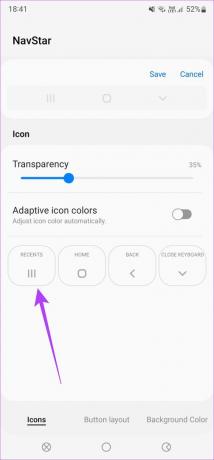
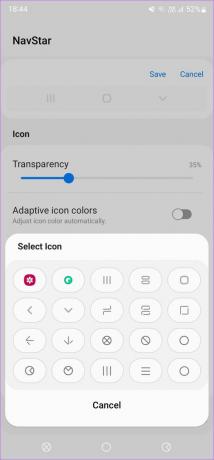
Kar je noro, je, da lahko celo dodate sliko po meri kot gumb neposredno iz svoje galerije. Če želite to narediti, izberite ikono Galerija na seznamu Select Icon in izberite želeno sliko.
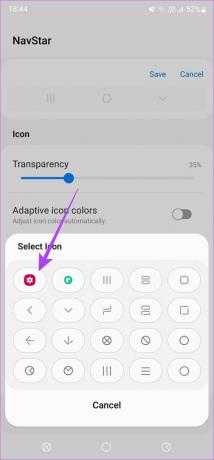
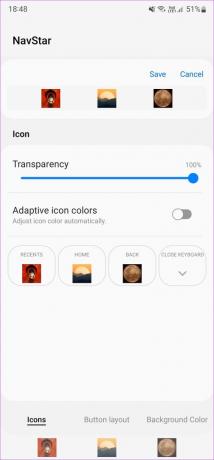
5. korak: Podobno izberite želene ikone za tipke za dom, nazaj in zapiranje tipkovnice.
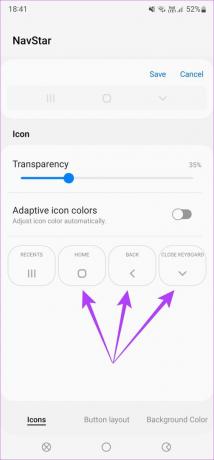
6. korak: Ko nastavite ikone, tapnite zavihek Postavitev gumbov na dnu, da preklopite nanj.
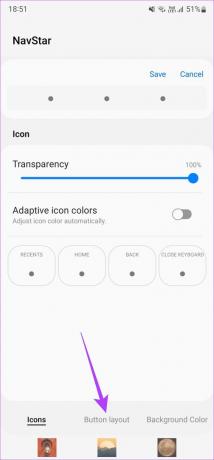
7. korak: Tukaj lahko izberete, ali želite, da so vaši gumbi privzeto poravnani v določeni smeri ali na sredini.
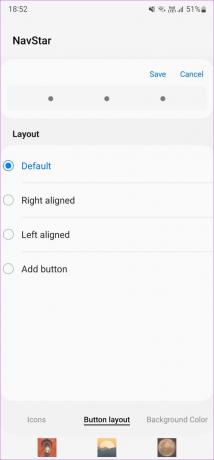
8. korak: Dodate lahko celo dodatne gumbe bližnjicam, kot so kamera, kontrolniki za medije itd. Izberite gumb Dodaj in nato dodajte poljuben gumb po meri. Po tem izberite Končano.
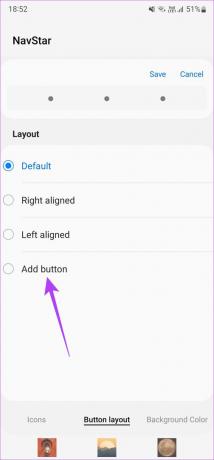
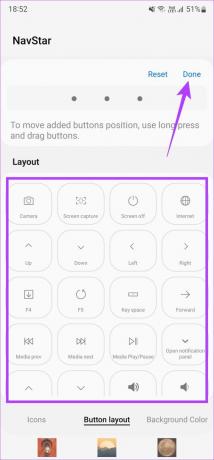
9. korak: Zdaj tapnite zavihek Barva ozadja, da preklopite nanj.
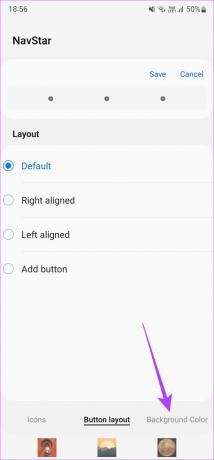
10. korak: Med možnostmi izberite barvo, ki vam je všeč. Lahko ga pustite na belem, če želite, da se dinamično spreminja z aplikacijami.
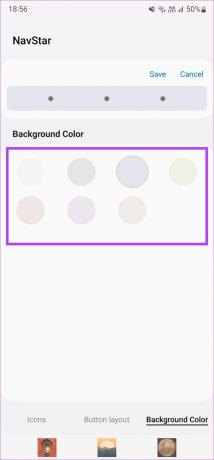
11. korak: Če ste zadovoljni z videzom navigacijske vrstice, izberite Shrani na vrhu zaslona.
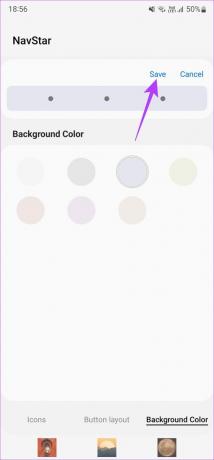
12. korak: Postavitev navigacije po meri, ki jo nastavite, je na voljo na seznamu možnosti. Tapnite postavitev, da jo izberete.
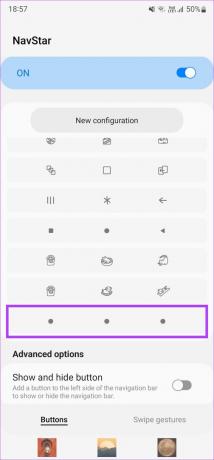
Vaša navigacijska vrstica po meri je zdaj nastavljena. Ustvarite lahko čim več novih postavitev in pogosto preklapljate med njimi.
Prilagajanje potez
Če uporabljate poteze nad običajnimi navigacijskimi tipkami, jih lahko prilagodite tukaj.
Korak 1: Odprite aplikacijo Nastavitve na telefonu Samsung Galaxy. Pomaknite se do razdelka Prikaz.
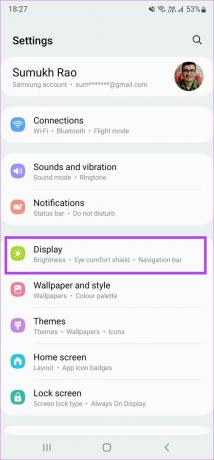
2. korak: Pomaknite se navzdol in izberite Navigacijska vrstica.
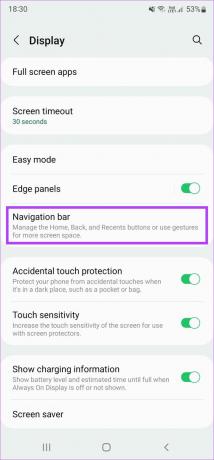
3. korak: V razdelku Vrsta navigacije izberite Poteze za vlečenje.
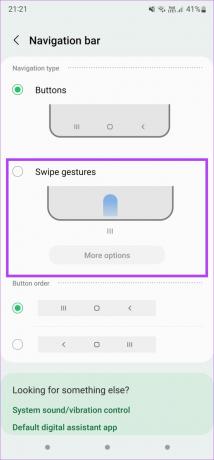
4. korak: Uporabite spodnja stikala, da izberete katero koli možnost, ki ustreza vaši uporabi.
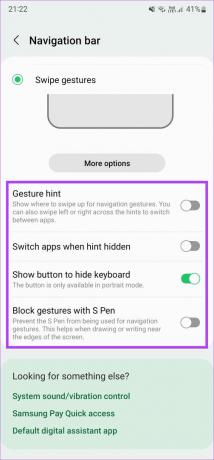
5. korak: Če želite prilagoditi poteze, izberite Več možnosti.

6. korak: Zdaj lahko izbirate med dvema različnima vrstama navigacije s potezami. Prva možnost vam omogoča, da povlečete samo od spodaj, območje, s katerega potegnete, pa določa dejanje. To je podobno gumbom za krmarjenje, vendar namesto gumbov uporabljate poteze.
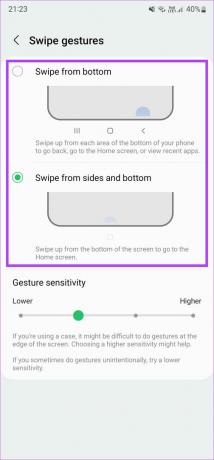
Druga možnost je nekoliko bolj praktična. Povlečete lahko od spodaj navzgor, da se vrnete domov, ter povlecite in pridržite za dostop do nedavnih aplikacij. Če se želite vrniti, lahko povlečete z obeh strani zaslona.
7. korak: Ko izberete tistega, ki je najbolj primeren za vašo uporabo, lahko uporabite drsnik za spreminjanje občutljivosti potez.
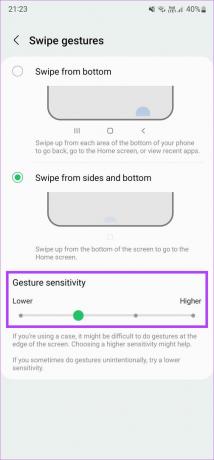
To je tisto, kar je potrebno za prilagajanje navigacijskih potez v telefonu Samsung Galaxy.
Spremenite videz navigacijske vrstice po vaših željah
Medtem ko so privzete nastavitve prilagodljive, vam Good Lock omogoča, da v navigacijski vrstici izkoristite resnični potencial prilagajanja. Lahko naredite, da izgleda tako, kot želite, in celo dodate slike po meri za dodatno osebno noto.
Nazadnje posodobljeno 21. aprila 2022
Zgornji članek lahko vsebuje pridružene povezave, ki pomagajo podpirati Guiding Tech. Vendar to ne vpliva na našo uredniško integriteto. Vsebina ostaja nepristranska in pristna.



