Popravite, da drugi monitor ni zaznan v sistemu Windows 10
Miscellanea / / November 28, 2021
Drugi monitor se najpogosteje uporablja za boljšo izkušnjo večopravilnosti, za delo z velikim številom aplikacij, da se poveča produktivnost in tudi izkušnjo igranja iger. Dodajanje drugega monitorja na vaš sistem je običajno zelo enostavno, včasih pa se lahko pojavijo težave. Težava pri povezavi med računalnikom in zunanjim zaslonom ni vedno težava, morda je težava več kot to. Torej, obstaja več korakov, ki jih je mogoče izvesti za odpravljanje težav in odpravljanje težav z drugim monitorjem, ko ga sistem ne zazna samodejno.
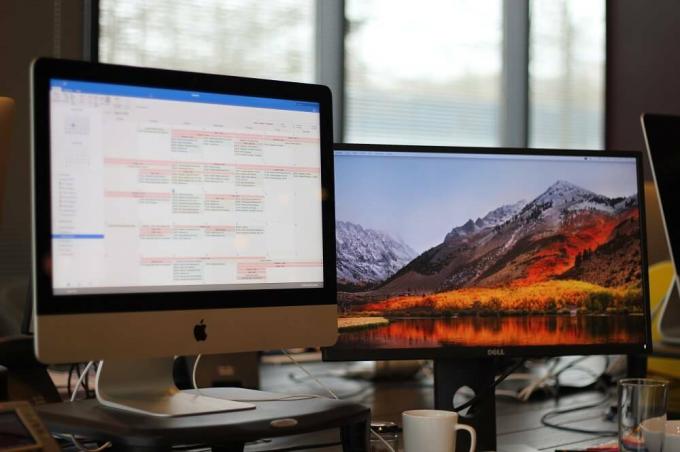
Vsebina
- Popravite, da drugi monitor ni zaznan v sistemu Windows 10
- 1. način: z nastavitvami sistema Windows odpravite težavo z drugim monitorjem, ki ni zaznan
- 2. način: odpravite težavo z drugim monitorjem, ki ni zaznan s posodobitvijo grafičnega gonilnika
- 3. način: Nastavite hitrost osveževanja monitorja na isto vrednost
- 4. način: odpravite težavo z drugim monitorjem, ki ni zaznan, tako da spremenite način projekta
Popravite, da drugi monitor ni zaznan v sistemu Windows 10
Poskrbite za ustvarite obnovitveno točko samo v primeru, da gre kaj narobe.
1. način: popravi Drugi monitor ni zaznan težava z nastavitvami sistema Windows
Če so vse povezave in kabli v redu in ni težav s povezavo in zunanji monitor še vedno ni ki ga zazna Windows, lahko poskusite ročno zaznati monitor s pomočjo nastavitev sistema Windows app.
Če želite zaznati zaslon prek aplikacije Nastavitve, sledite tem korakom:
1. Pritisnite Tipka Windows + I odpreti Nastavitve.

2. V meniju z nastavitvami izberite sistem.

3. Zdaj izberite Zaslon Tab.
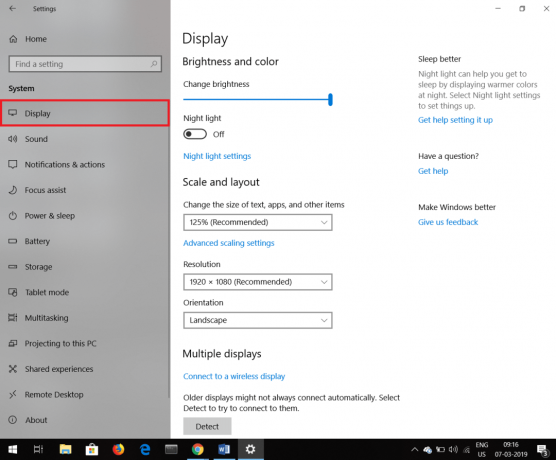
4. Pomaknite se navzdol in poiščite Več zaslonov možnost nato kliknite na Zaznaj.
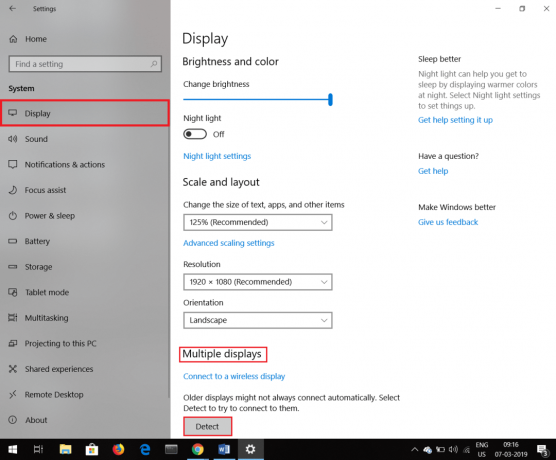
S temi koraki boste težavo odpravili z ročnim zaznavanjem monitorja.
Če obstaja Brezžični zaslonski monitor ki ga ni bilo mogoče zaznati, sledite tem korakom.
1. Pritisnite Tipka Windows + I odpreti Nastavitve.

2. Kliknite na Naprave Tab.

3. Iskati Dodajte Bluetooth ali drugo napravo pod Bluetooth in druge naprave in kliknite nanj.
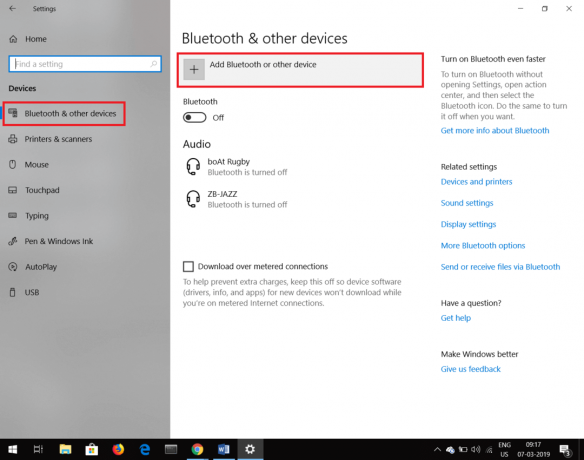
4. Pod Dodaj napravo kliknite na Brezžični zaslon ali priklopna postaja.

5. Poskrbite za svoje Brezžični zaslon je viden.
6. S seznama izberite želeni zunanji zaslon.
7. Nadaljujte z navodili na zaslonu.
2. način: popravi Drugi monitor ni zaznan težava s posodabljanjem grafičnega gonilnika
Včasih se težava lahko pojavi zaradi starega grafičnega gonilnika, ki trenutno ni združljiv z operacijskim sistemom Windows. Za rešitev te težave je najbolje posodobiti grafične gonilnike. Če želite posodobiti grafične gonilnike, sledite tem korakom.
1. Desni klik na Meni Start nato tapnite Upravitelj naprav Možnost.

2. Drug način za odpiranje upravitelj naprav je s pritiskom na Tipka Windows +R ki bo odprla Pogovorno okno Zaženi nato vtipkajte devmgmt.msc in pritisnite Enter.
3. A upravitelj naprav pojavilo se bo okno.

4. Dvokliknite na Adapterji zaslona, pojavi se seznam gonilnikov.

5. Desni klik na adapterju zaslona in izberite Posodobite gonilnik.

6. Kliknite na Samodejno poiščite posodobljeno programsko opremo gonilnika.

7. Windows bo poskušal samodejno posodobiti gonilnike naprav.
Tako lahko posodobite svoje gonilnike, ki bodo pomagali pri odkrivanju drugega monitorja.
Preberite tudi:Popravite utripanje zaslona monitorja v sistemu Windows 10
Če je v vašem sistemu prisoten poškodovan gonilnik in posodobitev gonilnika ne pomaga, lahko gonilnik vrnete v prejšnje stanje. Za povrnitev gonilnika sledite tem korakom.
1. Odprto Adapterji zaslona kot je navedeno zgoraj.
2. S seznama gonilnikov izberite gonilnik, ki ga želite vrniti nazaj.
3. Odprite Lastnosti voznika z desnim klikom na njem in izbiranje Lastnosti iz kontekstnega menija.
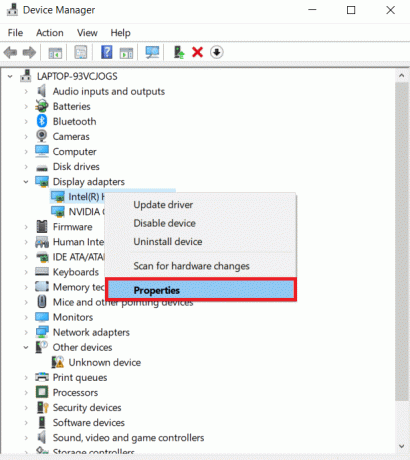
4. Spodaj Posodobite gonilnik boste dobili možnost Vrnitev nazaj, kliknite nanjo in vaš gonilnik bo povrnjen nazaj.

5. Vendar se včasih lahko zgodi, da možnost povrnitve ni na voljo za njeno izbiro in je ne morete uporabiti. V tem primeru obiščite spletno mesto svoje video kartice in prenesite starejšo različico gonilnika. V razdelku za posodobitev gonilnika izberite ta na novo preneseni gonilnik iz vašega sistema. Tako se lahko vrnete na starejšo različico gonilnika.
3. način: Nastavite hitrost osveževanja monitorja na isto vrednost
Hitrost osveževanja je preprosto, kolikokrat zaslon osveži slike na njem v sekundi. Nekatere grafične kartice ne podpirajo dveh monitorjev z različnimi stopnjami osveževanja. Za odpravo te situacije svetujemo, da ostaneta hitrosti osveževanja obeh monitorjev enaka. Sledite tem korakom, da nastavite hitrost osveževanja obeh monitorjev na enake.
1. Pritisnite Tipka Windows + I odpreti Nastavitve.

2. V meniju z nastavitvami izberite sistem.

3. Zdaj izberite Zaslon Tab.
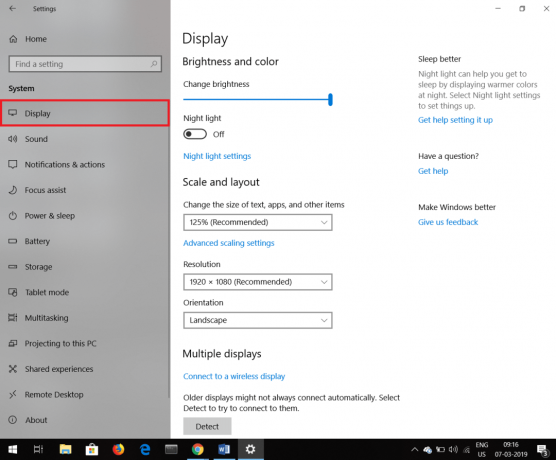
4. Pomaknite se navzdol in našli boste Napredne nastavitve zaslona. Kliknite nanjo.

5. Kliknite na Lastnosti prikazovalnega adapterja za zaslon 1 in zaslon 2.

6. Pod oknom lastnosti kliknite na Zavihek Monitor kjer boste našli hitrost osveževanja zaslona. Nastavite enako vrednost za oba monitorja.
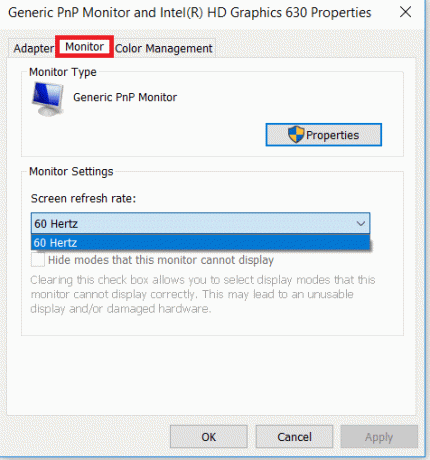
Tako lahko nastavite enako vrednost osveževanja za oba monitorja.
4. način: odpravite težavo z drugim monitorjem, ki ni zaznan, tako da spremenite način projekta
Včasih je napačen način projekta lahko težava, ker drugega monitorja ni mogoče samodejno zaznati. Projektni način je v bistvu pogled, ki ga želite na svojem drugem monitorju. Če želite spremeniti način projekta, sledite tem preprostim korakom.
Preberite tudi:Kako uporabljati Monitor Performance Monitor v sistemu Windows 10 (podroben VODNIK)
1. Pritisnite Windows ključ + P. Odpre se majhen stolpec z različnimi vrstami projektnega načina.
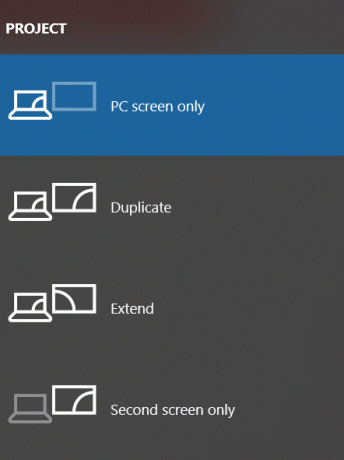
2. Izberite dvojnik če želite, da se ista vsebina prikaže na obeh monitorjih.
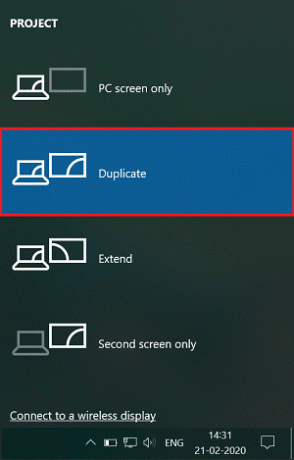
3. Izberite podaljšati če želite podaljšati delovno mesto.
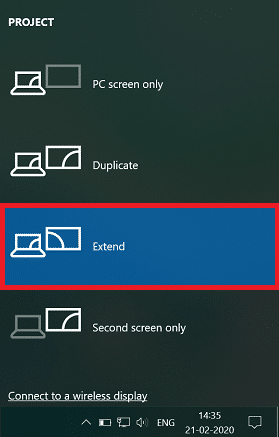
Priporočeno:
- Odpravite napako brez zagonske naprave v sistemu Windows 10
- Obnovite datoteke s pogona Pen, okuženega z virusom
Vsekakor bo ena od teh metod zmožna popravite, da drugi monitor ni zaznan v sistemu Windows 10 težava. Tudi fizične povezave je treba preveriti vsakič, ko pride do težave. Kabel je morda okvarjen, zato pravilno preverite kabel. Morda je napačna izbira vrat, na katera je kabel priključen. Vse te malenkosti je treba upoštevati pri reševanju težave z dvojnimi monitorji.



