Popravite Googlovo nenavadno prometno napako v sistemu Windows 10
Miscellanea / / April 30, 2022

Ali ste se med brskanjem po Googlu že kdaj srečali z nenavadnim prometom zaradi napake v računalniškem omrežju? To je pogosta napaka in več uporabnikov se sooča z istim v Androidu in Windows. Čeprav je to nadležno vprašanje, lahko s pomočjo učinkovitih metod za odpravljanje težav odpravite Googlov nenavaden promet iz napake v računalniškem omrežju. Ta priročnik vam bo pomagal popraviti, da so naši sistemi zaznali nenavaden promet iz napake vašega računalniškega omrežja. Torej, nadaljujte z branjem.

Vsebina
- Kako popraviti Googlovo nenavadno prometno napako v sistemu Windows 10
- Osnovne metode za odpravljanje težav
- 1. način: posodobite Google Chrome
- 2. način: Počisti predpomnilnik brskalnika
- 3. način: onemogočite razširitve (če je na voljo)
- 4. način: Izklopite strojno pospeševanje (če je na voljo)
- 5. način: Odstranite nezdružljive programe
- 6. način: ponastavite Chrome
- 7. način: Znova namestite Chrome
- 8. način: Zaprite procese v ozadju
- 9. način: Zaženite skeniranje zlonamerne programske opreme
- 10. način: Posodobite Windows
- 11. način: onemogočite strežnik proxy in VPN
- 12. način: uporabite naslov Google DNS
- 13. način: Začasno onemogočite protivirusno aplikacijo (če je na voljo)
- 14. način: onemogočite požarni zid Windows (ni priporočljivo)
- 15. način: Obrnite se na ponudnika internetnih storitev
Kako popraviti Googlovo nenavadno prometno napako v sistemu Windows 10
Ta razdelek se osredotoča na razloge, ki povzročajo obravnavano napako v vašem računalniku z operacijskim sistemom Windows 10. Na splošno, če iščete preveč poizvedb v kratkem času, boste naleteli na Googlov nenavaden promet zaradi napake v računalniškem omrežju. Poleg tega so spodaj navedeni drugi razlogi:
- Vaš IP naslov si deli več naprav. To se zgodi, ko uporabljate javni računalnik.
- Motnje VPN.
- Prisotnost zlonamerne programske opreme in virusa.
- Nezdružljive razširitve brskalnika.
- Če ste namestili kakršne koli bote ali orodja za samodejno iskanje.
- Začasne napake v usmerjevalniku ali modemu.
- Prisotnost zlonamernih računalniških programov.
- Nezdružljiva konfiguracija brskalnika.
- Nepravilna oskrba z internetom.
- Preveč procesov v ozadju povzroča promet v vašem brskalniku.
- Ugrabljeno omrežje.
Zdaj pa pojdite naprej na naslednji razdelek, da odpravite napako Googlovega nenavadnega prometa.
V tem razdelku smo sestavili seznam metod za odpravljanje težav, ki vam bodo pomagale odpraviti to napako. Sledite jim v enakem vrstnem redu, da dosežete popolne rezultate.
Osnovne metode za odpravljanje težav
Preden nadaljujete z drugimi metodami odpravljanja težav, poskusite s temi osnovnimi metodami za odpravljanje težav, da preprosto odpravite to težavo.
- Če Google blokira vašo iskalno poizvedbo, boste pozvani z a CAPTCHA preizkusite, da zagotovite, da zahteve ne sprožijo boti ali vsebina zlonamerne programske opreme v vašem računalniku. Test CAPTCHA omejuje spletni promet prek interneta in to napako lahko odpravite v samem primeru, ko odprete Nisem robot in nadaljujte s testom.
- Če želite odpraviti morebitne začasne težave z internetno povezljivostjo, lahko poskusite ponovni zagon računalnika.

- Če ponovni zagon računalnika ne odpravi te napake, vam svetujemo, da to storite znova zaženite usmerjevalnik. S tem boste vzpostavili novo internetno povezavo med odjemalcem in strežnikom. Usmerjevalnik lahko znova zaženete tako, da sledite našemu navodilu Znova zaženite usmerjevalnik ali modem.

- Če iščete veliko zahtev v kratkem času, zaprite vse zavihke in znova odprite brskalnik. Naredite eno zahtevo naenkrat in če se želite premakniti na nov zavihek, zaprite prejšnji zavihek, če ni potreben.
- Glavni način za odpravo napake, ki jo naši sistemi zaznajo nenavaden promet iz vašega računalniškega omrežja, je samo ponovno nalaganje spletne strani kjer se soočate z napako s pritiskom Tipke Ctrl + R hkrati.
- Tej napaki se lahko izognete tudi z brskanjem v načinu brez beleženja zgodovine. Pritisnite Tipke Ctrl + Shift + N hkrati odpreti Novo okno brez beleženja zgodovine.

1. način: posodobite Google Chrome
Če niste mogli popraviti, so naši sistemi zaznali nenavaden promet iz napake vašega računalniškega omrežja, preverite, ali je vaš brskalnik posodobljen na najnovejšo različico. Sledite spodnjim korakom, da posodobite Google Chrome.
1. Pritisnite na tipka Windows. Vrsta Google Chrome in ga zaženite.

Opomba: Lahko tudi tipkate chrome://settings/help in udari Vnesite ključ za zagon O Chromu stran neposredno.
2. Zdaj kliknite na ikona s tremi pikami in izberite Pomagaj možnost, kot je prikazano spodaj.

3. Nato izberite O Google Chromu možnost.
4A. Če je Google Chrome posodobljen na najnovejšo različico, se prikaže Chrome je posodobljen.

4B. Če je na voljo nova posodobitev, bo brskalnik samodejno posodobil brskalnik na najnovejšo različico. Kliknite na Ponovno zaženite da dokončate postopek posodobitve.

5. končno, ponovno zagnati brskalnik z najnovejšo različico.
2. način: Počisti predpomnilnik brskalnika
Čeprav predpomnilnik brskalnika poveča izkušnjo brskanja po internetu, se lahko čez nekaj dni poveča in upočasni delovanje brskanja po internetu. Sledite spodnjim korakom, da počistite predpomnilnik v brskalniku. Preberite naš vodnik naprej Kako počistiti predpomnilnik in piškotke v brskalniku Google Chrome in počistite podatke brskanja.

Preberite tudi:Popravi ERR_CONNECTION_RESET v Chromu
3. način: onemogočite razširitve (če je na voljo)
Preverite, ali ste v brskalniku namestili kakšne razširitve. Če je v Googlu kakšna sumljiva razširitev, razmislite o tem, da začasno onemogočite razširitev ali jo popolnoma odstranite iz brskalnika, kot je opisano spodaj.
1. Zaženite Google Chrome brskalnik.
Opomba: Prav tako lahko enostavno obiščete Razširitve stran s tipkanjem chrome://extensions/ v iskalni vrstici in pritisnite Vnesite.
2. Zdaj kliknite na navpična ikona s tremi pikami v zgornjem desnem kotu.

3. Tukaj izberite Več orodij možnost in nato Razširitve.

4. končno, ugasni stikalo za razširitev, ki jo želite onemogočiti. Tukaj je kot primer izbran prikaz mreže Google Meet.
Opomba: Če je bila napaka odpravljena po onemogočanju določene razširitve, kliknite na Odstrani možnost, da ga izbrišete iz brskalnika.
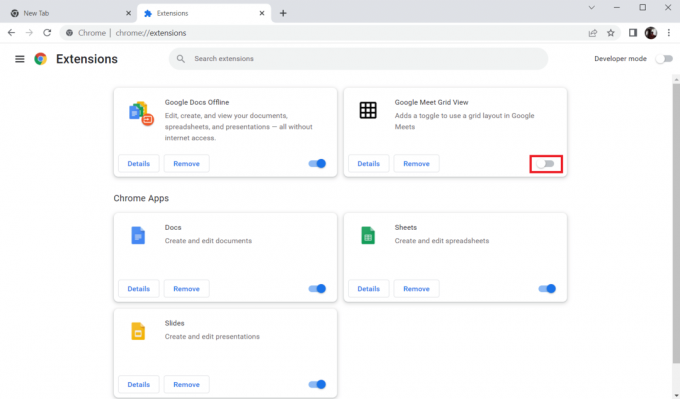
Osvežite brskalnik in preverite, ali ste uspeli odpraviti napako Google Nenavadno prometno.
4. način: Izklopite strojno pospeševanje (če je na voljo)
Ko je funkcija za pospeševanje strojne opreme vklopljena, bo več spletnih strani in brskalnikov porabilo dodatne vire GPU. Sledite spodnjim korakom, da izklopite to funkcijo.
1. Kosilo Google Chrome in kliknite na ikona s tremi pikami v zgornjem desnem kotu.

2. Zdaj kliknite na Nastavitve.
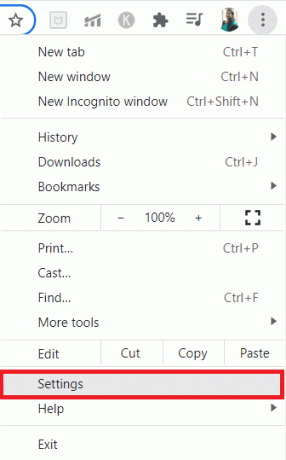
3. Zdaj razširite Napredno zavihek s klikom na dolpuščica poleg in nato kliknite na sistem.
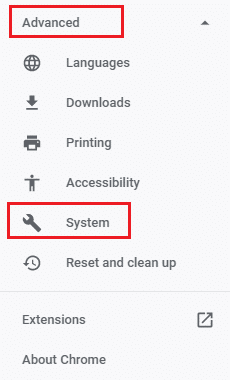
4. zdaj, ugasni stikalo za možnost Uporabite strojno pospeševanje, če je na voljo.

5. Kliknite na Ponovno zaženite.

6. končno, znova zaženite spletno stran in preverite, ali ste uspeli odpraviti napako Google Nenavadna prometna napaka.
Preberite tudi:Kako popraviti datoteke PDF, ki se ne odprejo v Chromu
5. način: Odstranite nezdružljive programe
Če imata vaš brskalnik in računalnik nezdružljive programe, bi lahko motili nekaj vsebin za brskanje, kar bi prispevalo k napaki. Sledite spodnjim korakom, da odstranite nezdružljive programe iz računalnika.
1. Kosilo Google Chrome in kliknite na ikona s tremi pikami kot je navedeno v zgornji metodi.
2. Zdaj izberite Nastavitve možnost.

3. Tukaj kliknite na Napredno nastavitev v levem podoknu.
4. Kliknite na Ponastavite in očistite možnost.
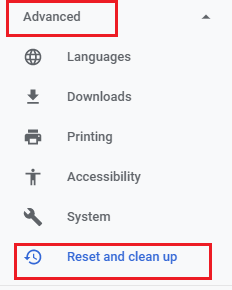
4. Zdaj izberite Očistite računalnik možnost, kot je prikazano spodaj.
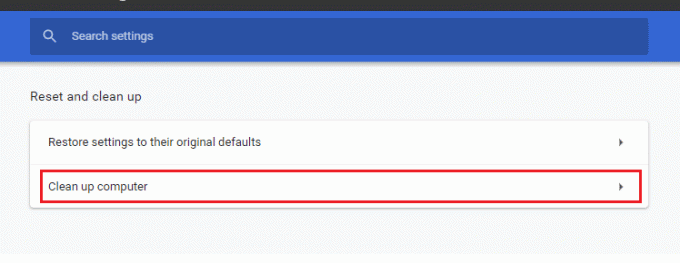
5. Tukaj kliknite na Najti možnost.

6. Počakajte, da se postopek zaključi in Odstrani škodljive programe, ki jih zazna Google Chrome.
6. način: ponastavite Chrome
Če ponastavite Chrome, boste brskalnik obnovili na privzete nastavitve, s tem pa bi odpravili nenavaden promet v Googlu iz napake vašega računalniškega omrežja. Sledite spodnjim korakom.
1. Kosilo Google Chrome in kliknite na navpičnotri pike kot je storjeno v zgornji metodi.
Opomba: Lahko tudi tipkate chrome://settings/reset da zaženete stran za ponastavitev Chroma.
2. Zdaj izberite Nastavitve možnost.

3. Tukaj kliknite na Napredno nastavitev in kliknite na Ponastavite in očistite možnost.

4. Zdaj kliknite na Obnovite nastavitve na prvotne privzete vrednosti možnost.
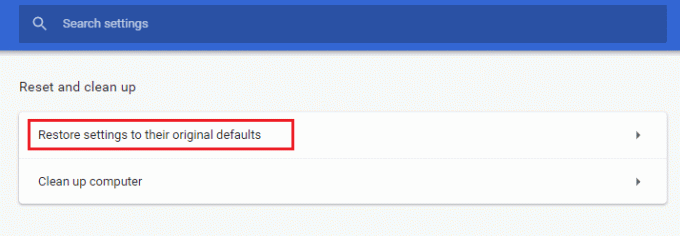
5. Zdaj potrdite poziv z izbiro Ponastavi nastavitve gumb, kot je prikazano.

6. zdaj, ponovno zagnati spletno stran.
Preberite tudi:Kako odstraniti teme za Chrome
7. način: Znova namestite Chrome
Vse napačno konfigurirane datoteke v Google Chromu bodo vodile do obravnavane napake, tudi če ste onemogočili razširitve, strojno pospeševanje in posodobili vsa čakajoča dejanja. Torej v tem primeru nimate druge možnosti, kot da znova namestite brskalnik. Tukaj je, kako to storite.
1. Pritisnite na Tipke Windows + I hkrati odpreti Nastavitve.
3. Kliknite na aplikacije.

4. Pomaknite se navzdol in izberite Google Chrome.

5. Zdaj kliknite na Odstrani.

6. Nato kliknite na Odstrani v pojavnem oknu.
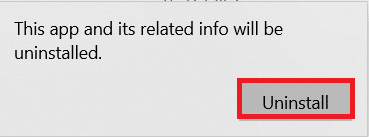
7. Zdaj potrdite poziv s klikom da.
8. Kliknite na Odstrani v pojavnem oknu za potrditev.

9. Spet pritisnite na tipka Windows, tip %localappdata%, in kliknite na Odprto odpreti AppData Local mapo.

10. zdaj, dvojni klik na Google mapo.
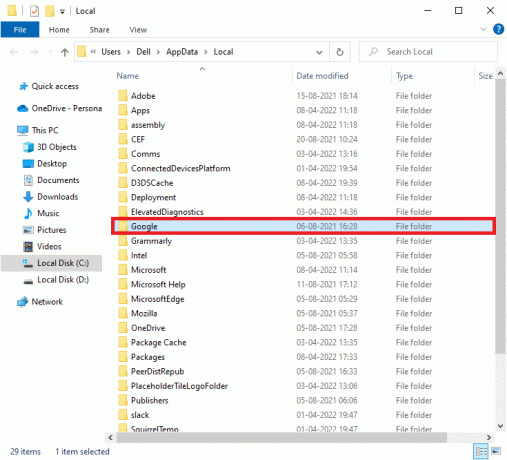
11. Desni klik na Chrome mapo in izberite Izbriši možnost.

12. Nato pritisnite na tipka Windows in tip %podatki aplikacije%. Nato kliknite na Odprto za navigacijo do gostovanje AppData mapo.

13. Zdaj pa ponovi Koraka 10 in 11 in izbrišite Chrome mapo, če obstaja.
14. Ponovni zagon vaš računalnik.
15. Obiščite uradno spletno mesto Chrome da prenesete najnovejša različica Chroma.
16. Kliknite na Prenesite Chrome gumb.
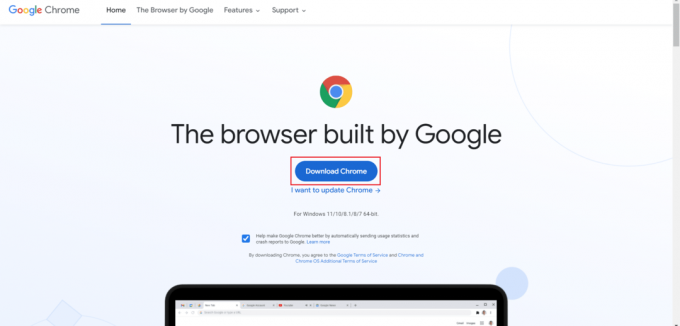
17. Pojdi do Moji prenosi in zaženite namestitveno datoteko. Nato sledite navodilom na zaslonu namestite Chrome.
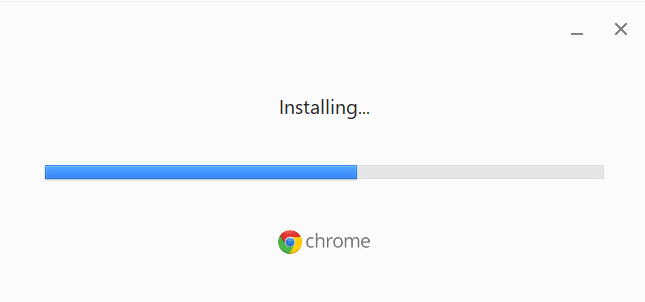
Preberite tudi: Odpravite težavo s prenosom, ki blokira Chrome
8. način: Zaprite procese v ozadju
V nekaterih primerih lahko več procesov v ozadju, ki se izvajajo v ozadju, uporablja veliko virov brskalnika in samodejno poveča promet. Zato vam svetujemo, da zaprete vse druge procese v ozadju. Če želite zapreti procese v ozadju v računalniku z operacijskim sistemom Windows 10, sledite našemu vodniku Kako končati opravilo v sistemu Windows 10 in izvedite korake po navodilih.
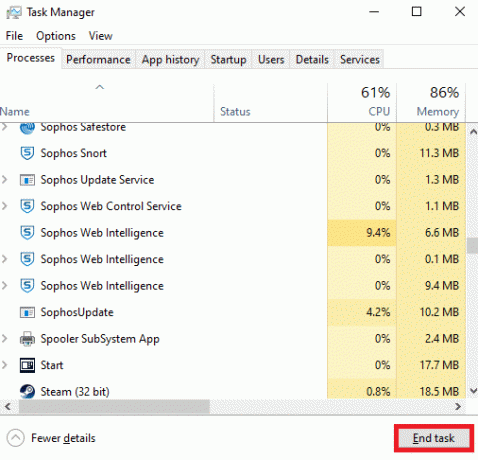
9. način: Zaženite skeniranje zlonamerne programske opreme
V nekaterih redkih primerih lahko prisotnost virusov in zlonamerne programske opreme v vašem računalniku povzroči Googlovo nenavadno prometno napako. Vedno se prepričajte, da v vašem računalniku ni škodljive ali zlonamerne vsebine. Zato preberite naš vodič Kako zaženem skeniranje virusov v računalniku? za skeniranje vašega računalnika.
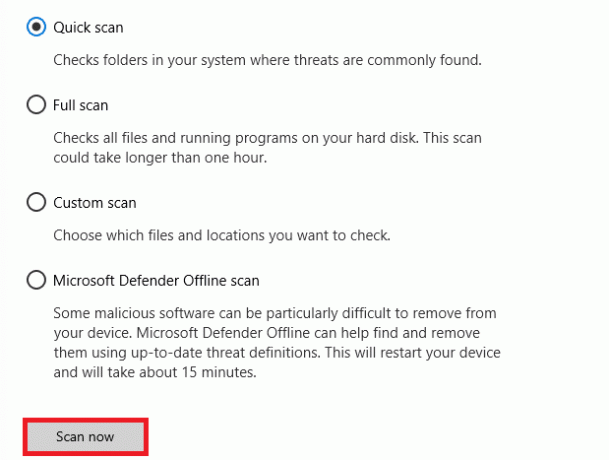
Prav tako lahko odstranite zlonamerno programsko opremo iz računalnika tako, da sledite navodilom v našem priročniku Kako odstraniti zlonamerno programsko opremo iz računalnika v sistemu Windows 10.
Preberite tudi:Kako popraviti, da se Chrome nenehno zruši
10. način: Posodobite Windows
posodobitev sistema Windows vam pomaga odpraviti morebitne napake in težave, povezane s popravki v vašem računalniku. Prepričajte se, da uporabljate posodobljeno različico operacijskega sistema, da se izognete težavam. Če želite posodobiti operacijski sistem Windows, uporabite naš vodič Kako prenesti in namestiti najnovejšo posodobitev sistema Windows 10 in izvedite korake po navodilih.

Po posodobitvi operacijskega sistema Windows preverite, ali lahko popravite, da so naši sistemi zaznali nenavaden promet iz napake vašega računalniškega omrežja.
11. način: onemogočite strežnik proxy in VPN
Če uporabljate povezavo VPN/proxy in se soočate z obravnavano napako, jih morate začasno onemogočiti, da odpravite to napako. Torej, ko onemogočite storitve VPN, vam svetujemo, da odstranite odjemalca VPN iz računalnika, da preprečite napako v bližnji prihodnosti, če ne najdete napake. Če želite onemogočiti storitve proxy in VPN, sledite našemu vodniku Kako onemogočiti VPN in proxy v sistemu Windows 10.

Če pa se znova soočite z isto napako, se poskusite povezati z a omrežje mobilne dostopne točke in preverite, ali lahko odpravite Googlov nenavaden promet iz napake v računalniškem omrežju.
Preberite tudi:Popravi Ethernet nima napake veljavne konfiguracije IP-ja
12. način: uporabite naslov Google DNS
Naslovi sistema domenskih imen (DNS) igrajo ključno vlogo pri vzpostavitvi nemotene omrežne povezave med strežnikom in odjemalcem. Kot predlagajo številni uporabniki, vam svetujemo, da namesto lokalnih naslovov DNS uporabite naslov Google DNS, kot je prikazano v našem priročniku o Kako spremeniti nastavitve DNS v sistemu Windows 10.
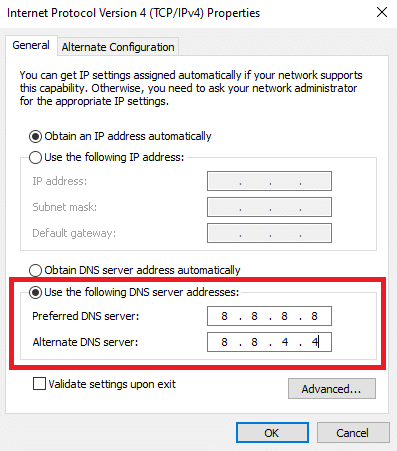
13. način: Začasno onemogočite protivirusno aplikacijo (če je na voljo)
Če v Google Chromu ne morete odpreti nobene določene spletne strani, je to morda zato, ker vaš protivirusni varnostni paket preprečuje njihovo odpiranje. Če želite odpraviti to napako, onemogočite protivirusno zaščito z našim vodnikom Kako začasno onemogočiti protivirusni program v sistemu Windows 10.

Preberite tudi:Kako omogočiti DNS prek HTTPS v Chromu
14. način: onemogočite požarni zid Windows (ni priporočljivo)
Ko onemogočite protivirusni program, če naletite na isto težavo, poskusite onemogočiti požarni zid Windows Defender, saj lahko blokira tudi spletne strani. Izvedite korake, opisane v našem priročniku Kako onemogočiti požarni zid Windows 10 narediti enako.
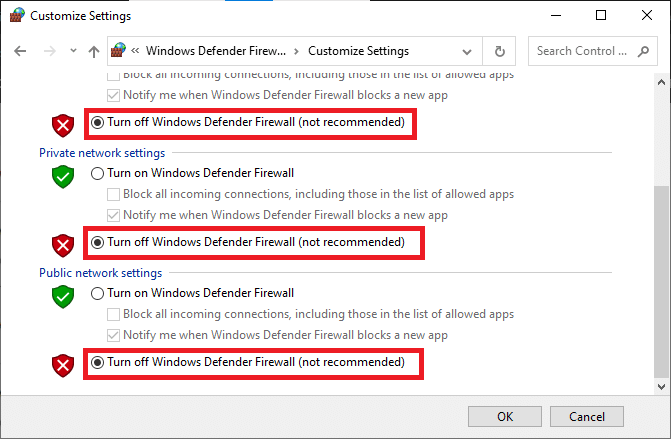
Ko odpravite težavo, znova omogočite zaščito požarnega zidu, da se izognete morebitnim grožnjam.
15. način: Obrnite se na ponudnika internetnih storitev
Nenazadnje morate poiskati tehnično podporo, če zgoraj naštete metode ne uspejo odpraviti, da so naši sistemi zaznali nenavaden promet iz vašega računalniškega omrežja. Če modem ne komunicira z vašim ponudnikom internetnih storitev, bi imeli več tehničnih težav s povezljivostjo v vaši napravi.
Na primer, ko poskušate registrirati modem, vendar se med postopkom soočate s težavami, bo več poskusov preverjanja pristnosti upočasnilo vašo omrežno povezavo. To bo vodilo do obravnavane napake. Torej, v tem primeru morate se obrnite na svojega ponudnika internetnih storitev za diagnosticiranje in rešitev težave. Ponudniki internetnih storitev bodo preverili, ali so naprave posodobljene, združljive in pravilno registrirane.
Priporočeno:
- Popravite napako Forza Horizon FH5 0x803FB107
- Kako namestiti Windows na Chromebook
- Kako prikazati orodno vrstico v Chromu
- 12 načinov za vzpostavitev varne povezave v Chromu
Upamo, da vam je bil ta vodnik koristen in da ste lahko popravite, da so naši sistemi zaznali nenavaden promet iz vašega računalniškega omrežja v vaši napravi. Sporočite nam, kaj želite izvedeti naslednje. Tudi če imate kakršna koli vprašanja/predloge v zvezi s tem člankom, jih lahko spustite v razdelek za komentarje.



