7 najboljših načinov, kako popraviti, da se Google Chrome ne nalaga strani v Androidu in iPhoneu
Miscellanea / / April 30, 2022
Ko gre za brskanje po spletu, Google Chrome ostaja najboljša izbira, tudi na mobilnih napravah. Vendar to ne pomeni, da je brskalnik popoln. Če že nekaj časa uporabljate Google Chrome, ste morda bili priča, ko brskalniku ne uspe naložiti strani oz popolnoma preneha delovati na vašem Androidu ali iPhoneu.

Če Chrome kljub zanesljivi internetni povezavi ne naloži spletnih strani, poskusite s spodnjimi nasveti za odpravljanje težav, da odpravite težavo.
1. Zaprite vse zavihke in znova zaženite Chrome
Ko odpravljate težave, nikoli ne smete izključiti preprostega ponovnega zagona. Če se Chrome trudi odpreti strani ali jih delno nalaga, zaprete vse odprte zavihke in znova zaženite aplikacijo.
Če uporabljate Google Chrome v sistemu Android, tapnite ikono zavihkov na vrhu. Nato uporabite meni s tremi pikami v zgornjem desnem kotu, da izberete Zapri vse zavihke.
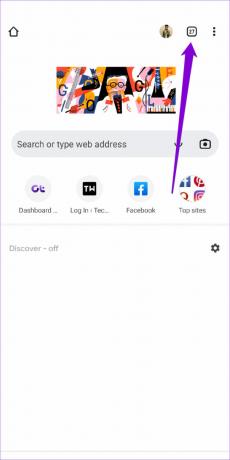

Za Chrome v iPhonu tapnite ikono zavihkov na dnu. Nato tapnite gumb Uredi in v meniju, ki se prikaže, izberite Zapri vse zavihke.


Po tem znova zaženite Google Chrome in preverite, ali lahko nalaga strani.
2. Omogoči standardno prednalaganje
Če menite, da Chrome nalaga spletne strani večno, bi morali omogočiti standardno prednalaganje pospešiti postopek. To brskalniku omogoča, da predpomni strani, ki so povezane s trenutno spletno stranjo, na kateri ste. Chrome bo torej predvidel in vnaprej pridobil spletne strani, ki jih boste verjetno odprli, in jih pripravil za vas.
Tukaj je opisano, kako lahko omogočite standardno prednalaganje v Chromu za Android in iPhone.
Android
Korak 1: V telefonu zaženite Google Chrome. Tapnite ikono menija s tremi pikami v zgornjem desnem kotu, da odprete Nastavitve.


2. korak: Pojdite na Zasebnost in varnost in tapnite Prednaloži strani.


3. korak: Izberite možnost Standardno prednalaganje.
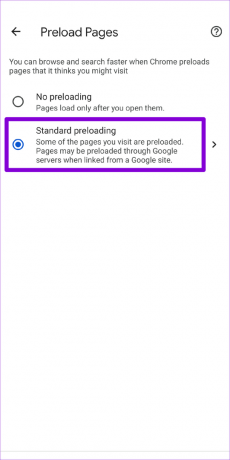
iPhone
Korak 1: Odprite Google Chrome v iPhonu. Dotaknite se ikone menija s tremi pikami v spodnjem desnem kotu, da obiščete meni Nastavitve.

2. korak: Pojdite na Bandwidth in tapnite Prednaloži spletne strani.

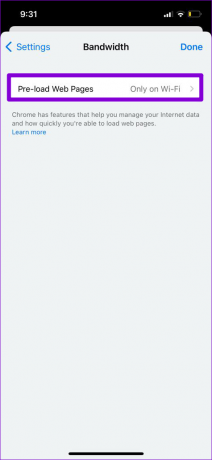
3. korak: Izberite, kdaj želite, da Chrome vnaprej naloži povezave in tapnite Končano.

3. Spremenite strežnik DNS
Če ste uporabljali strežnik DNS svojega ponudnika internetnih storitev, je morda prišlo do izpadov ali pa je bil preobremenjen z zahtevami. Lahko zamenjate DNS strežnik na vašem mobilnem telefonu na Googlove javne strežnike DNS, da preverite, ali izboljša stanje.
Android
Korak 1: V aplikaciji Google Chrome tapnite ikono menija s tremi pikami in izberite Nastavitve.


2. korak: Pojdite na Zasebnost in varnost in tapnite Uporabi varen DNS.

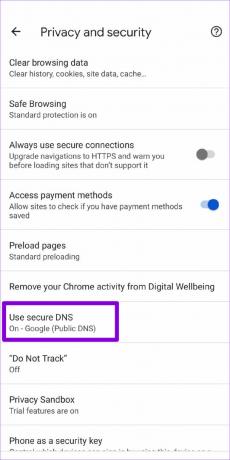
3. korak: Izberite možnost »Izberi drugega ponudnika« in s spustnim menijem preklopite na drug DNS.
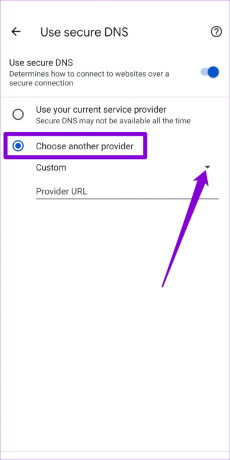

iPhone
Ker Chrome za iOS ne dovoljuje spreminjanja strežnika DNS, se boste morali za spremembe zateči v aplikacijo Nastavitve.
Korak 1: Zaženite nastavitve na vašem iPhoneu in se pomaknite do Wi-Fi. Dotaknite se ikone z informacijami poleg vašega omrežja Wi-Fi.

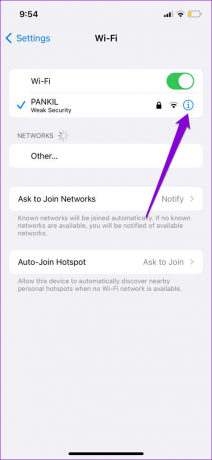
2. korak: Pomaknite se navzdol, da tapnete Konfiguriraj DNS in nato na naslednji strani izberite Ročno.

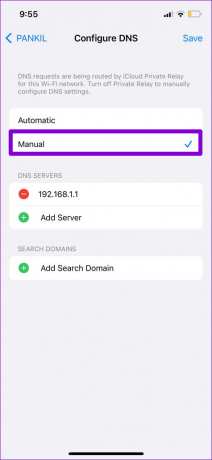
3. korak: Dotaknite se ikone minusa, da odstranite vnaprej izpolnjene vnose pod strežniki DNS. Nato tapnite Dodaj strežnik, da ustvarite nov vnos za Google DNS, tako da v polje vnesete 8.8.8.8 in 8.8.4.4.
Nazadnje tapnite Shrani v zgornjem desnem kotu.
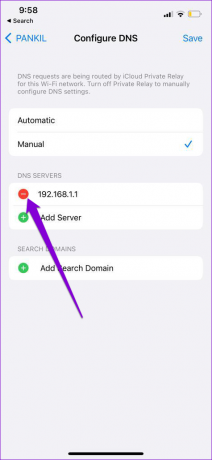
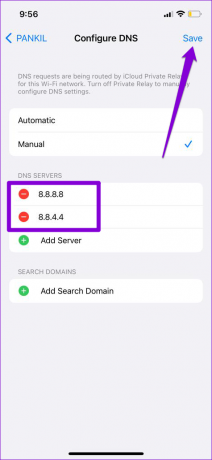
Znova zaženite aplikacijo Google Chrome in znova poskusite naložiti spletno stran.
4. Uporabite standardno zaščito (za Android)
Varno brskanje je bistvena funkcija, ki je zasnovana za zaščito pred škodljivimi spletnimi mesti. Če pa Chrome nastavite na Izboljšano zaščito, lahko preprečite nalaganje nekaterih strani, ki so sicer varne. Namesto da v celoti onemogočite varno brskanje, lahko poskusite preklopiti na standardni zaščitni način. Evo kako.
Korak 1: V aplikaciji Google Chrome tapnite ikono menija s tremi pikami na vrhu in izberite Nastavitve.


2. korak: Pojdite na Zasebnost in varnost in tapnite Varno brskanje.


3. korak: Izberite Standardna zaščita.
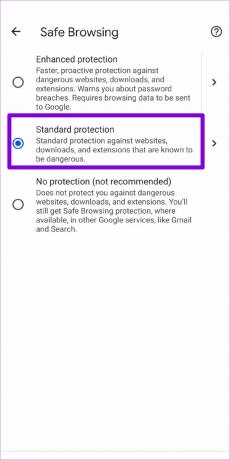
Poskusite naložiti spletno stran v Chromu in preverite, ali je težava odpravljena.
5. Preverite omejitve vsebine in zasebnosti (za iPhone)
Če ste predhodno omogočili katero koli omejitve vsebine na vašem iPhone ali iPad, potem Chrome morda ne bo naložil določenih spletnih strani. Torej, če je težava omejena na nekaj izbranih spletnih strani, poskusite onemogočiti omejitve vsebine in zasebnosti v napravi iOS, tako da sledite spodnjim korakom.
Korak 1: Odprite meni Nastavitve in se pomaknite na Čas zaslona.

2. korak: Tapnite Omejitve vsebine in zasebnosti in ga izklopite.

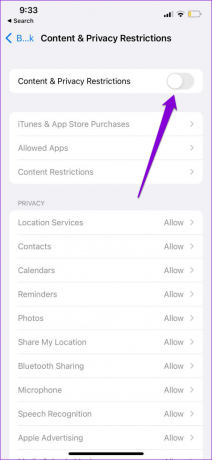
6. Počisti Chromov predpomnilnik in piškotke
Zastareli podatki brskanja so še vedno eden najvidnejših razlogov za Chromovo neuspeh pri nalaganju spletnih strani. Torej, če zgornje rešitve ne delujejo, lahko poskusite počistiti predpomnilnik in piškotke iz Chroma.
Korak 1: Odprite Chrome. Tapnite ikono menija s tremi pikami, da obiščete Nastavitve.


2. korak: Pojdite na Zasebnost in varnost (ali Zasebnost, če uporabljate iPhone) in tapnite Počisti podatke brskanja.

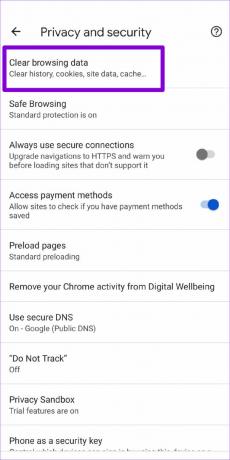
3. korak: Nato tapnite možnost Časovni obseg, da izberete Ves čas. Nato označite možnosti »Piškotki in podatki spletnih mest« in »Predpomnjene slike in datoteke«, preden pritisnete Počisti podatke.
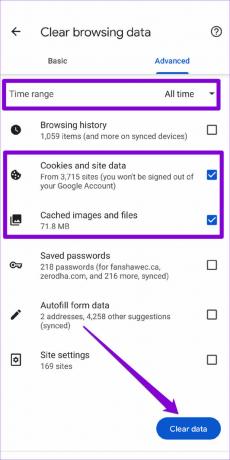
Po tem znova zaženite Chrome in preverite, ali deluje pravilno.
7. Posodobite Chrome
Posodobitve aplikacij običajno prinašajo vse vrste popravkov napak in izboljšav delovanja v aplikaciji. Če torej nič ne deluje, lahko poskusite posodobiti Chrome na najnovejšo različico tako, da obiščete App Store ali Play Store.
Spet brskajte s Chromom
Lahko je nadležno, ko vas Google Chrome med brskanjem na koncu nadleguje s takšnimi težavami. Medtem iskanje boljše alternative je lažje reči kot narediti, uporaba zgornjih nasvetov bi morala Chrome spodbuditi, da naloži spletne strani v vaš Android ali iPhone.
Nazadnje posodobljeno 30. aprila 2022
Zgornji članek lahko vsebuje pridružene povezave, ki pomagajo podpirati Guiding Tech. Vendar to ne vpliva na našo uredniško integriteto. Vsebina ostaja nepristranska in pristna.

Napisal
Pankil je po poklicu gradbeni inženir, ki je svojo pot začel kot pisatelj pri EOTO.tech. Pred kratkim se je pridružil Guiding Tech kot samostojni pisatelj, da bi pokrival navodila, razlage, nakupovalne vodnike, nasvete in trike za Android, iOS, Windows in splet.


