Popravite brez zvoka v igrah v sistemu Windows 10
Miscellanea / / April 30, 2022

Bilo bi res frustrirajuće, če bi se zvok izklopil pri igranju iger v sistemu Windows 10, vendar deluje dobro za vse druge sistemske pripomočke. V tem primeru lahko uživate v drugih multimedijskih izkušnjah, kot so YouTube, glasba, filmi, serije in ne samo igre. Torej, če v igrah Windows 10 nimate zvoka, ste imeli srečo, da ste prišli do tega članka. Ta priročnik ponuja celoten nabor metod za odpravljanje težav za odpravo istega. Zakaj še čakaš? Nadaljujte z branjem!

Vsebina
- Kako popraviti brez zvoka v igrah v sistemu Windows 10
- Osnovni koraki za odpravljanje težav
- 1. način: omogočite nastavitve zvoka
- 2. način: omogočite dostop do zvoka za igre
- 3. način: nastavite zvočno napravo kot privzeto napravo
- 4. način: Posodobite Windows
- 5. način: Zaženite orodje za odpravljanje težav z zvokom
- 6. način: Posodobite zvočne gonilnike
- 7. način: Znova namestite zvočne gonilnike
- 8. način: povrnitev zvočnih gonilnikov
- 9. način: Ponovno omogočite zvočno kartico
- 10. način: onemogočite izboljšave zvoka
- 11. način: Zaženite skeniranje SFC/DISM
- 12. način: Znova zaženite avdio storitve
- 13. način: zavrnite izključni dostop za zvočno napravo
- Metoda 14: Popravi in ponastavi igro
- 15. način: Izvedite obnovitev sistema
Kako popraviti brez zvoka v igrah v sistemu Windows 10
Če se soočate, da zvok igre ne deluje, medtem ko uživate v računalniških igrah, je najverjetnejši razlog nepravilna konfiguracija nastavitev igre. Čeprav ta težava vpliva na številne različice sistema Windows, se mnogi uporabniki spopadajo s to težavo Windows 10. Drugi razlogi prispevajo k temu, da v igrah ni zvoka.
- Glasnost je lahko utišana ali zelo nizka.
- Funkcije za izboljšavo zvoka so omogočene v računalniku.
- Druge aplikacije v vašem računalniku uporabljajo zvok.
- Zastareli/pokvarjeni zvočni gonilniki.
- Poškodovani kabli, vtiči in zvočniki.
- Dostop do uporabe mikrofona ni odobren.
- Zastarel operacijski sistem Windows.
- Prisotnost poškodovanih datotek v računalniku.
- Nekaj bistvenih storitev Windows Audio ni omogočenih.
V tem razdelku boste izvedeli o metodah za odpravljanje težav, ki vam bodo pomagale odpraviti to težavo. Izvajajte metode po navodilih v enakem vrstnem redu, da dobite popolne rezultate.
Osnovni koraki za odpravljanje težav
Preden se odpravite k naprednim metodam za odpravljanje težav, vam bo nekaj preprostih trikov pomagalo odpraviti to težavo s kliki. Prepričajte se, da vaš računalnik izpolnjuje vse te predhodne preglede, in še vedno, če niste dosegli nobenega popravka, pojdite na naslednji razdelek.
- Znova zaženite računalnik, in vse začasne napake, povezane z računalnikom, bodo odpravljene.
- Zagotovite pravilno internetno povezljivost saj visoke grafične igre zahtevajo ustrezno omejitev pasovne širine. Ko ste sredi igre, se lahko soočite s težavami z rezanjem zvoka, če se nekateri podatkovni paketi izgubijo zaradi nezadostne pasovne širine.

- Prepričajte se, da uporabljate a visokokakovosten mikrofon, in je trdno nastavljen na vašem računalniku. Da se izognete zunanjemu hrupu, poskrbite, da boste uporabljali zvočnike ali mikrofone najboljše kakovosti.
- Prav tako se prepričajte, da ste ne v hrupnem okolju s prometnimi zvoki ali hrupom množice v ozadju. To bo preprečilo, da bi vaš glas zbledel, ko ste v igri.
- Preverite kable za ohlapne povezave in ali so vsi drugi kabli priključeni ali ne.
- Prepričajte se, da so vsi drugi kabli in kabli priključeni v ustrezen priključek. Če niste prepričani o pravilnih vtičnicah, se obrnite na proizvajalca strojne opreme.
- Preverite ravni glasnosti in ali je napajanje vklopljeno.

- Če imate tudi priključene slušalke, odklopi jih in preveri, če pomaga.
- Če uporabljate več kot eno izhodno napravo za zvok, morate potrditi, kdaj je naprava porabljena kot izhodna naprava.
- Ko avdio pripomoček uporabljajo drugi programi na vašem računalniku z operacijskim sistemom Windows 10, morda imate težave z zvokom iger, ki ne deluje. Če želite odpraviti težavo, vam svetujemo, da zaprete vse druge programe ali aplikacije, ki se izvajajo v ozadju, ali jih prisilite, da se zaustavijo z uporabo Upravitelj opravil.

1. način: omogočite nastavitve zvoka
Pri tej metodi morate preveriti, ali so nastavitve zvoka pravilne in združljive z zvočno napravo. To vam pomaga odpraviti težavo brez zvoka v igrah Windows 10, ko sledite spodnjim korakom.
1. Z desno miškino tipko kliknite na Ikona zvočnikov v spodnjem desnem kotu zaslona.
2. Kliknite na Odprite mešalnik glasnosti.
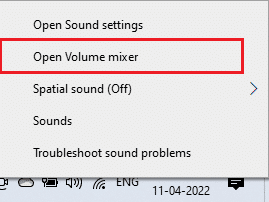
3. Prepričajte se, da so vse stopnje glasnosti ni utišan.
Opomba: Če najdete kakšnega rdeči krog s črto, vklopite raven glasnosti.

4. pritisnite in držite Tipke Windows + I skupaj odpreti Nastavitve sistema Windows.
5. Zdaj kliknite na sistem.

6. Nato kliknite na Zvok iz levega podokna in kliknite na Lastnosti naprave pod Izhod meni.

7. Poskrbi Onemogoči polje ni potrjeno.
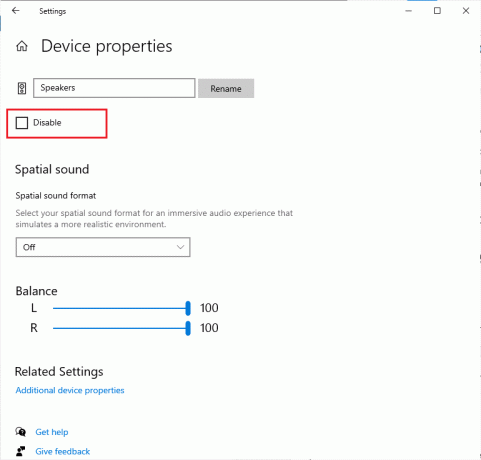
8. Ponovi 6. in 7. korak za vhodne naprave, kot je prikazano.

2. način: omogočite dostop do zvoka za igre
Na vašem računalniku je seznam aplikacij in programov, ki bodo imeli dostop za uporabo zvočnih naprav. Če vaše igre ni na seznamu, ne morete slišati nobene zvočne vsebine. Zato zagotovite, da so zvočne nastavitve omogočene za vašo igro na vašem računalniku, tako da sledite spodnjim korakom.
1. Kosilo Nastavitve sistema Windows s pritiskom Tipke Windows + I skupaj.
2. Zdaj kliknite na Zasebnost kot je prikazano.
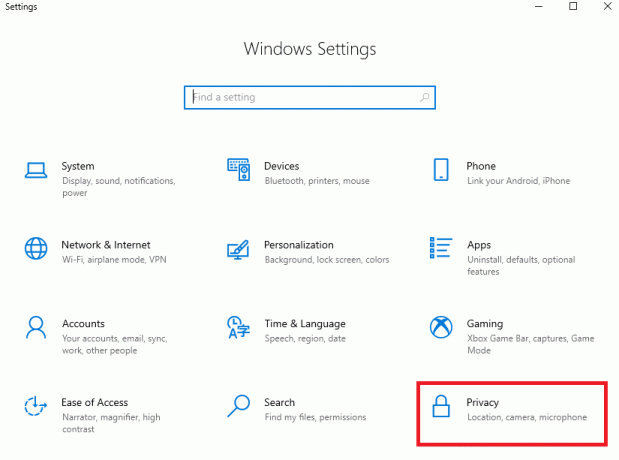
3. Tukaj se pomaknite navzdol po levem podoknu in kliknite mikrofon možnost.
4. Zagotovite Dovoli aplikacijam dostop do mikrofona možnost je omogočena, kot je prikazano.
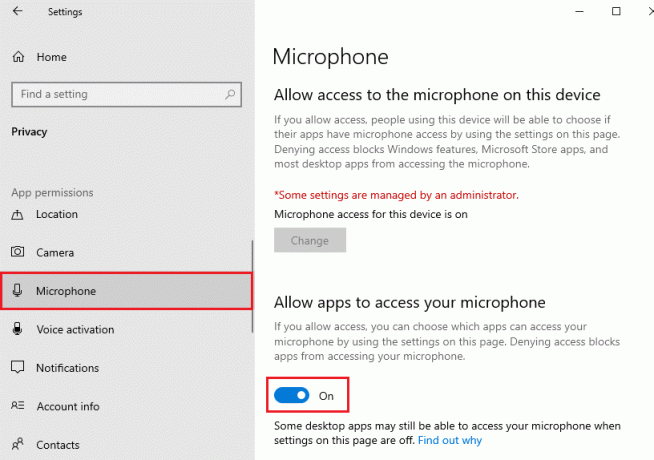
Opomba: Kosilo Nastavitve zvoka v meniju za iskanje in izberite pravilno vhodno napravo (Mikrofon (2-High Definition Audio Device)) kot privzeto.
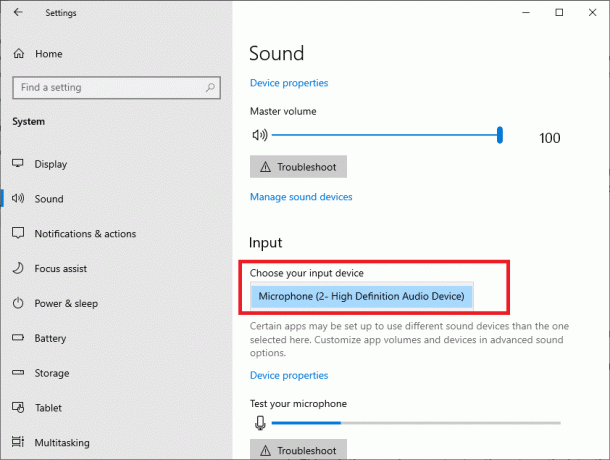
Preberite tudi: Kaj je NVIDIA Virtual Audio Device Wave Extensible?
3. način: nastavite zvočno napravo kot privzeto napravo
Če uporabljate zvočno napravo, kot so slušalke ali zvočniki, se morate prepričati, ali je nastavljena kot privzeta naprava ali ne. Predpostavimo primer priključitve zunanjega monitorja (ki nima vgrajenih zvočnikov) na vaš računalnik. Če je ta monitor nastavljen kot privzeta izhodna naprava, ne morete slišati nobenega zvoka. Če želite odpraviti to težavo, morate svojo zvočno napravo nastaviti kot privzeto napravo, kot je navedeno spodaj.
1. Desni klik na zvočniki ikono v spodnjem desnem kotu zaslona.
2. Izberite Zvoki možnost.
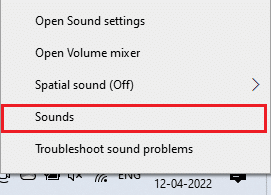
3. Nato preklopite na Predvajanje zavihek in desni klik na zvočna naprava želite nastaviti kot privzetega.
4. Zdaj izberite Nastavi kot privzeto napravo možnost, kot je poudarjeno.
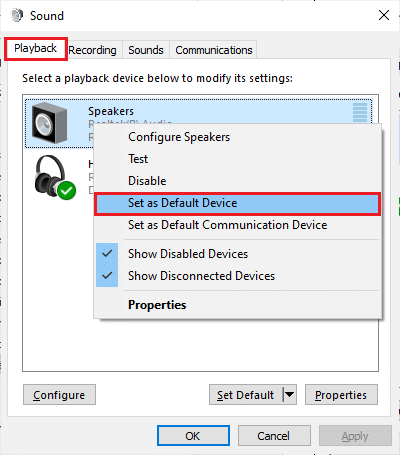 V redu, da shranite spremembe." širina=”400″ višina=”455″>
V redu, da shranite spremembe." širina=”400″ višina=”455″>
5. Kliknite na Uporabi > V redu da shranite spremembe.
4. način: Posodobite Windows
Če čakate na namestitev novih Microsoftovih posodobitev v vaš računalnik, nekaj napak v vašem računalniku ni mogoče odpraviti. Kot predlagajo številni uporabniki, vam bo posodobitev računalnikov z operacijskim sistemom Windows 10 pomagala odpraviti to težavo. Sledite našemu vodniku Kako prenesti in namestiti najnovejšo posodobitev sistema Windows 10 za posodobitev računalnika z operacijskim sistemom Windows 10.
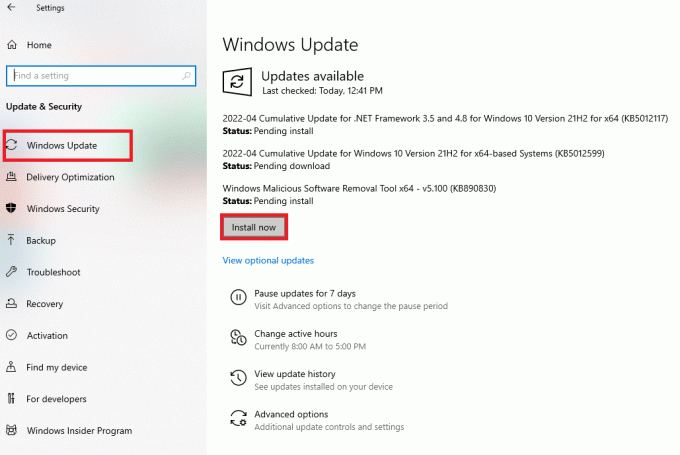
Ko posodobite operacijski sistem Windows, preverite, ali lahko dostopate do zvoka v igrah.
Preberite tudi:Popravite, da nadzor glasnosti Windows 10 ne deluje
5. način: Zaženite orodje za odpravljanje težav z zvokom
Zavedati se morate, da vaš računalnik vsebuje vgrajeno orodje za odpravljanje težav, ki samodejno odpravi morebitne težave in napake. Zvočne naprave, priključene na vaš računalnik, in vgrajene avdio naprave bodo skenirane, težave, povezane s postopkom, pa bodo odpravljene. Sledite našemu vodniku Kako zagnati orodje za odpravljanje težav s strojno opremo in napravami, da odpravite težave da odpravite vse težave s strojno opremo, povezane z zvokom v vašem računalniku. Prav tako lahko zaženete Orodje za odpravljanje težav z zvokom posamezno, kot je navedeno v našem vodniku Kako zagnati orodje za odpravljanje težav Windows Update, vendar se prepričajte, da ste izbrali Predvajanje zvoka možnost, kot je prikazano.

6. način: Posodobite zvočne gonilnike
Zastareli in nezdružljivi gonilniki zvoka bodo vedno povzročili, da zvok igre ne bo deloval. Vedno se prepričajte, da uporabljate posodobljeno različico zvočnih gonilnikov. Če vaš računalnik nima najnovejših gonilnikov, vam svetujemo, da jih posodobite v skladu z navodili v našem priročniku Kako posodobiti zvočne gonilnike Realtek HD v sistemu Windows 10.

Ko posodobite gonilnike zvoka na najnovejšo različico, preverite, ali ste odpravili težavo brez zvoka v igrah.
Preberite tudi: Popravite, da Zoom Audio ne deluje v sistemu Windows 10
7. način: Znova namestite zvočne gonilnike
Nezdružljive gonilnike je treba znova namestiti, da odpravite vse težave, povezane z zvokom. Priporočamo vam, da znova namestite gonilnike naprav le, če z njihovo posodabljanjem ne morete doseči nobenega popravka. Koraki za ponovno namestitev gonilnikov so zelo preprosti. To lahko storite z uporabo aplikacije drugega proizvajalca ali ročno izvajanje korakov, kot je navedeno v našem priročniku Kako odstraniti in znova namestiti gonilnike v sistemu Windows 10.

Po ponovni namestitvi zvočnih gonilnikov preverite, ali slišite zvok med igranjem iger v sistemu Windows 10.
8. način: povrnitev zvočnih gonilnikov
Včasih lahko trenutna različica zvočnih gonilnikov povzroči kakršne koli konflikte zvoka. V tem primeru morate obnoviti prejšnje različice nameščenih gonilnikov. Ta postopek se imenuje povrnitev gonilnikov, in lahko preprosto povrnete gonilnike vašega računalnika v prejšnje stanje, tako da sledite našemu navodilu Kako povrniti gonilnike v operacijskem sistemu Windows 10.

Počakajte, da so prejšnje različice gonilnikov nameščene v vašem računalniku z operacijskim sistemom Windows 10.
Preberite tudi:Kako popraviti zastoj zvoka v sistemu Windows 10
9. način: Ponovno omogočite zvočno kartico
Prekinitve zvoka pri igranju iger Windows 10 lahko preprosto rešite tako, da znova zaženete zvočno kartico, kot je opisano spodaj.
1. Pritisnite na tipka Windows in tip Upravitelj naprav. Zdaj kliknite na Odprto.

2. Nato razširite Krmilniki zvoka, videa in iger od dvoklikom na njem.
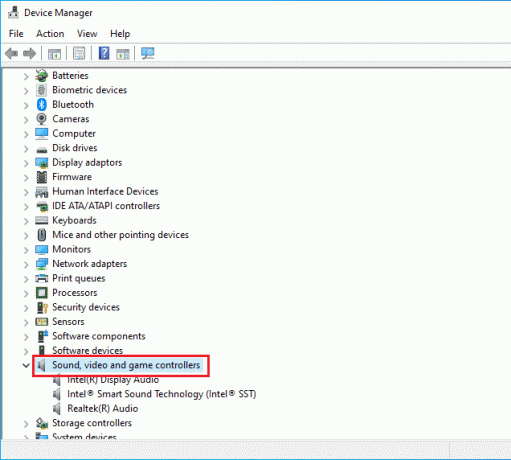
3. potem desni klik na zvočna kartica in izberite Onemogoči napravo možnost.

4. Zdaj potrdite poziv s klikom na da.

5. Ponovno zaženite vaš računalnik.
6. Nato ponovite 1. in 2. korak.
7. Naslednji, desni klik na zvočna kartica in izberite Omogoči napravo možnost.

10. način: onemogočite izboljšave zvoka
Če ugotovite, da vaš zvok dobro deluje za druge večpredstavnostne vire, vendar se zdi, da je zvok nizke kakovosti ali hrupen, vam svetujemo, da spremenite hitrost vzorčenja. Nizkofrekvenčna hitrost vzorčenja ne bo povzročila težav z zvokom v igri, vendar lahko izberete višjo frekvenco vzorčenja, tako da sledite spodnjim korakom.
1. Desni klik na zvočniki ikono v spodnjem desnem kotu zaslona.
2. Izberite Zvoki možnost.
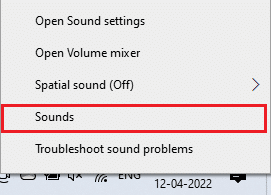
3. Nato preklopite na Predvajanje zavihek in izberite zvočna naprava sledi Lastnosti gumb, kot je prikazano.
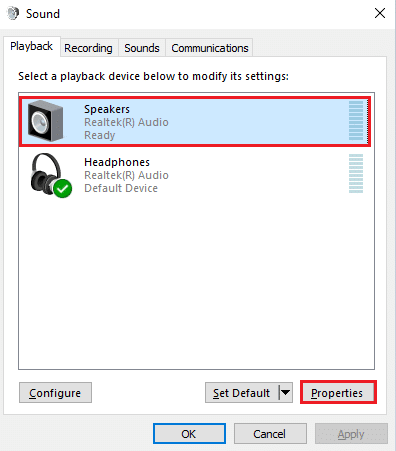
4. Nato preklopite na Napredno in v spustnem meniju pod Privzeta oblika, se prepričajte, da ste izbrali najvišje frekvenčno območje (24 bit, 48000 Hz).
Opomba: Prepričajte se, da Onemogoči izboljšave zvoka možnost ni označena pod Izboljšave signala kot je prikazano.

5. Kliknite na Prijavite se in potem v redu da shranite spremembe.
Opomba: Če se napaka ponavlja, prilagodite različne ravni frekvenčnih območij, tako da ponovite te korake in potrdite, kateri obseg rešuje težavo.
Preberite tudi:Popravite Windows 10 Ni nameščenih zvočnih naprav
11. način: Zaženite skeniranje SFC/DISM
Za popolno kakovost zvoka mora v vašem računalniku delovati nekaj bistvenih datotek in programov. Če pa so poškodovani ali napačno konfigurirani, se boste soočili s to težavo. Na srečo je vse te poškodovane napačno konfigurirane datoteke mogoče popraviti z uporabo vgrajenih pripomočkov v računalniku z operacijskim sistemom Windows 10, in sicer Preverjevalnik sistemskih datotek in Servis in upravljanje slike razmestitve. Preberite naš vodnik naprej Kako popraviti sistemske datoteke v sistemu Windows 10 in sledite navodilom za popravilo vseh poškodovanih datotek.

Počakajte, da se izvršijo ukazi, in preverite, ali ste odpravili težavo brez zvoka v igrah Windows 10.
12. način: Znova zaženite avdio storitve
Nekaj bistvenih zvočnih storitev sistema Windows vam bo pomagalo preprečiti izpad zvoka pri igranju iger Windows 10. Če so te storitve izklopljene, se lahko soočite z več konflikti. Zato vam svetujemo, da znova zaženete nekaj bistvenih zvočnih storitev, kot je navedeno spodaj.
1. Pritisnite na tipka Windows, tip Storitve in kliknite na Zaženi kot skrbnik.

2. Zdaj se pomaknite navzdol in dvojni klik na Windows Audio storitev.

3. Izberite Vrsta zagona do Samodejno v novem pojavnem oknu, kot je prikazano.
Opomba: Če Stanje storitve je Ustavil se, kliknite na Začni gumb. Če Stanje storitve je Tek, kliknite na Ustavi se in začnite znova.
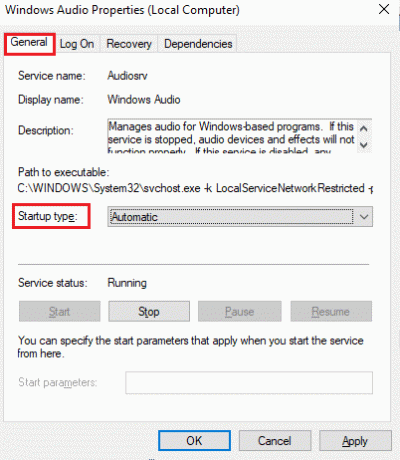
4. Kliknite na Uporabi > V redu da shranite spremembe.
5. Ponovite vse te korake za druge storitve Windows, kot je Windows Audio Endpoint Builder in Remote Procedure Call (RPC).

Preberite tudi:Kako popraviti zvočno storitev, ki ne deluje v sistemu Windows 10
13. način: zavrnite izključni dostop za zvočno napravo
Kljub temu, če se spopadate s to težavo, morate zagotoviti, da noben drug program ne prevzame nadzora nad vašo zvočno napravo. Funkcijo, o kateri se razpravlja, lahko onemogočite tako, da sledite spodnjim korakom.
1. Kot ste storili prej, desni klik na zvočniki ikono in izberite Zvoki možnost.
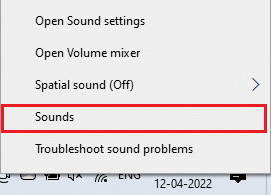
2. Pomaknite se do Predvajanje zavihek.
3. Nato izberite svoj zvočna naprava in kliknite na Lastnosti gumb, kot je prikazano.

4. V General zavihek, se prepričajte Uporaba naprave možnost je nastavljena na Uporabi to napravo (omogoči) kot je prikazano.
5. Kliknite na Uporabi > V redu če ste naredili kakršne koli spremembe.
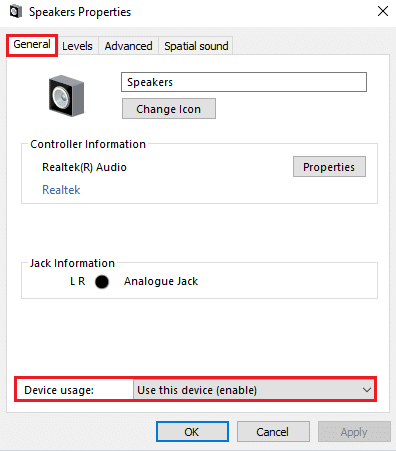
6. Zdaj pa preklopite na Napredno zavihek in pod Ekskluzivni način meni, se prepričajte, da so naslednje možnosti odkljukane.
- Dovoli aplikacijam, da prevzamejo izključni nadzor nad to napravo.
- Dajte prednost aplikacijam v ekskluzivnem načinu.
Opomba: Takoj, ko počistite polje Dovoli aplikacijam, da prevzamejo izključni nadzor nad to napravo možnost, Dajte prednost aplikacijam v ekskluzivnem načinu možnost bo samodejno odstranjena.

7. Na koncu kliknite na Uporabi > V redu da shranite spremembe.
Metoda 14: Popravi in ponastavi igro
Če vam nobena od metod ni pomagala odpraviti tega, ni zvoka v igrah z operacijskim sistemom Windows 10, vendar lahko slišite zvok v drugih igrah na vašem računalniku, potem obstaja možnost, da je vaša igra v nasprotju nekje. Torej, v tem primeru popravite ali ponastavite aplikacijo, če je mogoče, da odpravite težavo.
Opomba: V tem priročniku so prikazani koraki za popravilo in ponastavitev Minecraft Launcherja. Sledite korakom glede na vašo igro.
1. Pritisnite na tipka Windows in tip Minecraft Launcher.
2. Zdaj izberite Nastavitve aplikacije možnost, kot je poudarjeno.

3. Pomaknite se navzdol in kliknite na Popravilo možnost, kot je poudarjeno.
Opomba: Popravilo Minecraft Launcher ne bo vplivalo na podatke aplikacije.

4. Če se težava ponovi, kliknite na Ponastaviti možnost, kot je prikazano.
Opomba: Podatki aplikacije bodo izbrisani s ponastavitvijo Minecraft Launcher.
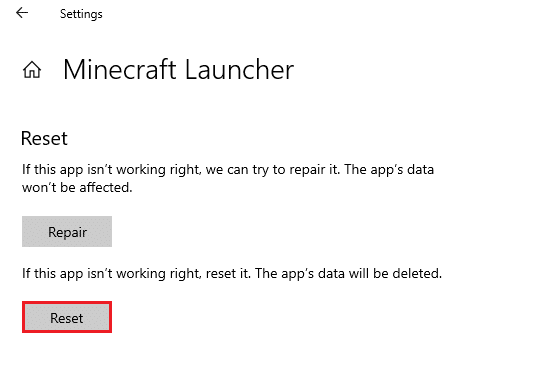
5. končno, ponovno zaženitevaš računalnik in preverite, ali ste odpravili napako brez zvoka v igrah.
Opomba: Kljub temu, če se soočite z istim, poskusite znova namestiti igro kot zadnjo možnost. Preberite naš vodnik naprej kako znova namestiti Valorant in implementirajte isto za igro, kar povzroča težave.
Preberite tudi:Popravite napako pri zbiranju zvoka igre Discord
15. način: Izvedite obnovitev sistema
Če vam nobena od metod ni pomagala, je edina preostala možnost obnoviti računalnik na prejšnjo različico. Če želite to narediti, sledite našemu vodniku naprej Kako uporabljati obnovitev sistema v sistemu Windows 10 in izvajajte navodila, kot je prikazano.

Po obnovitvi računalnika z operacijskim sistemom Windows 10 preverite, ali imate odpravljene izpade zvoka pri igranju iger Windows 10.
Priporočeno:
- Popravite Amazon Kindle, ki se ne prikaže v računalniku
- Popravite, da Spotify Wrapped ne deluje
- Popravite, da zvočniki Logitech ne delujejo v sistemu Windows 10
- Popravite brez zvoka v Firefoxu v sistemu Windows 10
Upamo, da vam je bil ta priročnik koristen in da ste ga lahko popravili v igrah ni zvoka težava v sistemu Windows 10. V spodnjem razdelku za komentarje se lahko obrnete na nas s svojimi vprašanji in predlogi. Prav tako nam sporočite, kaj se želite naučiti naslednje.


