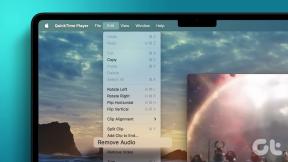5 najboljših nasvetov in trikov za Android TV z vmesnikom Google TV
Miscellanea / / April 30, 2022
Vmesnik Google TV se je vrnil v novem avatarju, da bi povzdignil Android TV izkušnje. Vmesnik prinaša vse osnovne elemente Androida, zaradi katerih je bolj barvit in prijeten. Google TV je vnaprej nameščen na televizorjih, uporabljate pa ga lahko tudi s pomočjo pametnih TV ključev.

V tej objavi bomo delili nekaj zanimivih nasvetov in trikov za Android TV z vmesnikom Google TV za izboljšanje vaše izkušnje gledanja.
1. Dodajte več Google Računov v Google TV
Ko začnete, boste morali med nastavitvijo Google TV vnesti svoj Google ID in geslo. Dodate lahko tudi več Google računov, da bodo dejavnost gledanja in profili ločeni. Dodate lahko račune svojih družinskih članov, tako da lahko prenašajo in uporabljajo aplikacije po lastni izbiri. To je enako, kot bi dodali nov profil na vaš Google TV.
Sledite tem korakom.
Korak 1: Na začetnem zaslonu Google TV Android TV izberite ikono profila v zgornjem levem kotu.

2. korak: Na vrhu izberite možnost Dodaj račun.

3. korak: Izberite Upravljanje računov.
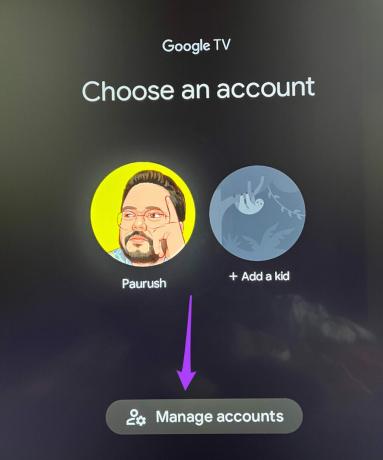
4. korak: Na strani Računi in prijava izberite Dodaj drug račun v razdelku Drugi računi.

5. korak: Vnesite ustrezen Google ID in geslo, da dodate Google Račun.
Zdaj lahko preprosto preklapljate med različnimi Google Računi in si zagotovite prilagojeno izkušnjo.
2. Dodajte otroški profil v Google TV
Google TV ponuja možnost dodajanja otroškega profila. Ta funkcija je v pomoč, zlasti za starše, ki želijo nadzorovati rutino gledanja vsebine svojega otroka. Sledite tem korakom.
Korak 1: Pojdite na ikono svojega profila in izberite Dodaj račun.

2. korak: Izberite Dodaj otroka.

Na vašem zaslonu se odpre novo okno za nastavitev otroškega profila.
3. korak: Izberite Začnite.

4. korak: Izberite Dodaj otroka.

5. korak: Dodajte ime in starost svojega otroka.
Po tem se bo na TV zaslonu prikazala stran Googlovega pravilnika o zasebnosti.

6. korak: Sprejmite Googlov pravilnik o zasebnosti in YouTubove pogoje storitve.

7. korak: Pritisnite gumb Strinjam se.

Google TV bo dodal profil vašega otroka. Ko preklopite na ta profil, bodo vse aplikacije, vključno z YouTubom, prešle v način za otroke. Tako lahko zagotovite, da bodo vaši otroci uživali v vsebini, ki je najbolj primerna za njihovo starost.
3. Spremenite ločljivost in hitrost osveževanja na Google TV
Google TV vam ponuja možnost spreminjanja hitrosti osveževanja in ločljivosti televizorja. To spremembo lahko naredite glede na različne kategorije vsebine. Med igranjem iger lahko na primer preklopite na visoko ločljivost in hitrost osveževanja. T Med gledanjem filmov lahko preklopite nazaj na 25Hz ali 24Hz. Tukaj je opisano, kako to storiti.
Korak 1: Ko izberete ikono profila, pojdite na Nastavitve.

2. korak: Izberite Zaslon in zvok.

3. korak: Izberite Napredne nastavitve zaslona.

4. korak: Pojdite na Resolucija.

5. korak: S seznama izberite ločljivost in hitrost osveževanja.

Prav tako lahko dovolite, da Google TV Auto preklopi na najboljšo ločljivost na vašem televizorju.
6. korak: Ko potrdite ločljivost in hitrost osveževanja, pustite, da se televizor znova zažene.
Tako lahko obdržite preklapljanje ločljivosti in hitrosti osveževanja po vaši izbiri. Če ima vaš televizor ločljivost Full HD, lahko poskusite preklopiti na 4k Ultra HD. Vendar je možno, da bo to vplivalo na gladkost vašega vmesnika Google TV.
4. Nastavite Osebne fotografije kot ohranjevalnik zaslona na Google TV
Google TV preklopi v način ohranjevalnika zaslona, če ne zazna nobene dejavnosti. Privzeto lahko vidite čudovite pokrajine in pokrajine kot ohranjevalnike zaslona. Lahko pa svoje osebne fotografije nastavite tudi kot ohranjevalnik zaslona na Google TV. Tukaj je opisano, kako lahko nastavite slike iz Google Foto kot ohranjevalnik zaslona.
Korak 1: Pojdite v Nastavitve na Google TV.

2. korak: Izberite Sistem.

3. korak: Na seznamu možnosti izberite Ambient Mode.

4. korak: Na seznamu kanalov izberite Google Photos.

Na zaslonu boste videli naslednji poziv.

Sledite tem korakom, da omogočite Google Foto iz aplikacije Google Home. Za zajemanje posnetkov zaslona smo uporabili iPhone, ti koraki pa veljajo tudi za uporabnike Androida.
Korak 1: Odprite App Store.
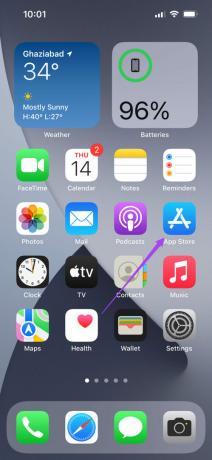
2. korak: Poiščite Google Home in namestite aplikacijo.

3. korak: Odprite aplikacijo Google Home.

4. korak: Prijavite se v svoj Google Račun.
Prepričajte se, da je vaš telefon povezan z istim omrežjem Wi-Fi kot vaš Google TV. V telefonu boste morali omogočiti Bluetooth in lokacijo.
5. korak: Na domači strani aplikacije se pomaknite navzdol, da si ogledate seznam lokalnih naprav.

6. korak: Izberite vir Google TV.

7. korak: Dotaknite se ikone Nastavitve v zgornjem desnem kotu.

8. korak: V nastavitvah naprave izberite Ambient Mode.

9. korak: Izberite Google Photos.

Aplikacija vas bo pozvala, da izberete spomine iz Google Foto za diaprojekcijo.

10. korak: Dotaknite se pomnilnika in izberite obraze za ustvarjanje albuma.
11. korak: Tapnite Končano v zgornjem desnem kotu in tapnite Nadaljuj, da potrdite izbrane fotografije.

Album Google Foto se bo prikazal v aplikaciji. Zaprite aplikacijo Google Home in zdaj boste začeli videti svoje osebne fotografije kot ohranjevalnik zaslona na Google TV.
5. Poslušajte podcaste z Google Assistantom
Google Assistant lahko izvaja različne ukaze na Google TV. Eden od njih je predvajanje podcastov neposredno iz Google Podcastov. Sledite tem korakom za predvajanje podcasta z Google Assistantom.
Korak 1: Usmerite daljinski upravljalnik za Google TV ali ključ Google TV proti televizorju.
2. korak: Dolgo pritisnite gumb Google Assistant in izgovorite Predvajajte podcast Joe Rogan.
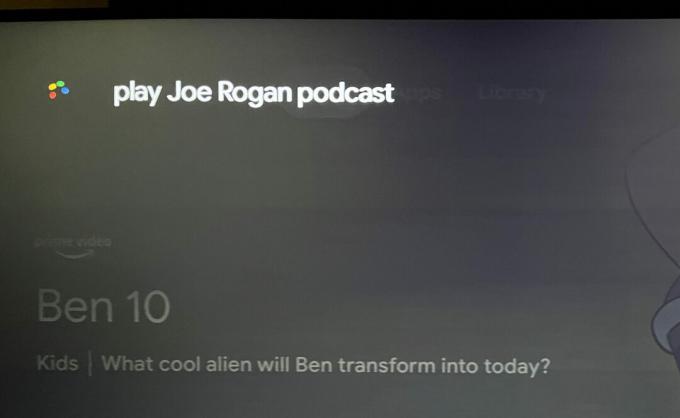
Izgovorite lahko ime katerega koli podcasta, ki vam je všeč.
Google Assistant bo poiskal najnovejšo epizodo tega podcasta in začel predvajati na vašem televizorju.

Aplikacije Google Podcasts vam ni treba namestiti ločeno, saj jo Google TV integrira.

Izboljšajte svojo izkušnjo Google TV
Ti nasveti in triki bodo zagotovo izboljšali vašo izkušnjo Google TV. Prepričajte se, da je vaš Google TV povezan z močnim omrežjem WiFi. Prav tako bo pomagal zmanjšati čas nalaganja aplikacije med predvajanjem vsebine.
Nazadnje posodobljeno 30. aprila 2022
Zgornji članek lahko vsebuje pridružene povezave, ki pomagajo podpirati Guiding Tech. Vendar to ne vpliva na našo uredniško integriteto. Vsebina ostaja nepristranska in pristna.