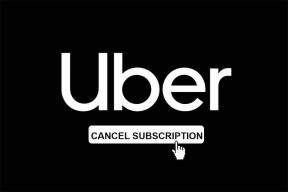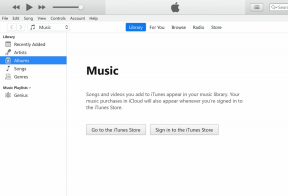2 najboljša načina za nastavitev privzetih aplikacij v sistemu Windows 11
Miscellanea / / May 02, 2022
Vsak ima seznam aplikacij, ki jih raje uporablja. Čeprav Windows 11 ponuja namenske aplikacije za opravljanje različnih nalog, boste morda želeli preklopiti na boljšo ali bolj znano alternativo. Morda boste želeli, da se določene vrste datotek odprejo v določeni aplikacijo ali program. Na srečo Microsoft ponuja nekaj različnih načinov za spreminjanje privzete povezave datotek v sistemu Windows.

Če imate nameščenih več aplikacij, ki opravljajo isto stvar, boste morda želeli zagotoviti, da je vaša najljubša aplikacija nastavljena kot privzeta izbira. Poglejmo, kako lahko to uresničite.
1. Spremenite privzete aplikacije v nastavitvah
Najlažji način za spreminjanje privzetih aplikacij v sistemu Windows je prek aplikacije Nastavitve. Povezave datotek lahko spremenite glede na aplikacijo ali nastavite privzete vrednosti glede na vrsto datoteke ali vrsto povezave. Kakorkoli že, to je precej preprosto narediti. Preberite, če želite izvedeti, kako.
Privzeto nastavi aplikacije
Korak 1: Odprite meni Start in kliknite ikono v obliki zobnika, da zaženete aplikacijo Nastavitve.

2. korak: V levem podoknu se pomaknite do zavihka Aplikacije in na desni kliknite Privzete aplikacije.

3. korak: V razdelku »Nastavi privzete nastavitve za aplikacije« boste videli seznam aplikacij.

4. korak: Pomaknite se navzdol in kliknite aplikacijo, da si ogledate seznam vrst datotek, povezanih z njo.

5. korak: Izberite vrsto datoteke, za katero želite spremeniti privzeto aplikacijo.

6. korak: V meniju, ki se prikaže, izberite novo aplikacijo in kliknite V redu, da shranite spremembe.

Nastavite privzete vrednosti glede na vrsto datoteke ali vrsto povezave
The Aplikacija za nastavitve omogoča tudi nastavitev privzetih aplikacij glede na vrsto datoteke ali vrsto povezave. To je lahko priročno, če želite hkrati spremeniti privzeto aplikacijo za različne oblike datotek. Evo, kako to storite.
Korak 1: Pritisnite tipko Windows + I, da zaženete aplikacijo Nastavitve. Preklopite na zavihek Aplikacije in kliknite Privzete aplikacije.

2. korak: Uporabite iskalno vrstico pod »Nastavi privzeto za vrsto datoteke ali vrsto povezave«, da poiščete določeno končnico datoteke. Na primer, če želite spremeniti privzeto aplikacijo za datoteke MP3, poiščite ».mp3«.

3. korak: Kliknite trenutno privzeto aplikacijo za vrsto datoteke.

4. korak: Izberite aplikacijo, ki jo želite uporabiti za vrsto datoteke, in pritisnite V redu.

Podobno lahko ponovite zgornje korake, da spremenite privzete aplikacije, povezane s katero koli obliko datoteke.
Če meni ne prikazuje nobene aplikacije, kliknite »Poišči aplikacijo v Microsoft Store« in pritisnite V redu.
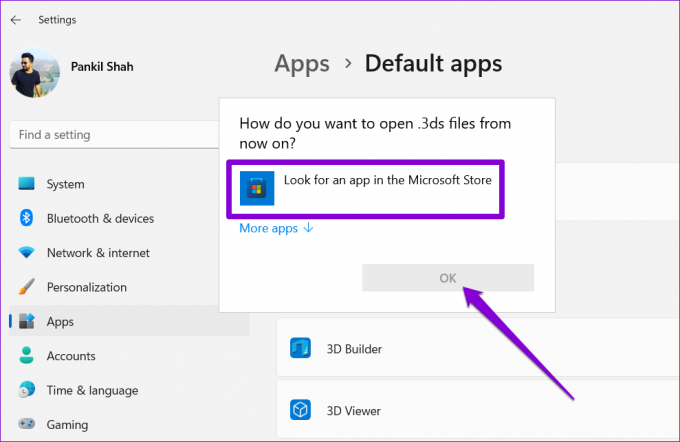
Windows bo odprl Microsoft Store in vam pokazal vse aplikacije, ki so združljive z datotečno obliko. Ti lahko prenesite aplikacijo iz trgovine Microsoft Store in sledite zgornjim korakom, da ga nastavite kot privzeti program.

2. Spremenite privzete aplikacije iz lastnosti datoteke
Če želite samo spremeniti privzeto aplikacijo za nekaj določenih vrst datotek (večinoma predstavnostne datoteke), lahko hitro izvedete spremembo iz lastnosti datoteke. Evo kako.
Korak 1: Pomaknite se do datoteke, za katero želite spremeniti privzeto aplikacijo. Z desno miškino tipko kliknite nanjo in izberite Lastnosti.

2. korak: Pod zavihkom Splošno kliknite gumb Spremeni.

3. korak: Izberite novo privzeto aplikacijo za to določeno vrsto datoteke in kliknite V redu.

4. korak: Nazadnje pritisnite Uporabi, da shranite spremembe.

In to je približno to. To bi moralo spremeniti privzeto aplikacijo za vsako datoteko v isti obliki.
Bonus: Ponastavite privzete aplikacije v sistemu Windows 11
Če je nedavna namestitev aplikacije ali programa pokvarila privzete aplikacije za nekaj vrst datotek ali če želite začeti iz nič, je lahko spreminjanje privzetih aplikacij za vsako vrsto datoteke dolgočasno. Na srečo vam aplikacija Nastavitve ponuja tudi možnost ponastavitve privzetih aplikacij v sistemu Windows 11. Evo, kako to storite.
Korak 1: Z desno tipko miške kliknite meni Start in na seznamu izberite Nastavitve.

2. korak: Na zavihku Aplikacije kliknite Privzete aplikacije.

3. korak: Pomaknite se vse do konca strani in pritisnite gumb Ponastavi poleg »Ponastavi vse privzete aplikacije«.

4. korak: Za nadaljevanje pritisnite OK.

In pripravljeni ste. Windows bo ponastavil privzete aplikacije za vse vrste datotek.
Privzeta izbira
Če želite spremenite privzeti brskalnik v Chrome ali naj se vsi vaši videoposnetki predvajajo v medijskem predvajalniku VLC, je spreminjanje privzetih aplikacij v sistemu Windows 11 hitro in enostavno.
Ko nastavite priljubljene aplikacije kot privzete, razmislite preprečiti delovanje neželenih aplikacij v ozadju da sprostite sistemske vire na vašem računalniku.
Nazadnje posodobljeno 2. maja 2022
Zgornji članek lahko vsebuje pridružene povezave, ki pomagajo podpirati Guiding Tech. Vendar to ne vpliva na našo uredniško integriteto. Vsebina ostaja nepristranska in pristna.
ALI SI VEDEL
Notion, aplikacija za produktivnost, je bila ustanovljena leta 2013.

Napisal
Pankil je po poklicu gradbeni inženir, ki je svojo pot začel kot pisatelj pri EOTO.tech. Pred kratkim se je pridružil Guiding Tech kot samostojni pisatelj, da bi pokrival navodila, razlage, nakupovalne vodnike, nasvete in trike za Android, iOS, Windows in splet.