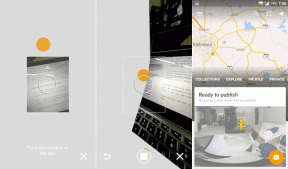7 najboljših načinov za popravljanje videoposnetkov v PowerPointu, ki se ne predvajajo
Miscellanea / / May 02, 2022
Microsoft PowerPoint, ki je zdaj del Microsoft 365, je ena izmed priljubljenih programov za izdelavo predstavitev. Kljub pakiranju več funkcij, kot je ustvarjanje animacij in sodelovanje s svojimi sodelavci, je enostaven za uporabo. Svojim predstavitvam v PowerPointu lahko dodate tudi videoposnetke.

Medtem vstavljanje videoposnetkov v PowerPoint je nemoten postopek, zato njihovo predvajanje pri predstavitvi morda ne bo tako gladko. Morda se boste soočili s težavami, pri katerih se video sploh ne predvaja ali se predvaja z napakami, kot je brez zvoka ali jecljanje. Če se soočate s temi težavami, lahko po nekaj preprostih korakih odpravite videoposnetke, ki se ne predvajajo v PowerPointu.
1. Preverite, ali se video predvaja zunaj Powerpointa
To je osnovni korak za odpravljanje težav za začetek in lahko prihranite ure, če je napaka v viru. Želite se prepričati, da video datoteka ni poškodovana. Odprite video v predvajalniku VLC media player in preveri, če se dobro igra. Če vdelate spletni videoposnetek, odprite URL v spletnem brskalniku in se prepričajte, da se predvaja, kot je bilo predvideno.
2. Spremenite nastavitev predvajanja
PowerPoint bo privzeto nastavil vaše nastavitve predvajanja na »V zaporedju klikov«. To pomeni, da se bo video predvajal samodejno, ko kliknete gumb za naslednji diapozitiv. Spremenite nastavitev predvajanja tako, da videoposnetek predvajate ročno, da vidite, ali je razlika. Tukaj je, kako lahko to storite.
Korak 1: Odprite predstavitev PowerPoint in dodajte svoj video na diapozitiv.

2. korak: Kliknite na video, da ga izberete. Zdaj boste na vrhu videli dodatne možnosti oblikovanja za video.

3. korak: Izberite zavihek Predvajanje poleg Video Format.

4. korak: Kliknite spustni meni poleg, da začnete spreminjati nastavitev.
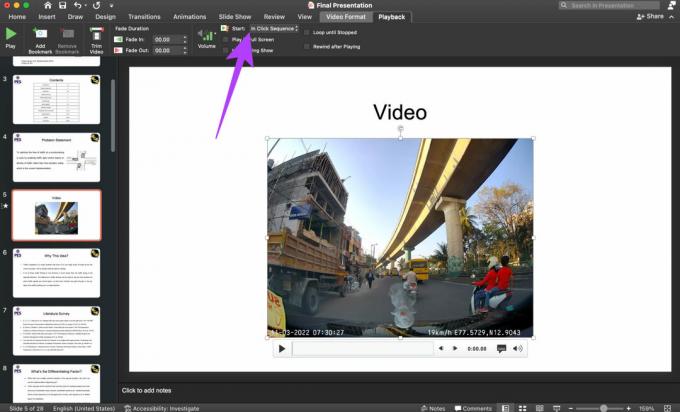
5. korak: Izberite ob kliku.
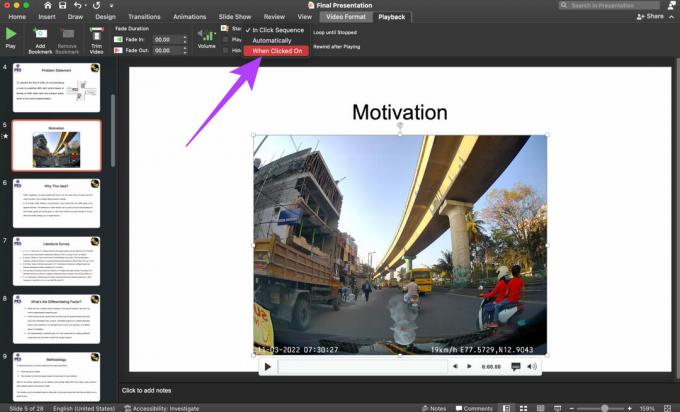
3. Razkrij videoposnetke med diaprojekcijo
PowerPoint ima to možnost, kjer lahko skrijete videoposnetke med diaprojekcijo. Če ste to možnost izbrali pomotoma, se vaši videoposnetki med predstavitvijo ne bodo prikazali. Tukaj je, kako lahko počistite možnost skrij.
Korak 1: Odprite predstavitev PowerPoint in dodajte svoj video na diapozitiv.

2. korak: Kliknite na video, da ga izberete. Zdaj boste na vrhu videli dodatne možnosti oblikovanja za video.

3. korak: Izberite zavihek Predvajanje poleg Video Format.

4. korak: Počistite potrditveno polje poleg možnosti Skrij med prikazovanjem.
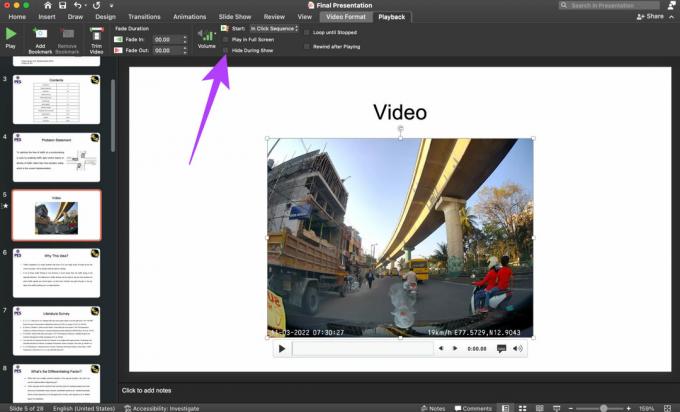
Vaši videoposnetki bi se morali zdaj prikazati in predvajati v diaprojekciji.
4. Dodajte videoposnetke v združljivih formatih
PowerPoint deluje brezhibno z izbranimi formati video datotek, večinoma s tistimi, ki jih Windows privzeto podpira. Microsoft priporoča dodajanje videoposnetkov v formatu .MP4 s kodiranjem H.264 in zvokom AAC.
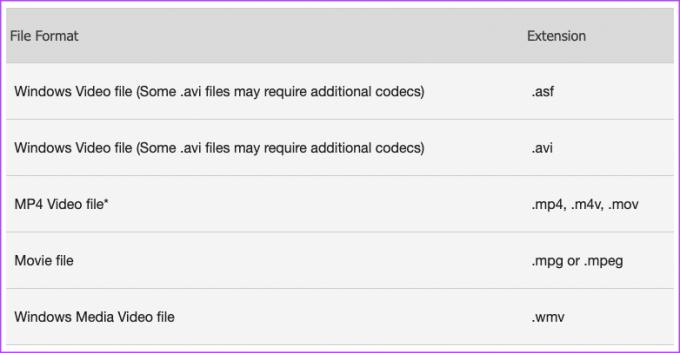
Če poskušate dodati videoposnetek v drugačni obliki, vam priporočamo pretvorite video v MP4 preden ga dodate v predstavitev.
5. Ne uporabljajte Shrani kot predstavitev Powerpoint 97-2003
PowerPoint vam ponuja možnost, da shranite predstavitev v starejši predlogi, da bo združljiva s starejšimi različicami zbirke Office. Čeprav to dobro deluje za redne predstavitve, bo zagotovo zmotilo tiste z video datotekami.
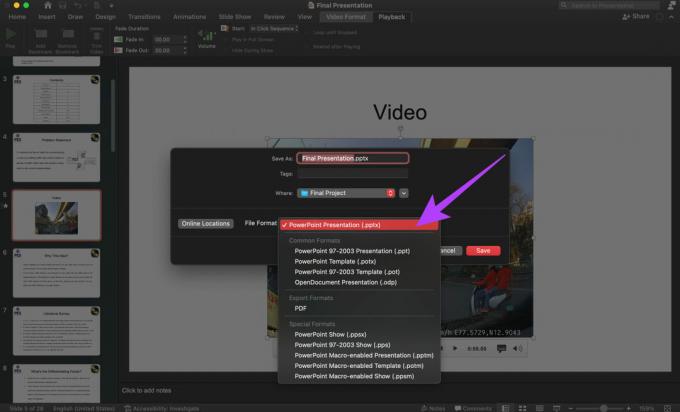
Torej, medtem ko shranjujete svojo predstavitev, jo shranite kot datoteko .PPTX, ki je namenjena sodobnim različicam PowerPointa, namesto .PPT, ki je namenjena starejšim različicam.
6. Prilepite vdelano kodo za videoposnetke YouTube
Če v predstavitev dodate videoposnetek YouTube namesto tistega, ki je shranjen v vašem računalniku, morate namesto standardne povezave v PowerPointu dodati vdelano kodo za videoposnetek. Tukaj je opisano, kako to storiti.
Korak 1: Odprite predstavitev PowerPoint in se pomaknite do diapozitiva, v katerega želite vdelati videoposnetek.
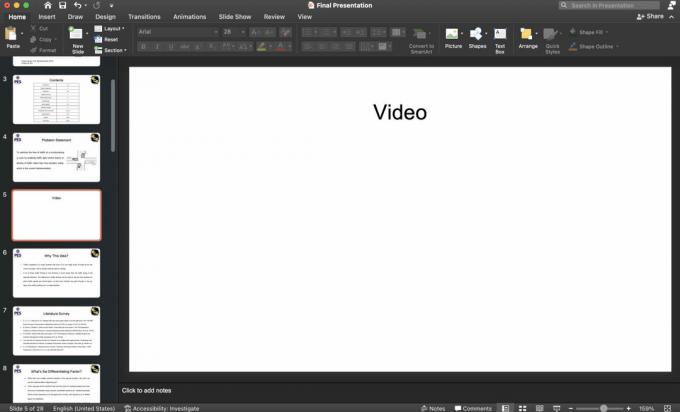
2. korak: Odprite YouTube video, ki ga želite vdelati v brskalnik.
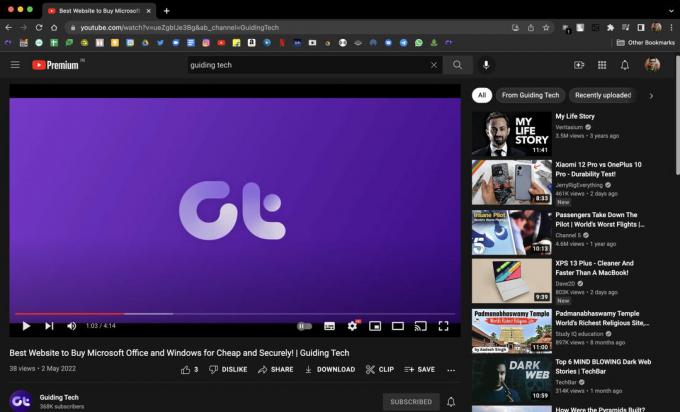
3. korak: Kliknite gumb Skupna raba pod videoposnetkom YouTube.

4. korak: Izberite možnost Vdelaj.

5. korak: YouTube vam bo pokazal vdelano kodo. Na dnu izberite Kopiraj.
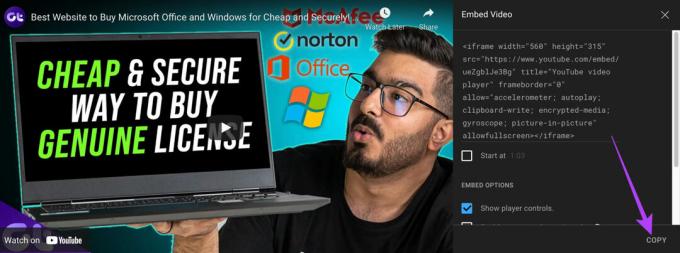
6. korak: Vrnite se v PowerPoint in se pomaknite na zavihek Vstavljanje. Na desni izberite možnost Video.
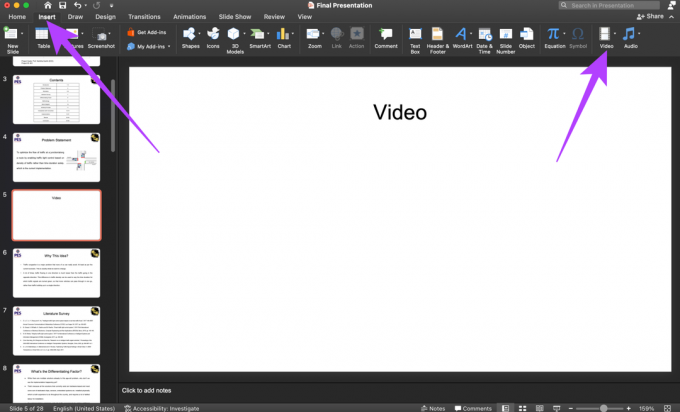
7. korak: V spustnem meniju izberite Spletni film.
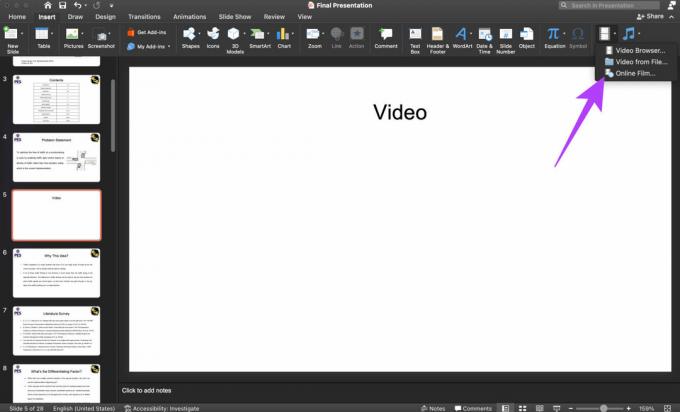
8. korak: PowerPoint vas bo pozval, da vnesete URL videoposnetka. Vnesite prej kopirano kodo in kliknite Vstavi.
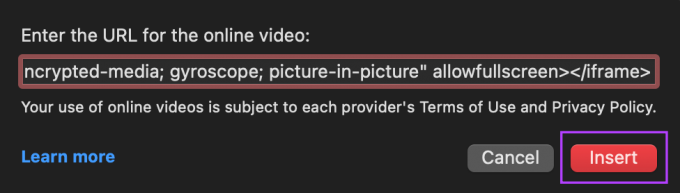
Vaš video bo zdaj dodan na diapozitiv. Kliknite nanj, da začnete igrati.
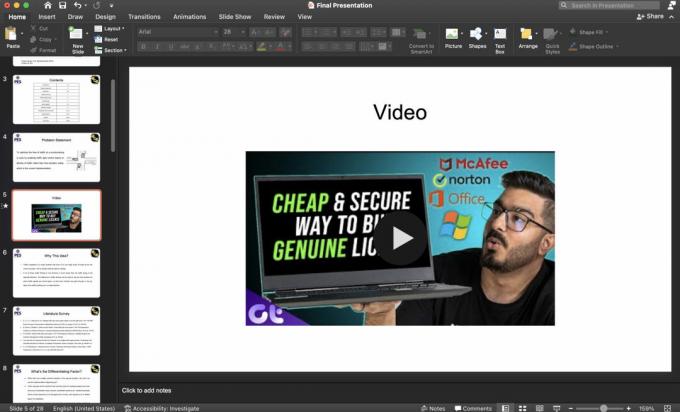
7. Prepričajte se, da ste povezani z internetom za predvajanje spletnih videoposnetkov
Če vdelate spletni videoposnetek s platforme, kot je YouTube, bi za predvajanje še vedno morali ostati povezani z internetom. Med predstavitvijo se prepričajte, da je vaš računalnik povezan z aktivno internetno povezavo, in nato poskusite predvajati videoposnetek.
Brezhibno predvajajte videoposnetke v svojih predstavitvah
Upoštevanje teh korakov bi vam moralo omogočiti, da brez težav dodate in predvajate videoposnetke v svojih PowerPointovih predstavitvah. Videoposnetki dodajo predstavitvam prilagojen pridih, zato ne preskočite dodajanja, če imate težave. Sledite tem preprostim metodam, omenjenim zgoraj, in že boste pripravljeni.
Nazadnje posodobljeno 2. maja 2022
Zgornji članek lahko vsebuje pridružene povezave, ki pomagajo podpirati Guiding Tech. Vendar to ne vpliva na našo uredniško integriteto. Vsebina ostaja nepristranska in pristna.