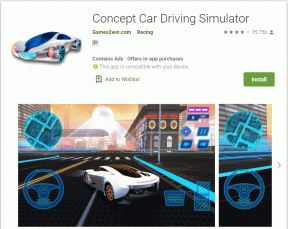2 najboljša načina za preprečitev zagona Discord ob zagonu v sistemu Windows 11
Miscellanea / / May 03, 2022
Discord se je začel kot eden od najbolj priporočljiva komunikacija orodja za igralce iger. Raznolikost operacijskih platform in preprost uporabniški vmesnik lahko prispevata k pogostemu priporočilu Discorda med igralniško skupnostjo. S široko uporabniško bazo namizja vsi ne bi želeli zagnati Discorda, ko se Windows zažene.

Vendar pa se večina uporabnikov/prenosnikov aplikacije Discord morda ne zaveda, da se ta zažene ob zagonu. Aplikacija Discord se samodejno odpre in zažene v ozadju, ko znova zaženete računalnik z operacijskim sistemom Windows. Ta objava bo pokazala, kako preprečiti zagon aplikacije Discord ob zagonu v sistemu Windows 11.
Zakaj preprečiti zagon Discorda ob zagonu
Čeprav zagon aplikacije Discord sam po sebi ni ravno slaba stvar, lahko aplikacija, ki se izvaja sočasno z drugimi pomembnimi zagonskimi programi, vpliva na delovanje računalnika. Aplikacija zavzema sistemske vire, kot so pomnilnik, prostor in uporaba, s čimer omejuje vire, ki jih imajo druge pomembne zagonske aplikacije, in podaljša čas nalaganja vašega računalnika. V nekaterih primerih se lahko vaš sistem zruši, saj lahko porabi sistemske vire, če ga pustite brez nadzora. Tukaj sta dva načina za preprečitev zagona Discorda ob zagonu.
1. Spremenite nastavitve Discord
Najlažji način, da preprečite zagon Discorda ob zagonu, je z nastavitvami Discorda. Ko opravite prilagoditve, se bo Discord prenehal zagnati vsakič, ko se računalnik zažene Windows 11. Takole deluje:
Korak 1: V računalniku kliknite meni Start in poiščite Discord.

2. korak: V rezultatih kliknite aplikacijo Discord in v desnem podoknu izberite Odpri.

3. korak: Ko se zažene aplikacija Discord, kliknite ikono zobnika v spodnjem levem kotu okna, da odprete uporabniške nastavitve.

4. korak: Pomikajte se po seznamu nastavitev, dokler ne pridete do razdelka Nastavitve aplikacije.
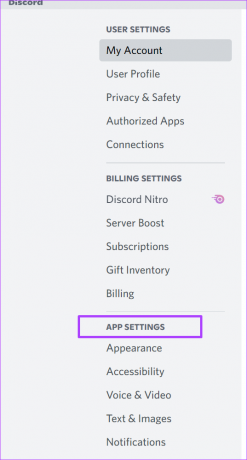
5. korak: Med razpoložljivimi možnostmi izberite Nastavitve sistema Windows.

6. korak: V desnem podoknu izklopite preklopni gumb poleg možnosti Odpri Discord v razdelku Nastavitve zagona sistema, da preprečite zagon aplikacije ob zagonu.

Prepričajte se, da vaš stikalo zdaj prikazuje sivo barvo z oznako x. To bo zagotovilo, da se Discord ne bo več zagnal ob zagonu.

2. Uporabite upravitelja opravil
Druga možnost je, da preprečite zagon Discorda ob zagonu računalnika prek Upravitelj opravil Windows. Ta postopek je prav tako preprost kot zgoraj opisani, vendar je bolj primeren, če želite ob zagonu preprečiti zagon več aplikacij, razen Discorda. Tukaj je tisto, kar morate storiti:
Korak 1: Z desno tipko miške kliknite opravilno vrstico, da zaženete njene nastavitve.

2. korak: Na seznamu razpoložljivih možnosti izberite Upravitelj opravil.

Lahko pa greste tudi v iskalno polje poleg gumba Windows in poiščete Upravitelj opravil.
3. korak: Kliknite Več podrobnosti v spodnjem levem kotu okna upravitelja opravil in videli bi nabor zavihkov.

4. korak: Izberite zavihek Zagon.

Zavihek Zagon vam prikaže seznam aplikacij, ki se začnejo izvajati, ko se računalnik zažene.
5. korak: Pomikajte se po seznamu aplikacij, da poiščete Discord, nato izberite aplikacijo.

6. korak: Poleg imena aplikacije bi morali videti druge informacije, kot so založnik, stanje aplikacije in vpliv zagona. Če je vpliv aplikacije Discord pri zagonu označen kot visok in je v stanju prikazano Omogoči, je morda najbolje, da ga onemogočite.

7. korak: Če želite onemogočiti aplikacijo, izberite seznam aplikacij Discord in kliknite gumb Onemogoči v spodnjem desnem kotu okna.
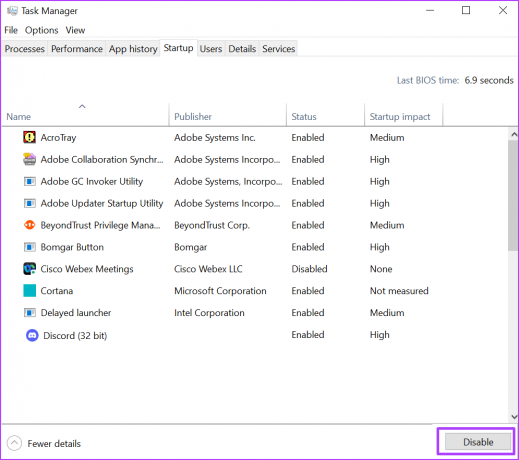
Računalnik Windows lahko znova zaženete na
Odjava iz Discorda
Izvajanje zgornjih korakov za preprečitev zagona Discorda ob zagonu zagotavlja, da to ne vpliva na hitrost nalaganja vašega računalnika in zagotavlja, da lahko ohranite svojo zasebnost. Ko je vaš račun Discord na računalniku, ki ga delite z več posamezniki, zaustavitev zagona Discorda ob zagonu zagotovi, da drugi ne bodo seznanjeni z vašimi podatki, razen če kliknejo na aplikacijo. Vendar bi bilo najbolje, da odjavite se iz Discorda po vsaki uporabi za boljšo zaščito podatkov.
Nazadnje posodobljeno 3. maja 2022
Zgornji članek lahko vsebuje pridružene povezave, ki pomagajo podpirati Guiding Tech. Vendar to ne vpliva na našo uredniško integriteto. Vsebina ostaja nepristranska in pristna.