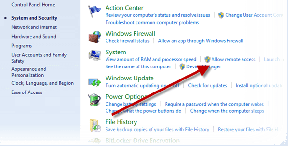Popravite manjkajoča pogosto obiskana spletna mesta Google Chrome
Miscellanea / / May 03, 2022
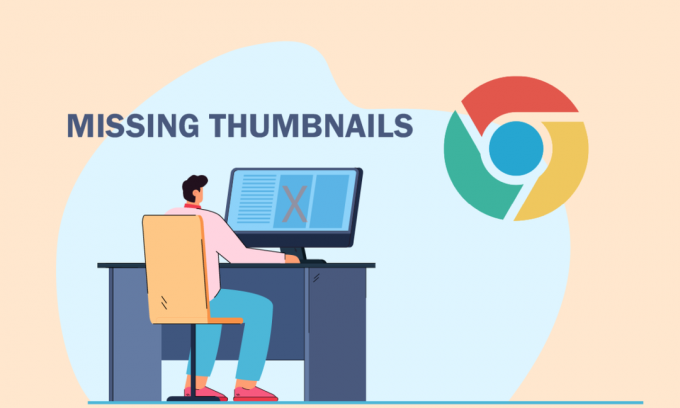
Kadar koli odprete nov zavihek v Google Chromu, se na začetnem zaslonu prikažejo najbolj obiskane sličice. Torej, ko naslednjič odprete nov zavihek, lahko preprosto kliknete sličice in se pomaknete na svoje najljubše spletno mesto. Pojavijo se tudi, ko odprete nov brskalnik (če ste omogočili nastavitve). Čeprav je to uporabna funkcija, se mnogi uporabniki po najnovejši posodobitvi Chroma soočajo s težavo s pogosto obiskanimi spletnimi mesti v Chromu. Če se tudi vi soočate s to neprijetno težavo z manjkajočimi sličicami novega zavihka Google Chrome, vam ta članek zelo pomaga.
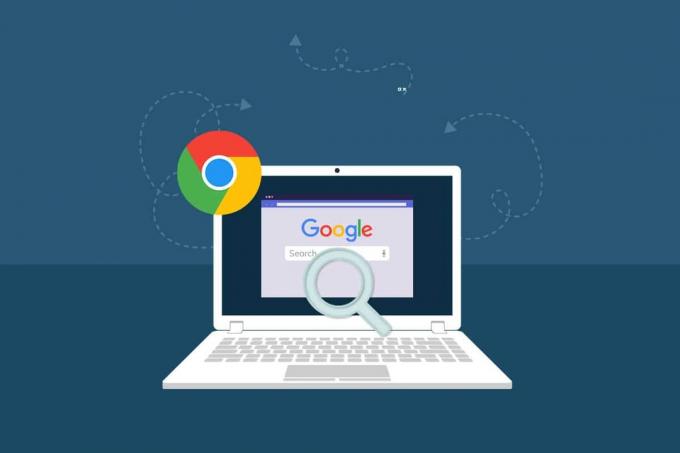
Vsebina
- Kako popraviti pogosto obiskana spletna mesta Google Chrome v sistemu Windows 10
- 1. način: Ponovno naložite spletne strani
- 2. način: znova zaženite računalnik in usmerjevalnik
- 3. način: Zaprite opravila v ozadju
- 4. način: Izklopite Skrij bližnjice
- 5. način: zagotovite pravilne stopnje povečave/pomanjšanja
- 6. način: Izklopite nastavitve piškotkov vsebine
- 7. način: onemogočite strojno pospeševanje
- 8. način: Počisti predpomnilnik brskalnika
- 9. način: nastavite Google Chrome kot privzeti iskalnik
- 10. način: onemogočite razširitve (če je na voljo)
- 11. način: Posodobite Google Chrome
- 12. način: Odstranite škodljivo programsko opremo
- 13. način: prilagodite zastavice Chrome
- 14. način: Posodobite Windows
- 15. način: Začasno onemogočite protivirusno aplikacijo (če je na voljo)
- 16. način: onemogočite požarni zid Windows Defender (ni priporočljivo)
- 17. način: ponastavite Chrome
- 18. način: Znova namestite Chrome
Kako popraviti pogosto obiskana spletna mesta Google Chrome v sistemu Windows 10
V tem razdelku boste izvedeli o razlogih, zaradi katerih sličice ne prikazujejo težave s Chromom. Analizirajte jih enega za drugim, da boste dobili idejo, kako enostavno rešiti težavo.
- Napaka v trenutni različici Google Chroma.
- Konflikti med iskalnikom in sličicami.
- Nekaj procesov v ozadju moti vaš brskalnik.
- Težave z ločljivostjo.
- Konflikti za pospeševanje strojne opreme in razširitev tretjih oseb.
- Predpomnilnik brskalnika in piškotki v nasprotju.
- Nezdružljivi programi na vašem računalniku.
- Protivirusni program in požarni zid blokirata nekatere funkcije vašega brskalnika.
- Napačno konfigurirane nastavitve brskalnika.
V tem razdelku smo sestavili seznam metod, ki vam bodo pomagale odpraviti manjkajočo težavo s sličicami novega zavihka Google Chrome. Sledite jim v enakem vrstnem redu, da dosežete popolne rezultate.
1. način: Ponovno naložite spletne strani
Najpreprostejši način za odpravo težave z manjkajočimi pogosto obiskanimi spletnimi mesti v Chromu je samo ponovno nalaganje spletne strani, kjer se soočate s težavo.
1. Pritisnite na tipka Windows, tip krom in kliknite na Odprto.

2. Kliknite na Ponovno naloži gumb, kot je označen, ali pritisnite Tipke Ctrl + R skupaj, da osvežite stran za brskanje.

3. Ko se zaslon osveži, preverite, ali lahko dostopate do internetne zahteve.
Poleg zgornjih korakov lahko uporabite tudi zasebno brskanje z naslednjimi koraki:
1. Kosilo Google Chrome in odprite nov zavihek.
2. Zdaj kliknite na ikona s tremi pikami v zgornjem desnem kotu, kot je prikazano.
3. Tukaj izberite Novo okno brez beleženja zgodovine možnost, kot je prikazano, ali pritisnite in držite Tipke Ctrl + Shift + N na tipkovnici, da ga zaženete.

Zdaj preverite, ali se znova soočate s težavo.
2. način: znova zaženite računalnik in usmerjevalnik
Če želite odpraviti začasne težave in težave z internetno povezljivostjo v računalniku, lahko poskusite znova zagnati računalnik oziroma usmerjevalnik.
1. pritisnite in držite Tipke Windows + D skupaj, da greste na namizje.
2. Zdaj pritisnite na Alt + F4 tipke istočasno zagnati Zaustavite Windows okno.
3. Nato izberite Ponovni zagon možnost v spustnem meniju in pritisnite Vnesite.
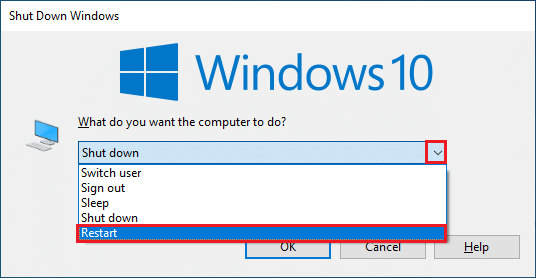
Če pri ponovnem zagonu računalnika Chrome pogosto obiskana spletna mesta nimajo težave, znova zaženite usmerjevalnik. Tako bo vzpostavljena nova omrežna povezava s strani odjemalca in strežnika. Sledite našemu vodniku Znova zaženite usmerjevalnik ali modem narediti enako. Ko se usmerjevalnik znova zažene, preverite, ali imate popravljene sličice, ki ne prikazujejo težave s Chromom.

Preberite tudi:14 načinov za odpravljanje napake v Chromovem profilu
3. način: Zaprite opravila v ozadju
Več uporabnikov je potrdilo, da je težavo, ki manjka na pogosto obiskanih spletnih mestih v Chromu, mogoče rešiti tako, da zaprete vsa opravila v ozadju, ki se izvajajo v vašem računalniku. Za izvedbo naloge sledite našemu navodilu Kako končati opravilo v sistemu Windows 10 in nadaljujte po navodilih.
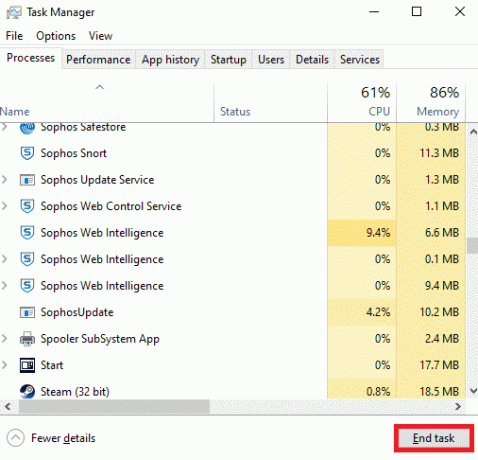
Ko zaprete vse procese v ozadju, preverite, ali ste uspeli popraviti sličice, ki ne prikazujejo težave s Chromom.
4. način: Izklopite Skrij bližnjice
Spletne strani, ki jih pogosteje obiščete, bodo prikazane na novem zavihku Google Chroma samo, če ste onemogočili funkcijo Skrij bližnjice. Če ste to funkcijo omogočili pomotoma, vam svetujemo, da to funkcijo izklopite, kot je opisano spodaj.
1. Zaženite nov zavihek v Google Chrome in kliknite na Prilagodite to stran ikono v spodnjem desnem kotu zaslona.

2. Zdaj v levem podoknu kliknite na Bližnjice. Nato kliknite na Najbolj obiskana spletna mesta meni in izklopite Skrij bližnjice možnost, kot je prikazano spodaj.
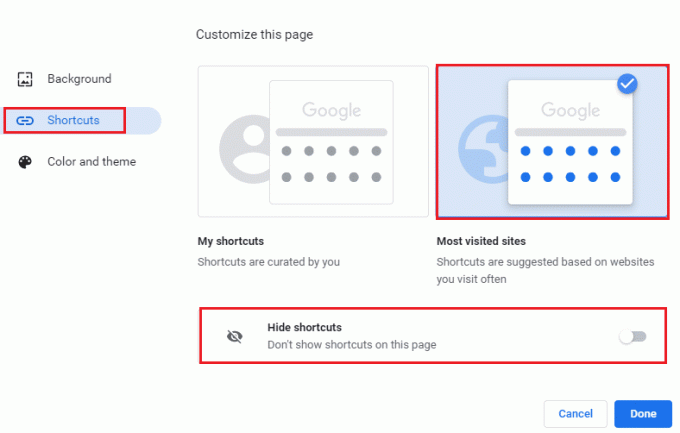
3. Na koncu kliknite na Končano da shranite spremembe. Zdaj boste lahko v novem zavihku videli sličice novih zavihkov.

Preberite tudi: Kako popraviti Chromu je zmanjkalo pomnilnika
5. način: zagotovite pravilne stopnje povečave/pomanjšanja
Po poročilih uporabnikov se v vašem računalniku pojavi težava z manjkajočimi sličicami novega zavihka Google Chrome zaradi neustreznih stopenj povečave. Včasih lahko povečate stran svojega brskalnika in si ogledate drobno vsebino. Če pa ima vaš novi zavihek tudi neustrezne nastavitve povečave, jih morate prilagoditi na privzete vrednosti, kot je navedeno spodaj.
1. Kosilo Google Chrome in kliknite na ikona s tremi pikami.
2. Zdaj prilagodite stopnje povečave s klikom na ikoni + ali – in se prepričajte, da ste nastavili raven na 100%
Opomba: Lahko samo držite svoje tipka Ctrl in zavij svoje kolesce miške za prilagoditev ločljivosti.
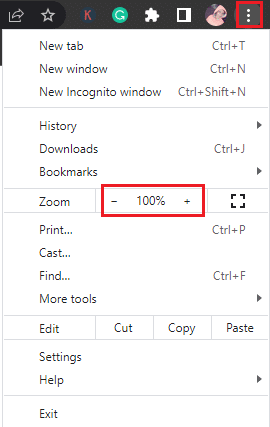
3. Osvežite brskalnik in preverite, ali imate popravljene sličice, ki ne prikazujejo težave s Chromom.
6. način: Izklopite nastavitve piškotkov vsebine
V brskalniku Google Chrome obstaja funkcija, ki počisti ves predpomnilnik in piškotke, ko zaprete vse zavihke. Brisanje predpomnilnika in piškotkov vam lahko pomaga odpraviti težavo, ki manjka na pogosto obiskanih spletnih mestih v Chromu, vendar ne vedno. Zelo pogosto brisanje predpomnilnika in piškotkov bo povzročilo težave z nezdružljivostjo med sličicami, kar bo povzročilo težavo. Zato vam svetujemo, da izklopite Počistite piškotke in podatke spletnega mesta, ko zaprete vsa okna značilnosti, kot je prikazano.
1. Kosilo Google Chrome in se pomaknite do Nastavitve kot ste storili prej.
Opomba: To bližnjico lahko tudi prilepite, chrome://settings/cookies v novem zavihku Google Chroma, da se pomaknete neposredno na stran z nastavitvami piškotkov.

2. Zdaj v levem podoknu kliknite na Zasebnost in varnost in v desnem podoknu kliknite na Piškotki in drugi podatki spletnega mesta kot je prikazano.
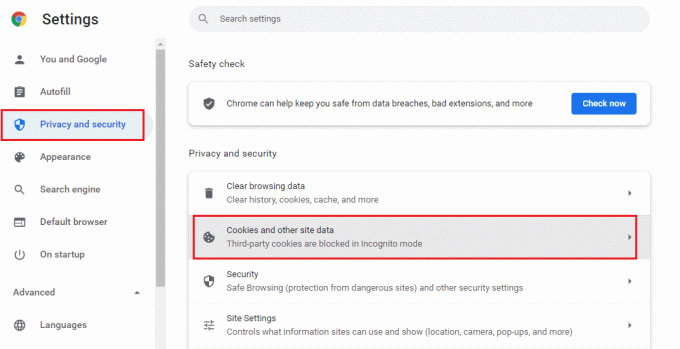
3. Nato se pomaknite navzdol po desnem zaslonu in izklopite nastavitev Počistite piškotke in podatke spletnega mesta, ko zaprete vsa okna kot je prikazano.
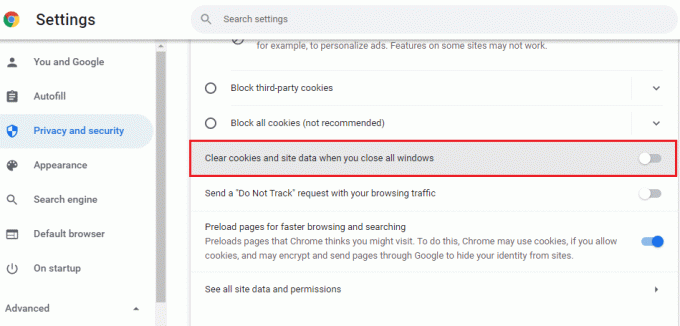
Na koncu preverite, ali imate popravljene sličice, ki ne prikazujejo težave s Chromom.
Preberite tudi:Odpravite težavo s prenosom, ki blokira Chrome
7. način: onemogočite strojno pospeševanje
Nekaj vaših spletnih strani in spletnih mest brskalnika porabi dodatne vire GPU, ko je vklopljena funkcija strojnega pospeševanja. Sledite spodnjim korakom, da onemogočite to funkcijo, da odpravite težavo z manjkajočimi sličicami novega zavihka Google Chrome.
1. Kosilo Google Chrome in kliknite na s tremi pikami v zgornjem desnem kotu.
2. Zdaj kliknite na Nastavitve.

3. Zdaj razširite Napredno razdelku na levem podoknu in kliknite na sistem.
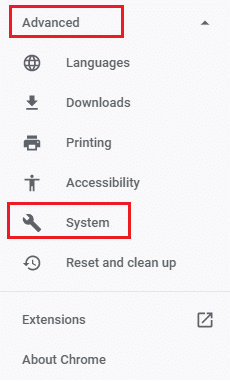
4. Zdaj izklopite nastavitev, Uporabite strojno pospeševanje, če je na voljo.
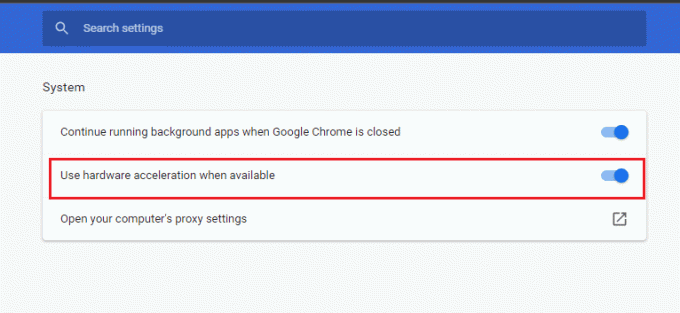
5. Nazadnje znova zaženite spletno stran in preverite, ali ste uspeli odpraviti težavo z manjkajočimi pogosto obiskanimi spletnimi mesti v Chromu.
8. način: Počisti predpomnilnik brskalnika
Predpomnilnik poveča vašo hitrost brskanja. Lahko pa se kopičijo čez nekaj dni in tako povzročijo več težav v brskalniku. Poleg onemogočanja Počistite piškotke in podatke spletnega mesta, ko zaprete vsa okna kot je opisano v 6. metodi, vam svetujemo, da počistite predpomnilnik brskalnika in piškotke, kot je navedeno spodaj.
1. Zaženite Chrome brskalnik.
2. Zdaj kliknite na ikona s tremi pikami v zgornjem desnem kotu.
3. Tukaj kliknite na Več orodij možnost.
4. Nato kliknite na Jasno brskanjepodatki… možnost.
Opomba: Lahko vnesete chrome://settings/clearBrowserData v iskalni vrstici, da neposredno zaženete stran zgodovine brskalnika.

5. Tukaj izberite Časovni razpon v naslednjem oknu in potrdite polja Piškotki in drugi podatki spletnega mesta in Predpomnjene slike in datoteke so preverjene.

6. Na koncu kliknite na Počisti podatke.
Preberite tudi:Kaj je storitev Google Chrome Elevation
9. način: nastavite Google Chrome kot privzeti iskalnik
Čeprav mnogi tehnični strokovnjaki niso prepričani, zakaj je ta rešitev pomagala rešiti težavo, ki manjka s sličicami novega zavihka Google Chrome, morate poskusiti odpraviti težavo. Če nastavite Google Chrome kot privzeti brskalnik, boste odpravili morebitne konflikte med poljem iskalnika in vašimi sličicami. Tukaj je nekaj preprostih korakov za nastavitev Google Chrome kot privzetega iskalnika.
1. Odprto Google Chrome od Iskanje Windows.

2. Nato kliknite na ikona s tremi pikami v zgornjem desnem kotu, kot je prikazano.
3. Izberite Nastavitve možnost.

4. Zdaj kliknite na Privzeti brskalnik meni v levem podoknu, kot je prikazano.
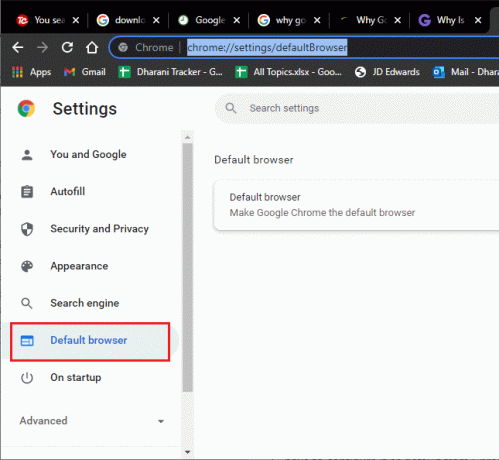
5. Nato v desnem podoknu kliknite na Nastavi kot privzeto gumb, kot je prikazano.
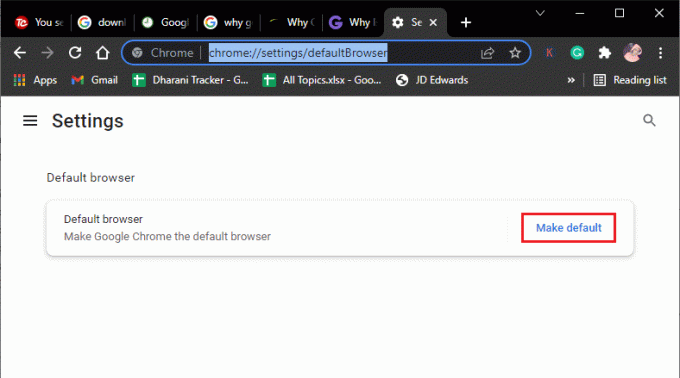
6. S tem se ponovno odpre Nastavitve okno. Kliknite ime svojega brskalnika (recimo Microsoft Edge) v Spletni brskalnik meni.
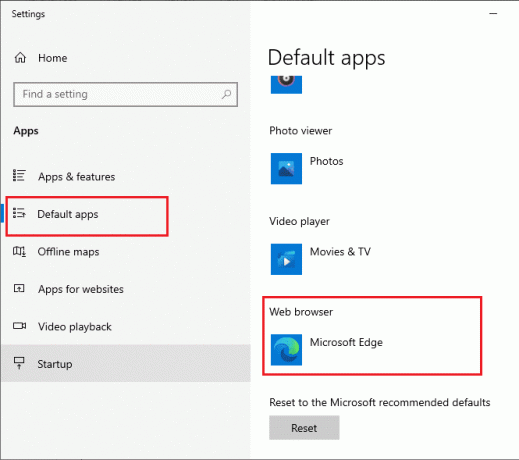
7. Zdaj izberite Google Chrome s spustnega seznama Izberite aplikacijo meni.
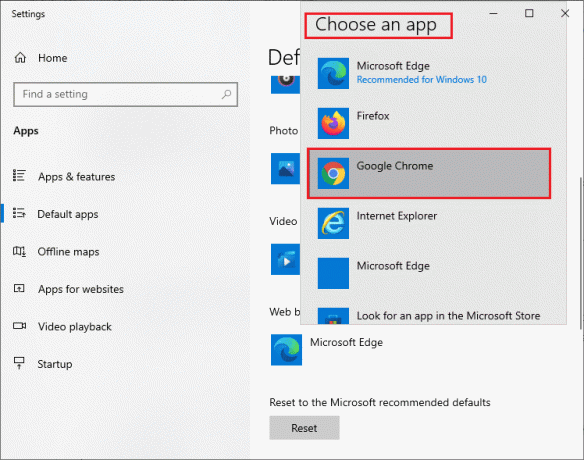
8. končno, ponovno zaženiteračunalniku in zdaj veste, kako nastaviti Chrome kot privzeti brskalnik prek nastavitev brskalnika.
10. način: onemogočite razširitve (če je na voljo)
Preverite, ali so kakšne nezdružljive razširitve v nasprotju z vašimi sličicami. Če je tako, jih onemogočite v brskalniku ali jih popolnoma odstranite. Ta metoda vam bo pomagala odpraviti težavo z manjkajočimi sličicami novega zavihka Google Chrome, ko boste sledili navodilom.
1. Zaženite Google Chrome brskalnik.
Opomba: Če želite preskočiti korake za dostop do strani z razširitvami, vnesite chrome://extensions/ v iskalni vrstici in pritisnite Vnesite.
2. Zdaj kliknite na ikona s tremi pikami v zgornjem desnem kotu.

3. Tukaj izberite Več orodij možnost.
4. Zdaj kliknite na Razširitve kot je prikazano na spodnji sliki.

5. končno, ugasni razširitev, ki jo želite onemogočiti. Če niste opazili, da nove sličice zavihka Google Chrome manjkajo po onemogočanju katere koli razširitve, kliknite na Odstrani gumb, da ga izbrišete iz brskalnika.
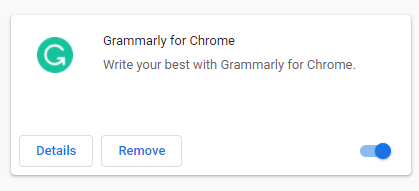
Osvežite brskalnik in zdaj ne boste imeli težav.
Opomba: Če vam onemogočanje razširitev tretjih oseb ne pomaga odpraviti sličic, ki ne prikazujejo težav s Chromom, priporočamo, da dodate Hitro klicanje razširitev za vaš brskalnik. Ta razširitev bo zelo koristna za prenos vaših zaznamkov, kadar koli je to potrebno.

Preberite tudi:Kako izvoziti shranjena gesla iz Google Chroma
11. način: Posodobite Google Chrome
Če se soočate s težavo z manjkajočimi pogosto obiskanimi spletnimi mesti v Chromu, je to morda posledica zastarelega brskalnika. Najboljši način za reševanje te težave je posodobitev brskalnika, kot je opisano spodaj. Po posodobitvi brskalnika preverite, ali ste težavo odpravili.
1. Kosilo Google Chrome in odprite zavihek.
Opomba: Lahko tudi tipkate chrome://settings/help da neposredno zaženete stran O Chromu.
2. Zdaj kliknite na ikona s tremi pikami in izberite Pomagaj možnost, kot je prikazano spodaj.

3. Nato izberite O Google Chromu možnost.
4. Nato preverite, če Google Chrome je posodobljen na najnovejšo različico. Če ne, kliknite na Nadgradnja gumb za posodobitev brskalnika.
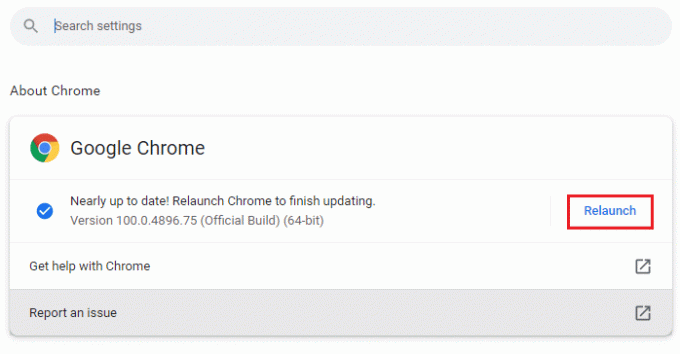
5. Na koncu kliknite na Ponovno zaženite gumb za ponovni zagon brskalnika.
12. način: Odstranite škodljivo programsko opremo
Če imata vaš brskalnik in računalnik nezdružljive programe, bi lahko motili nekatere funkcije brskalnika, kar bi prispevalo k manjkajočim težavam na pogosto obiskanih spletnih mestih v Chromu. Sledite spodnjim navodilom, da izbrišete neželene programe iz računalnika z operacijskim sistemom Windows 10.
1. Kosilo Google Chrome in kliknite na ikona s tremi pikami kot je navedeno v zgornji metodi.
2. Zdaj izberite Nastavitve možnost.

3. Tukaj kliknite na Napredno nastavitev v levem podoknu in izberite Ponastavite in očistite možnost.
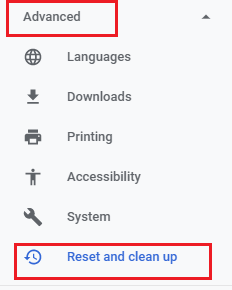
4. Zdaj izberite Očistite računalnik možnost, kot je prikazano spodaj.
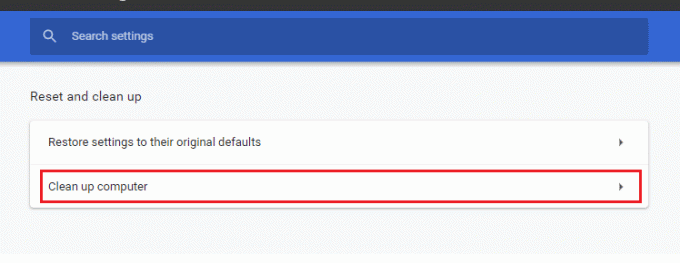
5. Tukaj kliknite na Najti možnost.
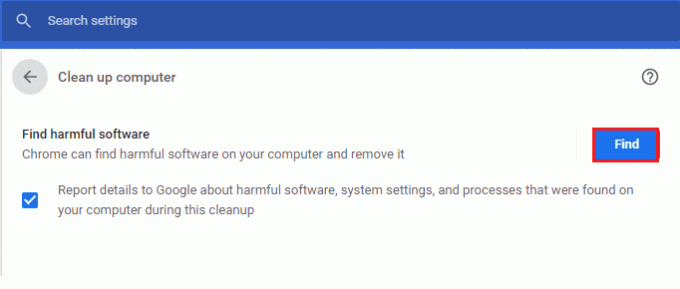
6. Počakajte, da se postopek zaključi in Odstrani škodljive programe, ki jih zazna Google Chrome.
Preberite tudi:Kako odstraniti teme za Chrome
13. način: prilagodite zastavice Chrome
Če niste uspeli odpraviti težave z manjkajočimi sličicami novega zavihka Google Chrome, spremenite zastavice za Google Chrome, kot je navedeno spodaj.
1. Zaženite nov zavihek v Google Chrome in v naslovno vrstico prilepite naslednje. Nato udari Vnesite.
chrome://flags/#top-chrome-touch-ui
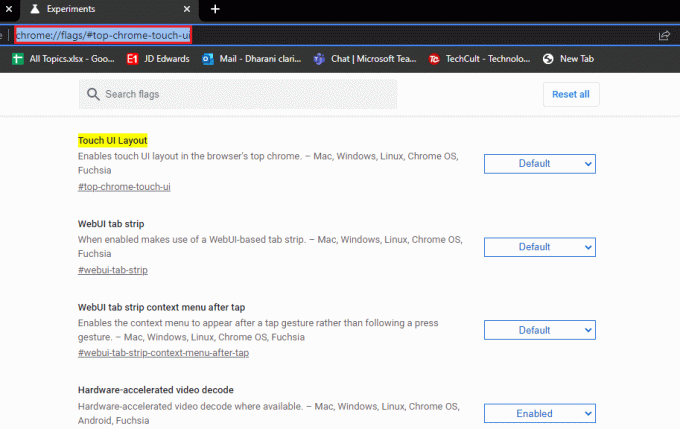
2. Zdaj, da spremenite postavitev uporabniškega vmesnika na običajno, nastavite Dotaknite se Postavitev uporabniškega vmesnika funkcija za Onemogočeno iz spustnega menija, kot je prikazano.
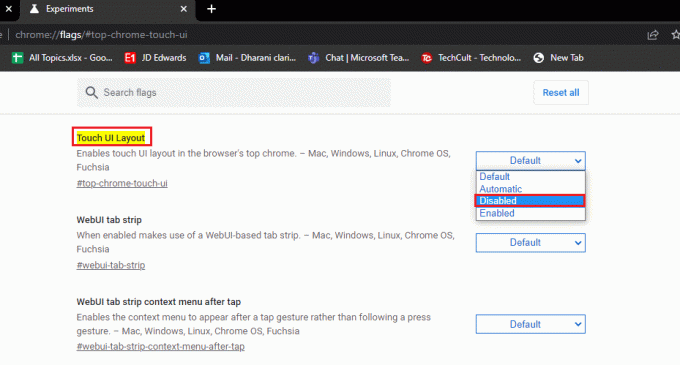
3. Ponovno zaženite Google Chrome in preverite, ali je težava odpravljena ali ne.
14. način: Posodobite Windows
posodobitev sistema Windows vam pomaga odpraviti vse težave in popravke hrošča na vašem računalniku z operacijskim sistemom Windows 10. Vedno se prepričajte, da uporabljate posodobljeno različico operacijskega sistema, da se izognete težavam. Če želite posodobiti operacijski sistem Windows, uporabite naš vodič Kako prenesti in namestiti najnovejšo posodobitev sistema Windows 10 in izvedite korake po navodilih.

Po posodobitvi operacijskega sistema Windows preverite, ali lahko odpravite težavo z manjkajočimi pogosto obiskanimi spletnimi mesti v Chromu.
Preberite tudi:Kako omogočiti DNS prek HTTPS v Chromu
15. način: Začasno onemogočite protivirusno aplikacijo (če je na voljo)
Če v Google Chromu ne vidite nobene posebne sličice, je to morda posledica dejstva, da vaš protivirusni varnostni paket preprečuje, da bi bile vidne. Če želite odpraviti težavo z manjkajočimi sličicami novega zavihka Google Chrome, onemogočite protivirusni program z uporabo našega vodnika Kako začasno onemogočiti protivirusni program v sistemu Windows 10.
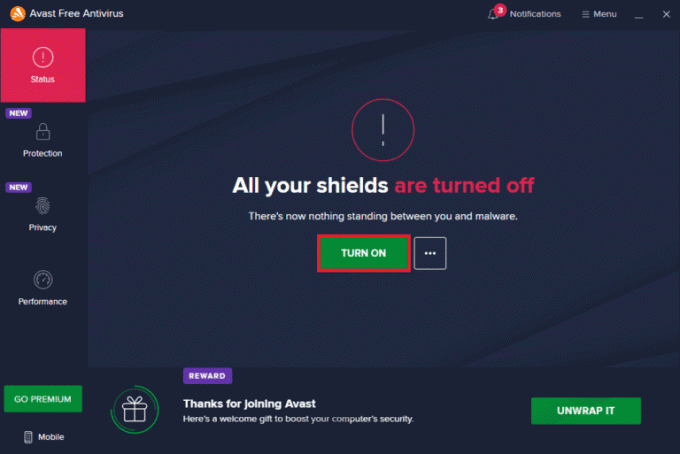
16. način: onemogočite požarni zid Windows Defender (ni priporočljivo)
Tudi ko onemogočite protivirusni program, še vedno onemogočite, če naletite na manjkajoče sličice novega zavihka Google Chrome Požarni zid Windows Defender tudi zato, ker lahko blokira tudi spletne strani, sličice in druge funkcije, če jih šteje za grožnja. Izvedite korake, opisane v našem priročniku Kako onemogočiti požarni zid Windows 10 narediti enako.
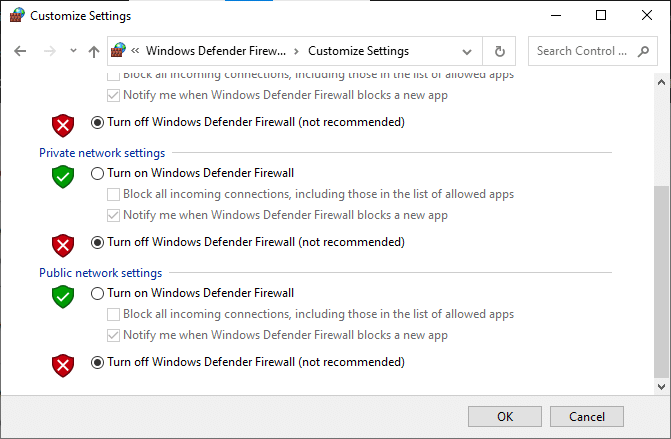
Poskrbite, da boste znova omogočili zaščito požarnega zidu, da preprečite morebitne pomisleke o grožnjah.
17. način: ponastavite Chrome
Če vam nobena od metod ni pomagala odpraviti težave s pomanjkanjem pogosto obiskanih spletnih mest v Chromu, poskusite z možnostjo Ponastavi. Upoštevajte, da lahko ta metoda izbriše nekaj bistvenih nastavitev Chroma in shranjene podatke, kot so zgodovina, gesla itd. Sledite spodnjim navodilom, da ponastavite Google Chrome.
1. Kosilo Google Chrome in kliknite na s tremi pikami ikono, kot ste storili prej.
2. Zdaj izberite Nastavitve možnost.

3. Tukaj kliknite na Napredno nastavitev v levem podoknu in izberite Ponastavite in očistite možnost.
Opomba: Lahko tudi tipkate chrome://settings/reset da zaženete stran za ponastavitev Chroma.
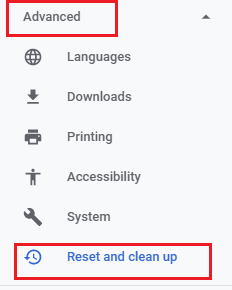
4. Zdaj izberite Obnovite nastavitve na prvotne privzete vrednosti možnost, kot je prikazano spodaj.
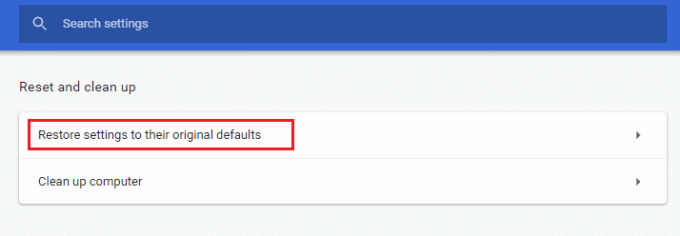
5. Zdaj potrdite poziv z izbiro Ponastavi nastavitve gumb, kot je prikazano.

Zdaj znova zaženite nov zavihek.
Preberite tudi:Kako odstraniti Bing iz Chroma
18. način: Znova namestite Chrome
Vse težave z nezdružljivostjo v vašem brskalniku bodo povzročile, da manjkajo sličice novega zavihka Google Chrome. Torej v tem primeru nimate druge možnosti, kot da znova namestite brskalnik. Tukaj je opisano, kako znova namestite Google Chrome.
1. Pritisnite na tipka Windows, tip Nadzorna plošča in kliknite na Odprto.
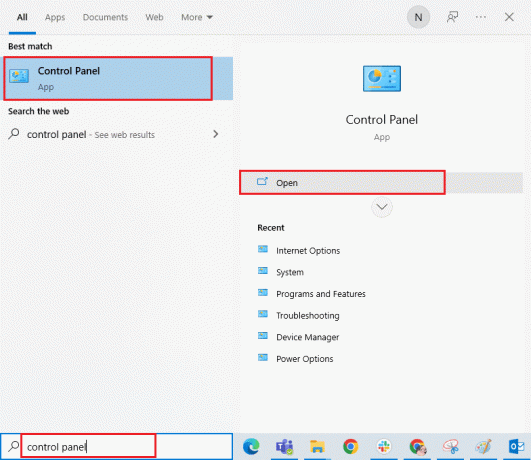
2. Zdaj kliknite na Odstranite program pod Programi meni, kot je prikazano.

3. Zdaj izberite Google Chrome s seznama in kliknite na Odstrani kot je prikazano. Nato potrdite vse pozive, ki se prikažejo v naslednjem oknu.
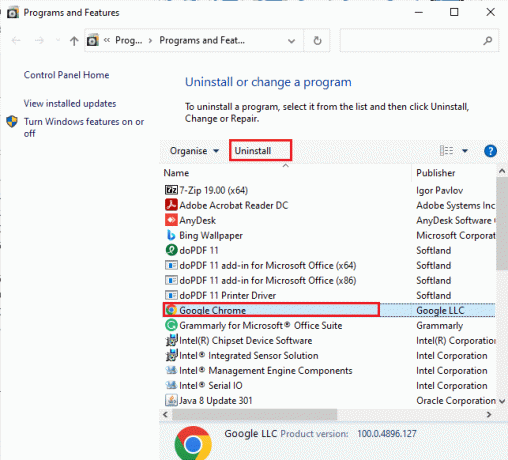
4. Spet udari tipka Windows, tip %localappdata%, in kliknite na Odprto. To se bo odprlo AppData Local mapo.
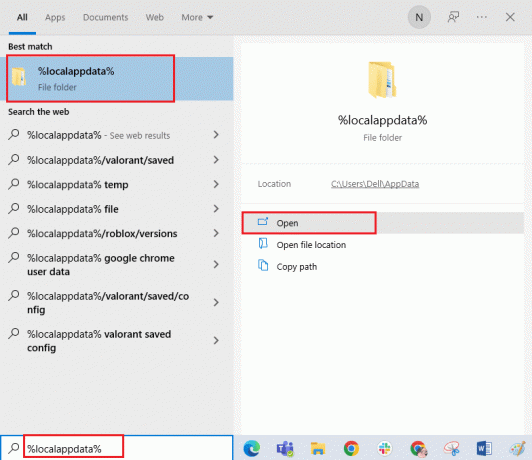
5. Zdaj dvokliknite na Google mapo.
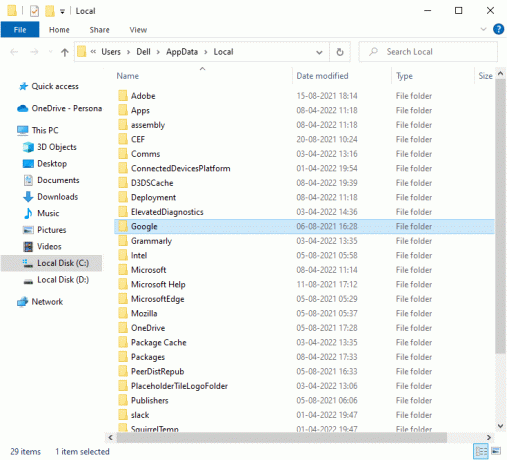
6. Zdaj z desno miškino tipko kliknite na Chrome mapo in izberite Izbriši možnost.
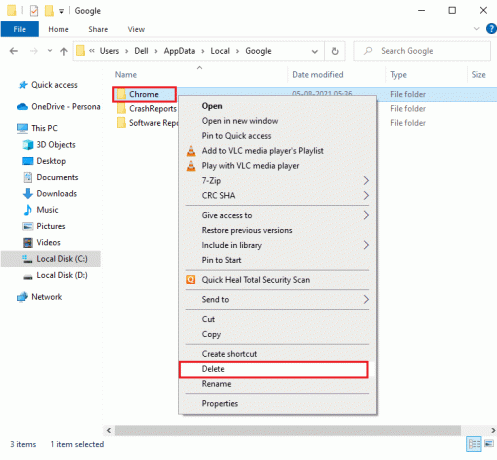
7. Nato pritisnite na tipka Windows, in tip %podatki aplikacije%, nato kliknite na Odprto za navigacijo do AppData gostovanje mapo.
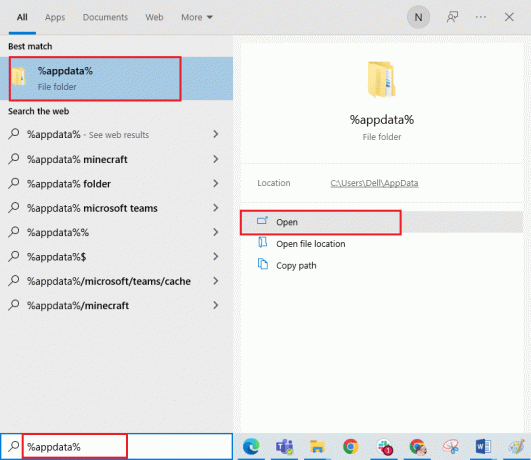
8. Zdaj pa ponovi Koraki 5-6 in izbrišite Chrome mapo, če obstaja, in ponovno zaženite računalnik.
9. Lahko prenesete Najnovejša različica Chroma iz njegovega uradna spletna stran.
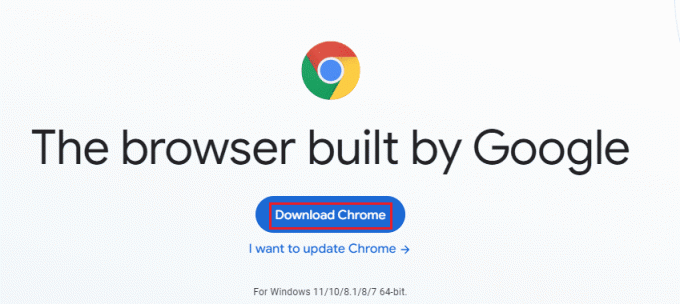
10. Pojdi do Moji prenosi in zaženite namestitveno datoteko. Nato sledite navodilom na zaslonu namestite Chrome.
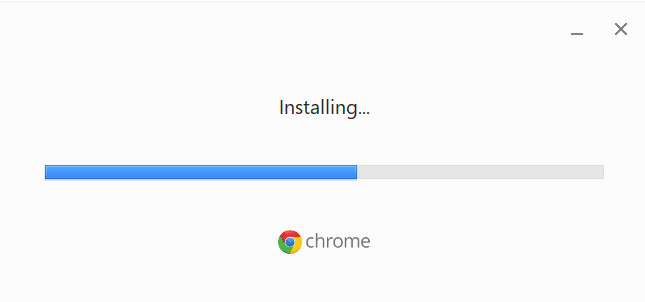
Po ponovni namestitvi brskalnika preverite, ali lahko odpravite težavo, ki manjka na pogosto obiskanih spletnih mestih v Chromu.
Priporočeno:
- Popravite napako OneDrive 0x8007016a v sistemu Windows 10
- Popravite Googlovo nenavadno prometno napako v sistemu Windows 10
- Kako namestiti Windows na Chromebook
- Kako prikazati orodno vrstico v Chromu
Upamo, da vam je bil ta vodnik koristen in da ste lahko Težava s sličicami novega zavihka Google Chrome manjka v vaši napravi. Sporočite nam, kaj želite izvedeti naslednje. Tudi, če imate kakršna koli vprašanja/predloge v zvezi s tem člankom, jih lahko spustite v razdelek za komentarje.