Najboljši 3 načini za onemogočanje ali omogočanje poudarkov iskanja v operacijskih sistemih Windows 10 in Windows 11
Miscellanea / / May 03, 2022
Iskanje poudarja izvrstno funkcijo v sistemu Windows, ki izboljša vašo izkušnjo iskanja bolj obsežno. Poleg tega, da vam prikazuje rezultate, izpostavlja tekoče trende, zanimiva dejstva, novice in še več, ko uporabljate iskalno orodje v sistemu Windows. Privzeto so poudarki iskanja vnaprej omogočeni v vašem računalniku. Vendar pa Windows omogoča spreminjanje nastavitev in spreminjanje tega vedenja.

Funkcija označevanja iskanja je lahko ali ne zelo uporabna, odvisno od tega, kako jo vidite. V tej objavi bomo prikazali tri različne načine za onemogočanje ali omogočanje poudarkov iskanja v sistemih Windows 10 in Windows 11. Torej, pojdimo k temu.
1. Onemogočite ali omogočite Iskanje Highlights v aplikaciji Nastavitve
Aplikacija Nastavitve v sistemu Windows vam omogoča nadzor nad večino stvari na vašem računalniku. Z njim lahko hitro onemogočite ali omogočite funkcijo poudarkov iskanja. Tukaj je opisano, kako lahko omogočite ali onemogočite osvetlitev iskanja.
Korak 1: Z desno tipko miške kliknite meni Start in na seznamu izberite Nastavitve. Lahko pa uporabite tudi bližnjico tipke Windows + I, da odprete aplikacijo Nastavitve.

2. korak: V levem stolpcu izberite Zasebnost in varnost.

3. korak: Nato kliknite na Dovoljenja za iskanje na vaši desni.

4. korak: Pomaknite se do možnosti Več nastavitev in izklopite možnost Prikaži poudarke iskanja.

In to je približno to. Med uporabo iskanja Windows ne boste več videli poudarkov iskanja. Če uporabljate Windows 10, obstaja veliko hitrejši način za onemogočanje poudarkov iskanja. Z desno tipko miške kliknite opravilno vrstico, pojdite na Iskanje in počistite možnost Prikaži poudarke iskanja.

2. Onemogočite ali omogočite poudarke iskanja v urejevalniku registra
Če ste navdušen uporabnik sistema Windows, ki se rad poigrava z urejevalnikom registra, lahko uporabite naslednji trik v registru, da omogočite ali onemogočite osvetlitev iskanja. Poleg tega je ta metoda lahko uporabna za upravljanje nastavitev poudarkov iskanja za vse uporabnike na vašem računalniku hkrati.
Priporočamo, da natančno sledite korakom in varnostno kopirajte vse datoteke registra preden naredite kakršne koli spremembe.
Korak 1: Pritisnite tipko Windows + S, da odprete iskanje Windows. Vrsta urejevalnik registra v polju in izberite Zaženi kot skrbnik.

2. korak: Izberite Da, ko se prikaže poziv za uporabniški račun.

3. korak: V oknu urejevalnika registra uporabite naslovno vrstico na vrhu, da se pomaknete do naslednjega ključa:
HKEY_LOCAL_MACHINE\SOFTWARE\Policies\Microsoft\Windows\Windows Search
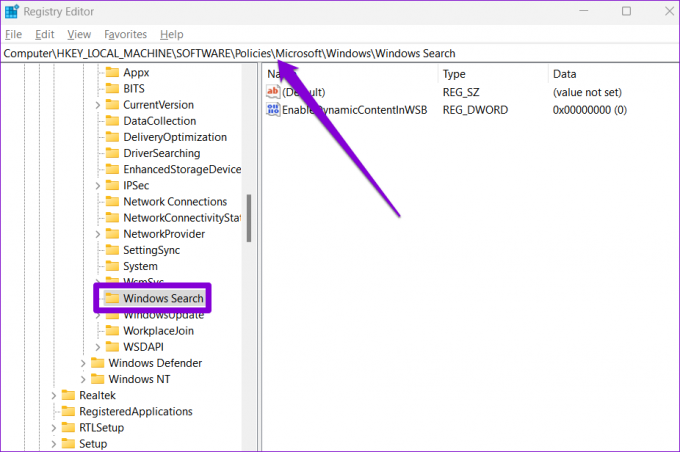
4. korak: Na vaši desni poiščite vnos EnableDynamicContentInWSB.

Če je ne najdete, z desno tipko miške kliknite kjer koli na praznem prostoru, pojdite na Novo in izberite DWORD (32-bitna) vrednost. Poimenujte ga »EnableDynamicContentInWSB«.

5. korak: Dvokliknite EnableDynamicContentInWSB in spremenite njegove podatke o vrednosti na 0 (nič) in pritisnite V redu.

Zaprite urejevalnik registra in znova zaženite računalnik, da uveljavite spremembe. Če želite kadar koli omogočiti poudarke iskanja, sledite istim zgornjim korakom in spremenite podatke o vrednosti za EnableDynamicContentInWSB na 1 v 5. koraku.

3. Onemogočite ali omogočite poudarke iskanja prek pravilnika skupine
Podobno kot urejevalnik registra, Urejevalnik pravilnika skupine omogoča tudi spreminjanje nastavitev računalnika. Vendar je pomembno upoštevati, da je urejevalnik pravilnika skupine na voljo samo v izdajah Windows Pro, Enterprise in Education. Torej, če uporabljate domačo izdajo operacijskega sistema Windows 10 in Windows 11, se boste morali zadovoljiti z zgornjima dvema metodama.
Če želite onemogočiti ali omogočiti poudarjanje iskanja prek pravilnika skupine, sledite spodnjim korakom. Morali boste biti vpisan kot skrbnik za uporabo te možnosti.
Korak 1: Pritisnite tipko Windows + R, da zaženete pogovorno okno Zaženi. Vtipkaj gpedit.msc v polju Odpri in pritisnite Enter.

2. korak: V oknu Local Group Policy Editor izberite Computer Configuration fr. Nato razširite Skrbniške predloge in poiščite mapo Windows Components.

3. korak: V komponentah Windows se pomaknite navzdol, da poiščete mapo Iskanje.

4. korak: Dvokliknite možnost Dovoli poudarke iskanja na vaši desni.

5. korak: V naslednjem oknu izberite Onemogočeno in pritisnite Uporabi, da shranite spremembe.

Podobno lahko v 5. koraku izberete Omogočeno, da kadar koli aktivirate funkcijo označevanja iskanja.

Iščite, raziskujte in odkrivajte
Poudarki iskanja so še en Microsoftov poskus, da bi vam všeč njegove storitve, predvsem Bing in Edge. Vendar bi lahko bilo moteče, če bi videli, da se ta naključna dejstva in slike pojavijo v iskalnem orodju, ko brskate po vašem računalniku za aplikacije, datoteke in druge pomembne nastavitve. Kaj menite o poudarkih iskanja? Se vam zdi koristno ali moteče? Delite svoje misli v spodnjih komentarjih.
Ne marate uporabljati pripomočkov v sistemu Windows 11? Oglejte si ta vodnik, če želite izvedeti, kako znebite se pripomočkov v sistemu Windows 11.
Nazadnje posodobljeno 3. maja 2022
Zgornji članek lahko vsebuje pridružene povezave, ki pomagajo podpirati Guiding Tech. Vendar to ne vpliva na našo uredniško integriteto. Vsebina ostaja nepristranska in pristna.

Napisal
Pankil je po poklicu gradbeni inženir, ki je svojo pot začel kot pisatelj pri EOTO.tech. Pred kratkim se je pridružil Guiding Tech kot samostojni pisatelj, da bi pokrival navodila, razlage, nakupovalne vodnike, nasvete in trike za Android, iOS, Windows in splet.



