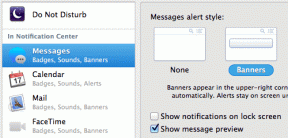Kako priti med nas v Linuxu
Miscellanea / / May 03, 2022
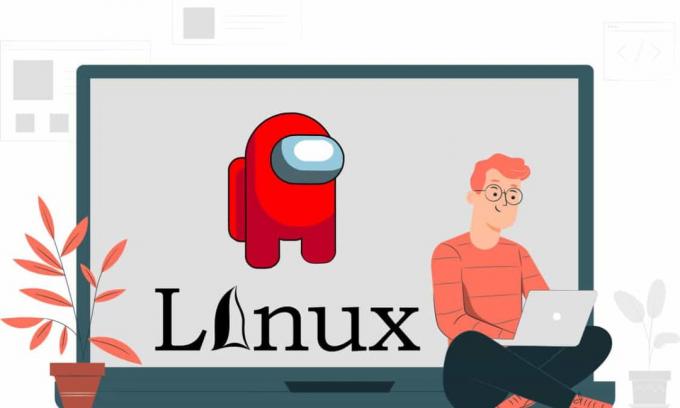
Tudi ti, Brut, v moderni dobi... Kako zveni kontrast slavnega dialoga, ki prikazuje izdajo, ki jo je zagrešil prijatelj? Kaj pa, če najbolj priljubljena igra v obdobju COVID temelji na tem dialogu? To je nihče drug kot slavna igra Among Us, v kateri je igralec ekipe prevarant. Če želite igro prenesti na operacijski sistem, ki ni izvorni Windows, kot je Linux, ne bojte se, ta članek bo obravnaval prenos Among Us Linux. Razdelki tega članka vas bodo pripeljali do postopka namestitve Linuxa med nami. Skratka, članek temelji na korakih, potrebnih za namestitev Among Us v Linux.

Vsebina
- Kako priti med nas v Linuxu
- korak: Namestite Steam
- 1. možnost: prek Ubuntu Software Store
- 2. možnost: prek terminala Linux
- Korak II: Omogočite nastavitve Steam Play
- Korak III: Namestite med nami na Steam
Kako priti med nas v Linuxu
Kot že rečeno, Med nami je igra, v kateri je eden od igralcev prevarant. Drugi igralci morajo poiskati prevaranta in zmagati kot celota ali pa jih prevarant vznemiri. Kot pove že ime, je prevarant med nami, v tem primeru se mi nanašamo na igralce v ekipi. Nekaj več informacij o tej igri je naštetih spodaj:
- Bilo je razvilo in izdalo podjetjeInnersloth, ameriški studio za igre.
- The igra je plačana storitev in jo lahko takoj namestite na Mac in Windows, saj je domača igra za Windows.
Igro Among Us lahko enostavno namestite z uradno spletno stranjo ali Play Store v sistemu Windows ali Mac, vendar morate za namestitev igre Among Us na računalnik z Linuxom poiskati rešitev. Metoda namestitve igre zahteva, da namestite aplikacijo Steam kot predpogoj. Ta razdelek bo obravnaval način namestitve aplikacije Steam na vaš računalnik z Linuxom.
korak: Namestite Steam
Najprej morate prenesti in namestiti aplikacijo Steam v operacijskem sistemu Linux. Obstajata dva osnovna načina za prenos in namestitev aplikacije Steam. Podane so spodaj:
1. možnost: prek Ubuntu Software Store
To je najlažji način za prenos in namestitev aplikacije Steam v računalnik. Aplikacijo Steam lahko namestite z uporabo trgovine z aplikacijami z nekaj preprostimi koraki. Trgovina z aplikacijami je prisotna pri večini distributerjev Linuxa, tako da lahko z lahkoto najdete aplikacijo. Če želite namestiti aplikacijo Steam s pomočjo trgovine z aplikacijami, sledite spodnjim korakom.
1. Odprite Programska oprema Ubuntu app.
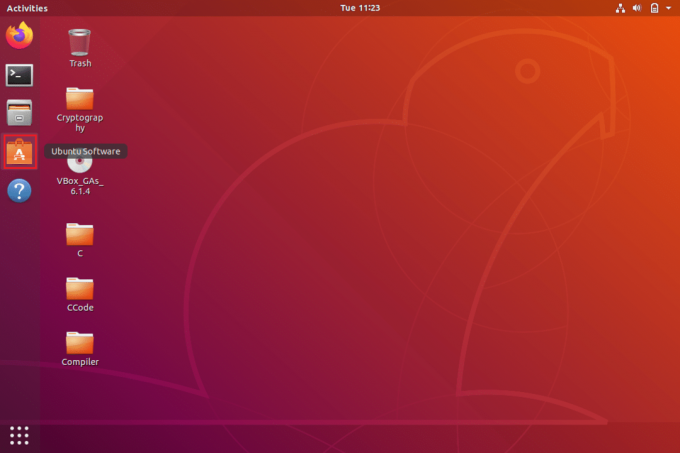
2. Poiščite Steam aplikacijo v iskalni vrstici v trgovini z aplikacijami.
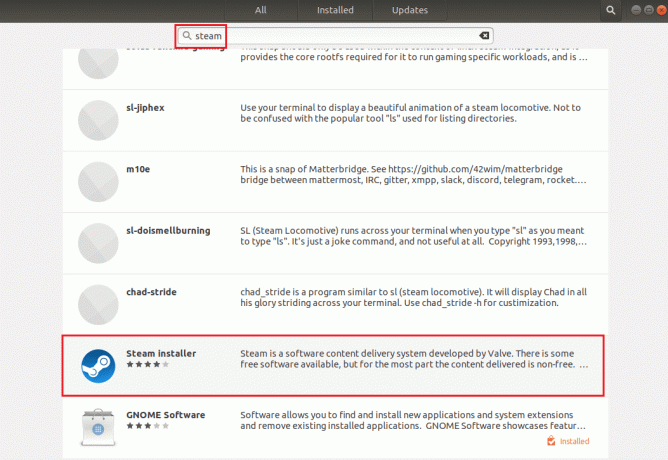
3. Kliknite na Namestite gumb na SteamMonter aplikacijo za namestitev aplikacije na vaš računalnik z Linuxom.

4. Lahko najdete Steam aplikacija iz dejavnosti zavihek.
Preberite tudi:Kako odpreti konzolo Steam
2. možnost: prek terminala Linux
Druga možnost je, da pridobite aplikacijo Steam z ukazom, ki temelji na distributerju Linuxa na vašem računalniku. To lahko storite z uporabo odjemalca Linux v terminalu na vašem računalniku z Linuxom.
1. Ubuntu ali Linux Mint ali PopOS
V tem razdelku obravnavamo Ubuntu, da bi dobili aplikacijo Steam na najbolj priljubljenem distributerju Linuxa.
1. Odprite Linux terminal na vašem računalniku s pritiskom na Tipke Ctrl + Alt + T hkrati.
2. Najprej morate omogočiti multiverse repozitorij na vašem računalniku z uporabo ukaz spodaj v terminalu.
sudo add-apt-repository multiverse
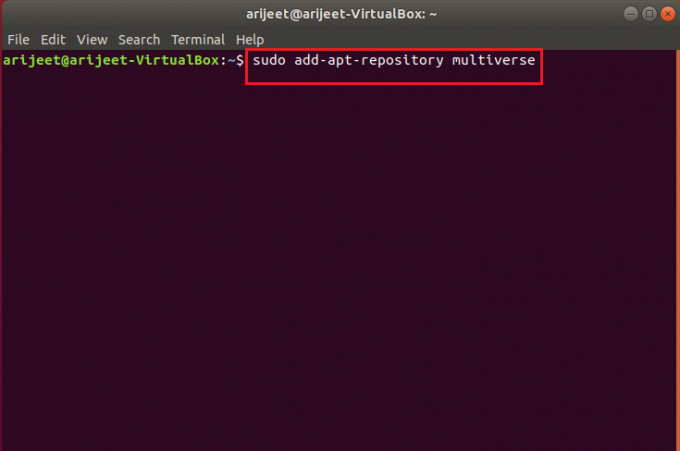
3. V oknu terminala zaženite naslednje ukaz če želite namestiti steam na vaš računalnik.
sudo apt namestite steam
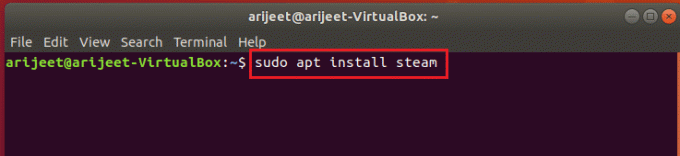
4. V potrditvenem sporočilu vnesite Y da potrdite namestitev aplikacije Steam v vaš računalnik.
5. Če želite zagnati aplikacijo Steam, vnesite paro v oknu terminala in pritisnite Vnesite tipko za izvedbo ukaza.

Aplikacija Steam se bo zagnala, ko bodo na vašem računalniku z Linuxom opravljene potrebne posodobitve.
Opomba: Koraki, omenjeni v zgornjem razdelku, so upoštevani za Ubuntu in so podobni za distributerje Linuxa, kot sta Linux Mint ali PopOS.
2. Debian
Če uporabljate Debian kot distributerja Linuxa, morate slediti korakom v tem razdelku.
1. Odprite Linux terminal na vašem računalniku s pritiskom na tipke Ctrl+ Alt+ T ob istem času.
2. V oknu terminala vnesite naslednji ukaz, da ročno omogočite repozitorije neproste programske opreme in namestite paket Steam deb.
wget https://steamcdn-a.akamaihd.net/client/installer/steam.deb
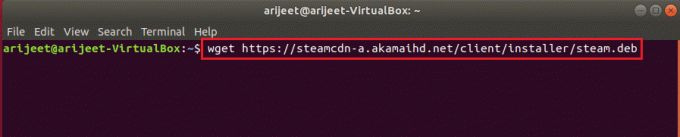
3. Če želite namestiti aplikacijo Steam iz tega paketa, zaženite ukaz v oknu terminala.
sudo dpkg -i steam.deb

4. V potrditvenem sporočilu vnesite Y da potrdite namestitev aplikacije Steam v vaš računalnik.
5. Če želite zagnati aplikacijo Steam, vnesite paro v oknu terminala in pritisnite Vnesiteključ za izvedbo ukaza.

Aplikacija Steam se bo zagnala, ko bodo na vašem računalniku z Linuxom opravljene potrebne posodobitve.
Preberite tudi:20 najboljših lahkih distribucij Linuxa leta 2022
3. Arch Linux ali Manjaro
Če želite namestiti aplikacijo Steam na računalnik Arch Linux, morate prenesti aplikacijo iz skladišča Multilib. Aplikacijo Steam lahko dobite iz skladišča programske opreme Multilib, tako da omogočite programsko opremo Steam v svoji konfiguracijski datoteki Pacman.
1. Odprite Linux terminal na računalniku tako, da pritisnete na Tipke Ctrl + Alt + T hkrati.
2. Vnesite ukaz omenjeno spodaj v terminalu, da omogočite programsko opremo Steam v konfiguracijski datoteki Pacman.
sudo apt namestite steam
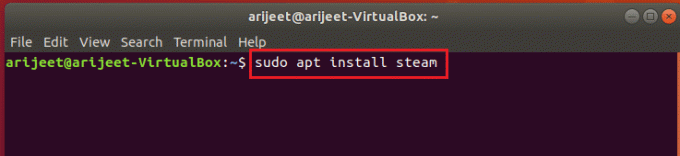
3. V potrditvenem sporočilu vnesite Y da potrdite namestitev aplikacije Steam v vaš računalnik.
4. Če želite zagnati aplikacijo Steam, vnesite paro v oknu terminala in pritisnite Vnesiteključ za izvedbo ukaza.

Aplikacija Steam se bo zagnala, ko bodo na vašem računalniku z Linuxom opravljene potrebne posodobitve.
Opomba: Koraki, omenjeni v zgornjem razdelku, so upoštevani za Arch Linux in so podobni za distributerje Linuxa, kot je Manjaro.
4. Flatpak
Če želite prenesti in namestiti aplikacijo Steam na računalnik Flatpak Linux, lahko sledite korakom, navedenim v tem razdelku.
1. Odprite Linux terminal na računalniku tako, da pritisnete na Tipke Ctrl + Alt + T skupaj.
2. Kot prvi korak omogočite Delovni čas Flatpak na vašem računalniku s spodnjim ukazom.
sudo apt install flatpak

3. Nato omogočite Flatpakdaljinski dodaj funkcijo oz Aplikacija Flathub shranite z uporabo ukaz spodaj:
flatpak daljinsko-dodaj --če-ne-obstoje flathub https://flathub.org/repo/flathub.flatpakrepo

4. Če želite namestiti Steam v računalnik, zaženite ukaz v terminalu.
flatpak namestite flathub com.valvesoftware. Steam

5. V potrditvenem sporočilu vnesite Y da potrdite namestitev aplikacije Steam v vaš računalnik.
6. Če želite zagnati aplikacijo Steam, vnesite paro v oknu terminala in pritisnite Vnesite tipko za izvedbo ukaza.
Aplikacija Steam se bo zagnala, ko bodo na vašem računalniku z Linuxom opravljene potrebne posodobitve.
5. Fedora Linux ali OpenSUSE
Če imate osebni računalnik Fedora Linux, vam bo morda malce dolgočasno prenašati in namestiti aplikacijo Steam v svoj računalnik. Sledite spodnjim korakom, da prenesete aplikacijo v računalnik.
1. Odprite Linux terminal na računalniku s pritiskom na Tipke Ctrl + Alt + T skupaj.
2. Namestite brezplačno programsko opremo tretjih oseb z ukazom v terminalu.
sudo dnf namestitev https://mirrors.rpmfusion.org/nonfree/fedora/rpmfusion-nonfree-release-(rpm -E %fedora).noarch.rpm

3. Za namestitev Steam aplikacijo na vašem Fedora Linux PC, zaženite naslednje ukaz podano spodaj:
sudo dnf namestite steam

4. V potrditvenem sporočilu vnesite Y da potrdite namestitev aplikacije Steam v vaš računalnik.
5. Če želite zagnati aplikacijo Steam, vnesite paro v oknu terminala in pritisnite Vnesite tipko za izvedbo ukaza.
Aplikacija Steam se bo zagnala, ko bodo na vašem računalniku z Linuxom opravljene potrebne posodobitve.
Opomba: Koraki, omenjeni v zgornjem razdelku, so upoštevani za Fedora Linux in so podobni za distributerje Linuxa, kot je OpenSUSE.
Preberite tudi:Popravite napako zaklenjene datoteke vsebine Steam
Korak II: Omogočite nastavitve Steam Play
Če želite prenesti in namestiti Among Us na Steam, morate omogočiti pomembno funkcijo v aplikaciji Steam. To je funkcija Steam Play, ki vam omogoča enostavno namestitev iger.
1. Odprite terminal okno s pritiskom na Ctrl+ Alt+ T tipke hkrati.
2. V terminalu vnesite paro in pritisnite na Vnesite tipko za zagon aplikacije v računalniku.
3. The Steam aplikacija se bo zagnala, ko bo preverila posodobitve v vašem računalniku.
Opomba: Aplikacijo lahko preverite tudi v meniju Start in jo dvokliknete, da zaženete aplikacijo.
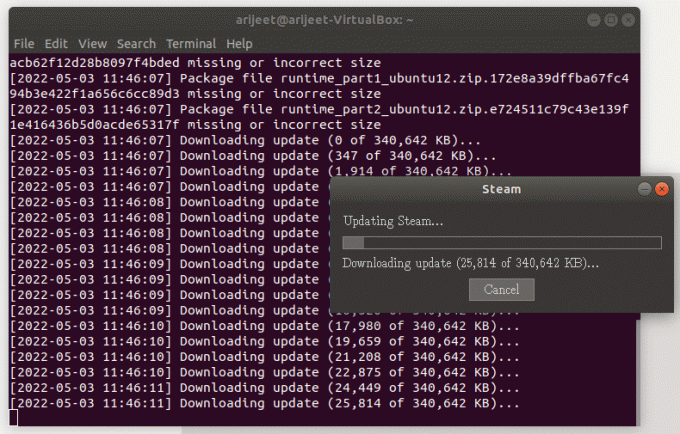
4. Ustvarite nov račun oz Vpiši se z uporabo vaših obstoječih poverilnic na Steam app.
5. V aplikaciji Steam kliknite na Steam zavihek v zgornjem levem kotu aplikacije.
6. Izberite Nastavitve možnost v prikazanem meniju za zagon Nastavitve okno.
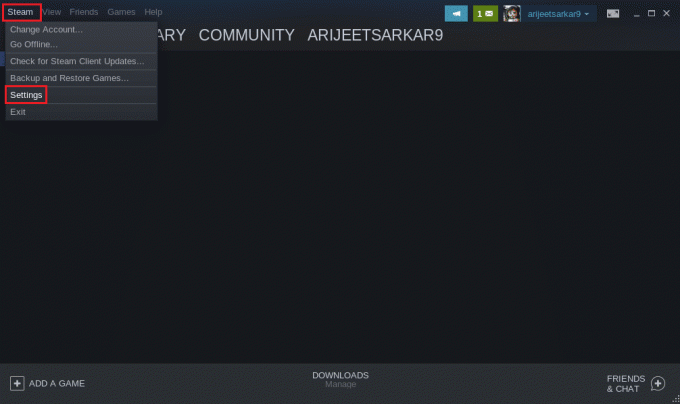
7. Kliknite na Steam Play zavihek v levem podoknu okna Nastavitve in preverite Omogočite Steam Play za podprte naslove možnost.
8. Preverite tudi Omogočite Steam Play za vse druge naslove možnost v razdelku Napredno in kliknite na v redu gumb, da shranite spremembe.

Preberite tudi:Kako varnostno kopirati igre Steam
Korak III: Namestite med nami na Steam
Zdaj, ko ste namestili aplikacijo Steam in v aplikaciji omogočili tudi funkcijo Steam Play, lahko z nekaj preprostimi koraki prenesete in namestite Among Us na računalnik z Linuxom.
1. Zaženite Steam app.
2. Kliknite na TRGOVINA zavihek v zgornjem levem kotu aplikacije Steam.

3. Išči Med nami iz iskalne vrstice.
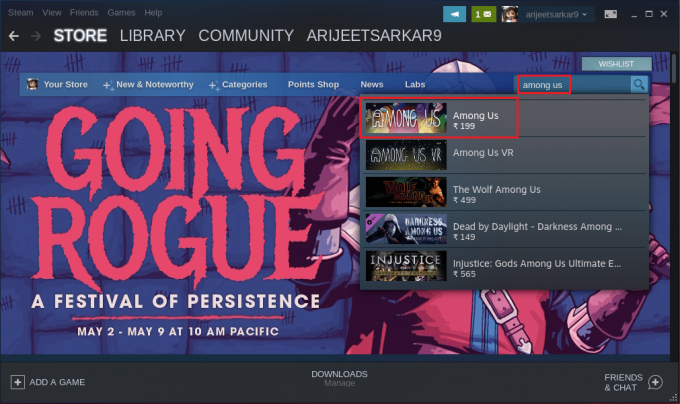
4. Kliknite na Dodaj v voziček gumb poleg Kupujte med nami za nakup igre.
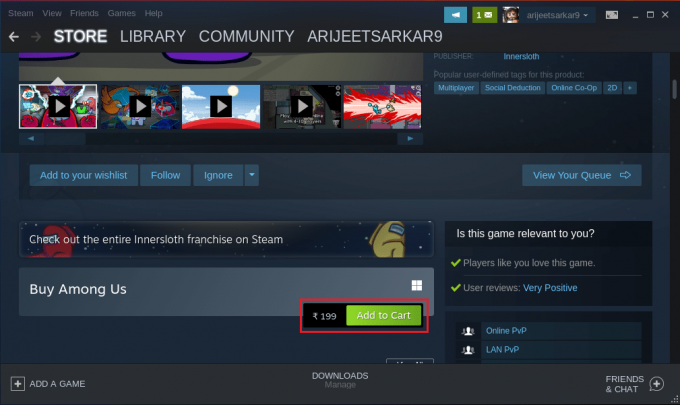
5. Nato kliknite na Nakup zase možnost.
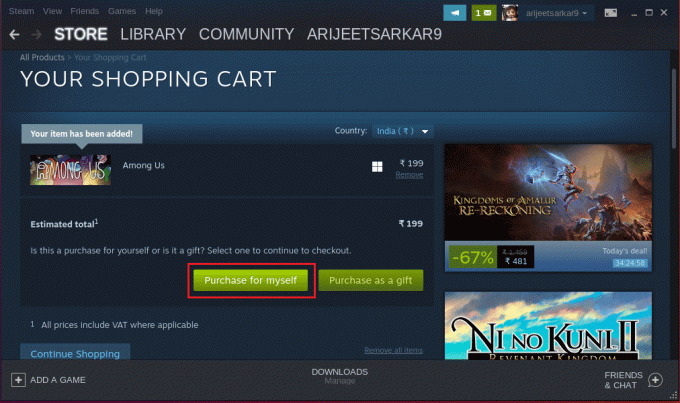
6. Izberite način plačila v NAČIN PLAČILA razdelek in kliknite na Nadaljuj gumb za dokončanje plačila za aplikacijo.
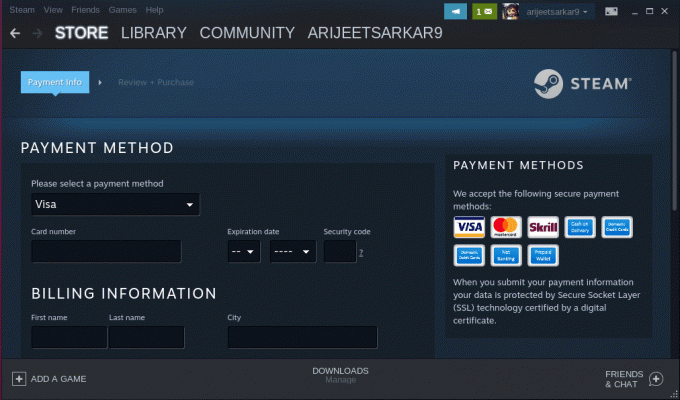
7. Pomaknite se do KNJIŽNICA zavihek v aplikaciji Steam, z desno miškino tipko kliknite Med nami zavihek v razdelku IGRE in izberite možnost Lastnosti… v meniju.
8. Izberite SPLOŠNO zavihku v levem podoknu okna Lastnosti med nami vnesite naslednji ukaz v polje MOŽNOSTI ZAGONA razdelek in kliknite na v redu gumb, da shranite spremembe.
PROTON_NO_ESYNC=1 PROTON_USE_WINED3D=1 %ukaz%
9. Pomaknite se do KNJIŽNICA zavihek v aplikaciji Steam in izberite Med nami zavihek v razdelku IGRE.
10. Kliknite na NAMESTITE gumb v aplikaciji, da namestite igro Among Us na svoj računalnik.
11. Ko je igra nameščena, kliknite na IGRAJ gumb na igri, če želite igro igrati na vašem računalniku z Linuxom.
Priporočeno:
- Popravite manjkajoča pogosto obiskana spletna mesta Google Chrome
- Popravite, da se ni mogoče povezati s strežniki EA v sistemu Windows 11
- Popravite, da Steam Remote Play ne deluje v sistemu Windows 10
- 15 najboljših odjemalcev IRC za Mac in Linux
Članek opisuje načine za prenos in namestitev Med nami v Linuxu osebni računalnik. V članku smo odgovorili na metode za izraze, kot sta Among Us Linux download ali Linux Among Us. Sporočite nam svoje predloge in objavite svoja vprašanja v razdelku za komentarje.