8 najboljših skritih funkcij Apple Pencil, ki jih morate uporabiti
Miscellanea / / May 05, 2022
Vaša idealna izkušnja iPada je nepopolna brez Apple Pencil in pribor za tipkovnico. Če na iPadu ne nameravate veliko tipkati, ste brez tipkovnice popolnoma v redu. Toda za večino je vlaganje v Apple Pencil bistvenega pomena za uživanje v brezhibni izkušnji iPadOS. Apple je Pencil napolnil z uporabnimi dodatki, s katerimi lahko izkoristi prednosti velikega zaslona.
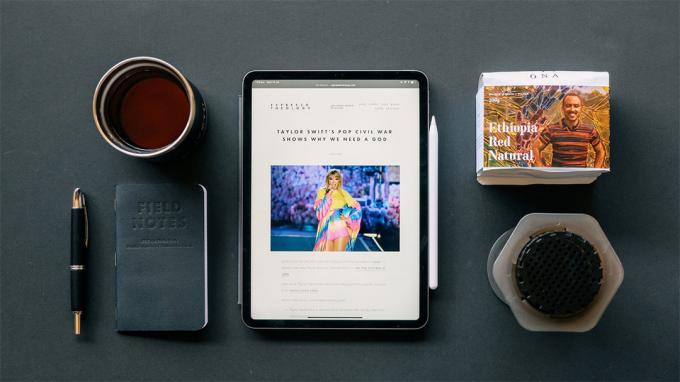
Če še vedno niste prepričani o nakupu Applovega pisala za vaš iPad, vas bodo skrite funkcije Apple Pencil spodaj potisnile, da pritisnete gumb za nakup. Pogovorimo se o njih.
1. Naredite hitre zapiske
To je zelo koristno za uporabnike Apple Notes. Začenši z iPadOS 15, lahko hitro beležite z Apple Pencil brez odpiranja privzete aplikacije Notes.
Če pogosto delate zapiske na poti, sledite spodnjim korakom za zapisovanje zapiskov z Apple Pencil.
Korak 1: Premaknite konico Apple Pencil nad spodnji desni kot zaslona iPada. Prikaže se pojavni meni, ki bo nakazal, da si lahko zapisujete. Dotaknite se.
2. korak: Pojavilo se bo okno s hitrimi opombami, v katerem boste zapisali stvari, ki si jih morate zapomniti.
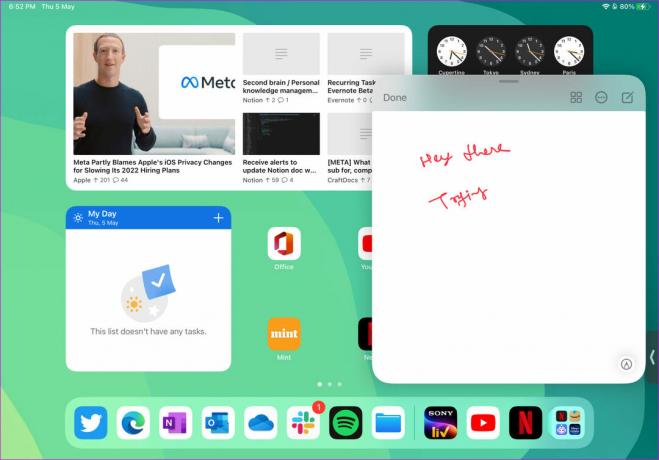
Dober del je, da okno s hitrimi opombami vključuje urejevalnik besedil, bogat s funkcijami, ki vam omogoča tudi dodajanje tabel.
Pomanjkljivost je samo ena. Trik za hitro beleženje je omejen samo na aplikacijo Apple Note. Če uporabljate Alternativa Apple Notes, kot je OneNote ali Evernote, v njem ne morete narediti hitrih zapiskov z istim trikom. Upamo, da bomo videli, da bo Apple razvijalcem tretjih oseb omogočil implementacijo istega v posodobitve iPadOS.
2. Naredite posnetke zaslona in naredite hitre pripombe
To je še en lep dodatek za tiste, ki pogosto posnamejo posnetke zaslona na svojem iPadu. Apple je implementiral potezo posnetka zaslona v spodnjem levem kotu.
Uporabite svoj Apple Pencil in ga povlecite iz spodnjega levega kota, da naredite hitre posnetke zaslona. iPadOS bo odprl urejevalnik posnetkov zaslona z orodji za pripise, kot so pero, označevalnik in drugi. Izvedite potrebne spremembe, pritisnite gumb Končano na vrhu in ga shranite v Fotografije, Datoteke ali izbrišite posnetek zaslona.
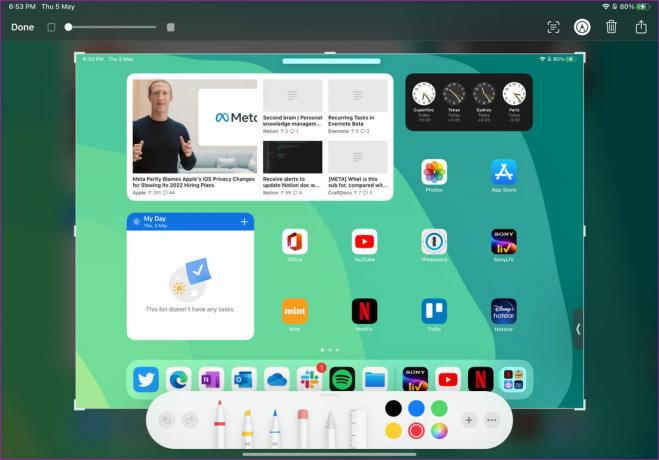
3. Ustvarjanje zapiskov na zaklenjenem zaslonu
Zgoraj omenjena gesta za hitro beleženje je uporabna le, če imate vklopljen zaslon iPada. Kaj pa beleženje z zaklenjenega zaslona? Apple Pencil je poskrbel tudi za vas.
Vklopite zaklenjeni zaslon in dvakrat tapnite konico Apple Pencil. iPadOS vas bo popeljal v aplikacijo Notes, da zapišete svoje misli. Tistim, ki uporabljajo iPad Mini (enostaven za prenašanje), bo ta trik priročen za opravljanje dela.

4. Čečkajte z Apple Pencil
Z uporabo Scribble lahko svoje ročno napisane zapiske pretvorite v besedilo v kateri koli aplikaciji. Na primer, lahko odprete Twitter in začnete sestavljati Tweet z Apple Pencil. iPadova funkcija Scribble bo vaš neurejen ročno napisan tvit pretvorila v besedilo za skupno rabo na družbenih medijih.
Podobno lahko uporabite isti trik v kateri koli aplikaciji za beleženje ali besedilnem polju na iPadu.
5. Mojstrske kretnje pisanja
Če nameravate veliko uporabljati funkcijo Scribble Apple Pencil, je čas, da se naučite nekaj čednih potez za izboljšanje vaše izkušnje pri pisanju.
Na primer, okoli besedila lahko ustvarite krog in izberete celoten stavek ter izpraskate besedilo, da izbrišete neprijetne tipkarske napake. Lahko se celo dotaknete in pridržite mesta, kamor želite dodati besedo in vstaviti besedilo.

Če želite med dvema besedama dodati presledek, narišite srednjo črto med besedama in ju ločite.
6. Zamenjajte konico svinčnika Apple
Ta trik velja za napredne uporabnike Apple Pencil. Sčasoma ste zaradi intenzivne uporabe morda obrabljeni konico Apple Pencil. Morda se boste soočili s težavami pri pisanju in zlasti pri risanju, kjer ima občutljivost na pritisk pomembno vlogo pri ustvarjanju privlačnih modelov.
Vaš Apple Pencil vsebuje dodatne nasvete za zamenjavo. Odvijte trenutno konico in jo zamenjajte z novo. Če vam je zmanjkalo namigov za uporabo, jih lahko kupite na Applovem spletnem mestu za 19 $ (za 4 nasvete).
7. Uporabite občutljivost na pritisk Apple Pencil
Podpora za občutljivost na pritisk ločuje Apple Pencil od drugega standardnega pisala na trgu. Med risanjem skice lahko pritisnete za risanje debelejših črt, nagnete svinčnik za risanje odtenkov in drugo. Skratka, vaš Apple Pencil bo med risanjem popolnoma posnemal standardno izkušnjo s svinčnikom.
8. Uporabite potezo z dvojnim dotikom
Namesto da nenehno uporabljate orodje za brisanje za popravljanje risb, lahko dvakrat tapnete površino, da preklopite v način radirke in izbrišete napako. Če gesta z dvojnim dotikom moti vaš potek dela, jo lahko onemogočite v meniju Dostopnost.
Korak 1: Odprite Nastavitve na vašem iPadu.
2. korak: Pojdite v meni Dostopnost in izberite Apple Pencil.

3. korak: Onemogočite preklop kretnje z dvojnim dotikom ali upočasnite trajanje poteze z dvojnim dotikom.

Raziščite Apple Pencil na iPadu
Kot lahko vidite na zgornjem seznamu, Apple Pencil ni omejen samo na krmarjenje po iPadOS. To je veliko več kot to in komaj čakamo, da vidimo, kako Apple še izboljša celotno izkušnjo v naslednji generaciji posodobitev Apple Pencil in iPadOS.
Nazadnje posodobljeno 05. maja 2022
Zgornji članek lahko vsebuje pridružene povezave, ki pomagajo podpirati Guiding Tech. Vendar to ne vpliva na našo uredniško integriteto. Vsebina ostaja nepristranska in pristna.

Napisal
Parth je pred tem delal pri EOTO.tech in je pokrival tehnične novice. Trenutno kot samostojni delavec pri Guiding Tech piše o primerjavi aplikacij, vadnicah, programskih nasvetih in zvijačah ter se poglobi v platforme iOS, Android, macOS in Windows.



