7 najboljših načinov za popravilo, da se Microsoft Excel ne odpre na Macu
Miscellanea / / May 06, 2022
Microsoft Excel je fantastična aplikacija za preglednice, ki je del paketa za produktivnost Microsoft Office, ki je na voljo tudi za Mac. Na voljo je kot posamezna aplikacija in vam ni treba namestiti celotne zbirke Office. To vam olajša delo s preglednicami na Macu, saj aplikacija ponuja zelo podoben vmesnik v primerjavi z različico Windows.

Kaj pa, če se aplikacija Excel noče odpreti na vašem Macu? Nihče ne želi, da bi zapravila njihova prizadevanja, vredna dni, tednov ali mesecev. Lahko poskusite odpraviti težave z aplikacijo. Sestavili smo seznam rešitev za popravilo, da se Microsoft Excel ne odpre na Macu.
1. Prisilno zaprite in znova zaženite aplikacijo Microsoft Excel
Začenši z najbolj očitno rešitvijo, lahko najprej poskusite prisilno zapreti aplikacijo. Lahko ga znova zaženete in preverite, ali deluje pravilno ali ne. Sledite tem korakom.
Korak 1: Kliknite logotip Apple v zgornjem levem kotu.

2. korak: V spustnem meniju izberite Force Quit.

3. korak: Na seznamu aplikacij izberite Microsoft Excel in kliknite Prisilno zapreti.

4. korak: Znova zaženite aplikacijo in preverite, ali se zdaj odpira na vašem Macu.
2. Posodobite aplikacijo Microsoft Excel
Microsoft aktivno spodbuja redne posodobitve za svoje aplikacije. Ko se aplikacija ne odpre na vašem Macu, preverite, ali je na voljo posodobitev. Evo kako.
Korak 1: Kliknite ikono App Store na vrhu Dock in odprite App Store. Lahko tudi pritisnete Command + Space, da zaženete iskanje Spotlight, vnesite Trgovina z aplikacijami, in pritisnite Nazaj, da zaženete App Store.

2. korak: V levem meniju kliknite svoje Posodobitve.

3. korak: Pritisnite Command + R, da osvežite zaslon Posodobitve.
Prenesite in namestite posodobitev, če jo vidite za Microsoft Excel. Po tem ga poskusite zagnati na vašem Macu.
3. Zaženite svoj Mac v varnem načinu
Če zaženete vaš Mac v varnem načinu, vam bo pomagal preveriti, ali je pri odpiranju aplikacije Microsoft Excel prišlo do motenj v aplikaciji tretjih oseb. Varni način bo onemogočil vse aplikacije drugih izdelovalcev in samo sistemske aplikacije med zagonom vašega Maca.
Za uporabnike M1 Mac
Sledite tem korakom, če uporabljate Mac s čipom M1.
Korak 1: Kliknite logotip Apple v zgornjem levem kotu in v spustnem meniju izberite Shut Down.

2. korak: Ko se vaš Mac izklopi, pritisnite in držite gumb za vklop, da vidite dve možnosti zagona – Macintosh HD in Možnosti.
3. korak: Izberite Macintosh HD. Držite tipko Shift in kliknite Nadaljuj v varnem načinu.

4. korak: Ko se vaš Mac zažene v varnem načinu, poskusite zagnati Microsoft Excel.
Za uporabnike Intel Mac
Uporabniki MacBookov z Intelovimi čipi morajo slediti tem korakom.
Korak 1: Kliknite logotip Apple v zgornjem levem kotu zaslona in v spustnem meniju izberite Ponovni zagon.

2. korak: Pritisnite in držite tipko Shift, ko se vaš Mac znova zažene.
3. korak: Ko na zaslonu vidite prijavno okno, spustite tipko Shift.
4. Odstranite nastavitvene datoteke Microsoft Excel
Microsoft Excel ustvari datoteko z nastavitvami vaših prilagoditev, kot so bližnjice na tipkovnici. Popravite lahko, da se Microsoft Excel ne odpre v Macu, tako da začasno prestavite datoteko z nastavitvami. To bo razkrilo, ali bo uporaba aplikacije brez prilagajanja pomagala ali ne.
Sledite tem korakom.
Korak 1: Zaženite aplikacijo Finder. Kliknite možnost Pojdi v menijski vrstici v zgornjem levem kotu.

2. korak: V spustnem meniju izberite možnost Pojdi v mapo.

Na zaslonu se prikaže iskalno polje.
3. korak: Vnesite ~/Knjižnica v iskalnem polju in pritisnite Return.

4. korak: Izberite prvi rezultat iskanja.

5. korak: Na seznamu izberite mapo Vsebniki.

6. korak: Ko odprete mapo, vnesite com.microsoft. Excel.plist v iskalnem polju v zgornjem desnem kotu.
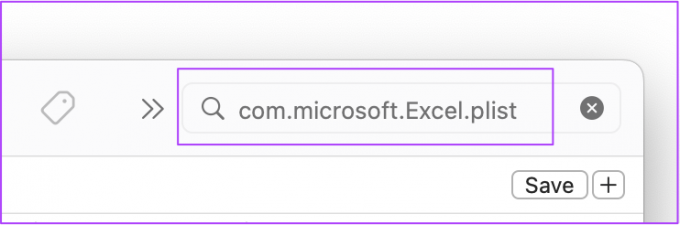
7. korak: Izberite datoteko in jo povlecite proti košu.
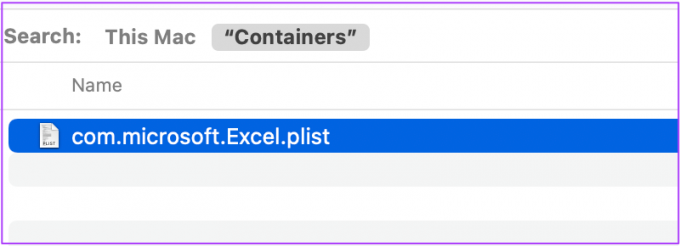
8. korak: Znova zaženite Microsoft Excel.
5. Zaženite pripomoček za disk
Disk Utility je dobra možnost za preverjanje napak shranjevanja na vašem Macu. Naključne namestitve aplikacij ali premikanje velikih datotek lahko povzročijo takšne napake in zmanjšajo zmogljivost vašega Maca. Sledite tem korakom, da odpravite morebitne napake shranjevanja, ki povzročajo težave pri odpiranju programa Microsoft Excel.
Sledite tem korakom.
Korak 1: Kliknite Launchpad na Dock.

2. korak: Poiščite Disk Utility.
3. korak: Kliknite ikono Disk Utility, da odprete aplikacijo.

4. korak: V oknu Disk Utility kliknite Prva pomoč.

5. korak: Izberite Run, da zaženete prvo pomoč.

6. korak: Kliknite Nadaljuj, da potrdite svojo izbiro.

Ko Disk Utility zažene in popravi vaš disk, poskusite odpreti aplikacijo Microsoft Excel.
6. Ustvarite nov uporabniški račun
To težavo lahko poskusite rešiti tako, da ustvarite nov uporabniški račun na vašem Macu in zaženete aplikacijo Excel. Tukaj je opisano, kako to storiti.
Korak 1: Pojdite na Nastavitve na vašem Macu.

2. korak: Kliknite na Uporabniki in skupine.

Svoje ime boste videli kot skrbnik v razdelku Uporabniki in skupine.
3. korak: Če želite dodati novega uporabnika, kliknite ikono ključavnice v spodnjem levem kotu.

4. korak: Vnesite geslo za Mac in kliknite Odkleni.

5. korak: Kliknite na znak plus v spodnjem levem kotu okna.

6. korak: Dodajte polno ime, ime računa, geslo in namig za geslo. Nato izberite Ustvari uporabnika.

Na levi strani boste videli novo ustvarjeni uporabniški profil.

7. korak: Izberite nov profil in kliknite polje poleg možnosti »Dovoli uporabniku skrbništvo tega računalnika«.

8. korak: Zaprite zavihek in kliknite na logotip Apple.

9. korak: Odjavite se iz svojega trenutnega uporabniškega računa in se prijavite z novo ustvarjenim računom.

Po tem poskusite odpreti aplikacijo Microsoft Excel in preverite, ali zdaj pravilno deluje.
7. Odstranite in znova namestite Microsoft Excel
Priporočamo zadnjo možnost, da odstranite in znova namestite aplikacijo Microsoft Excel iz vašega Mac računalnika. To bo aplikaciji omogočilo nov začetek v vašem sistemu. Sledite tem korakom.
Korak 1: Kliknite Finder.

2. korak: V levem meniju izberite Aplikacije.

3. korak: Na seznamu izberite Microsoft Excel.

4. korak: Izberite in ga povlecite proti košu.
5. korak: Svoje dejanje potrdite tako, da vnesete svoj Touch ID ali geslo.

6. korak: Odprite koš in kliknite Izprazni.
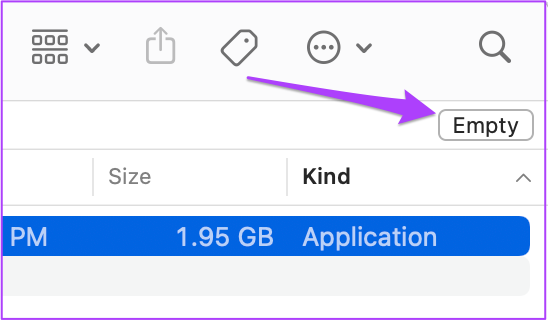
Če imate druge datoteke, ki jih ne želite izbrisati, z desno tipko miške kliknite Microsoft Excel in kliknite Izbriši takoj.
7. korak: Za potrditev znova vnesite svoj Touch ID ali geslo.
8. korak: Pojdite v App Store, namestite aplikacijo Microsoft Excel in se prijavite s svojim Microsoftovim računom.

Excel Z Microsoft Excelom
Zgoraj omenjene rešitve vam bodo pomagale popraviti, da Microsoft Excel ne deluje na Macu. Če hkrati uporabljate preveč Excelovih datotek, poskusite zapreti vse druge aplikacije. To bo preprečilo, da bi se vaš Mac segrel, še posebej, če je star 3-4 leta.
Nazadnje posodobljeno 06. maja 2022
Zgornji članek lahko vsebuje pridružene povezave, ki pomagajo podpirati Guiding Tech. Vendar to ne vpliva na našo uredniško integriteto. Vsebina ostaja nepristranska in pristna.



