Odpravite zastoj pri diagnosticiranju vašega računalnika v sistemu Windows 10
Miscellanea / / May 06, 2022

Po namestitvi najnovejše posodobitve funkcij sistema Windows je lahko vaš računalnik ujet v samodejni cikel popravil. Ta članek vam bo dal različne tehnike za odpravljanje težav, če poskušate najti pristop za popravilo, ki vam bo omogočil razrešitev diagnosticiranja težave z operacijskim sistemom Windows 10 v računalniku. Torej, nadaljujte z branjem, da odpravite diagnosticiranje težave z zagozditvijo računalnika v sistemu Windows 10.

Vsebina
- Kako odpraviti zastoj pri diagnosticiranju računalnika v sistemu Windows 10
- 1. način: Izvedite trdi ponovni zagon
- 2. način: Zaženite v varnem načinu in očistite prostor
- 3. način: Popravite sistemske datoteke
- 4. način: Zaženite pripomoček za obnovitev sistema
- 5. način: Znova zgradite BCD
- 6. način: onemogočite samodejno popravilo ob zagonu
- 7. način: Odstranite posodobitve
- 8. način: Izvedite namestitev popravila
Kako odpraviti zastoj pri diagnosticiranju računalnika v sistemu Windows 10
Preučili smo to diagnosticiranje težave z zastojem v vašem računalniku, tako da smo si ogledali več uporabniških poročil in preizkusili različne strategije popravil, ki so jih predlagali nekateri prizadeti uporabniki. Izkazalo se je, da je zaradi različnih pogojev vaš sistem ujet v zaslon za diagnosticiranje vašega računalnika. Tukaj je seznam okoliščin, ki bi lahko povzročile to težavo
Windows 10.- Poškodba sistemske datoteke: Poškodovane sistemske datoteke lahko povzročijo tudi, da se orodje za diagnostiko sistema prikaže ob vsakem zagonu sistema. Če je tudi ta pripomoček poškodovan, bo obtičal v zanki.
- Neustrezen sistemski prostor: Izkazalo se je, da se ta težava te težave lahko pojavi tudi, če sistemu primanjkuje dovolj prostora za shranjevanje, da bi naložil vse programe in storitve, potrebne za zagon delovanja.
- Pripomoček za samodejno popravilo z napakami: Več strank je poročalo o tej težavi, ki jo povzročajo skrivnostne težave s sistemskim pogonom. V tem primeru se bo program za samodejno popravilo poskušal odpreti ob vsakem ponovnem zagonu in poskušal odpraviti težavo, vendar ne bo mogel najti vira težave.
- Napačni BCD podatki: Poškodovani zagonski podatki lahko povzročijo tudi to težavo v hudih pogojih, kar preprečuje dokončanje zagonskega postopka.
Nekatere prizadete stranke so poskušale znova zagnati svoje računalnike, da bi se znebile te težave, vendar so se trdili, da njihovi računalniki preidejo v temen zaslon, prikažejo logotip in se nato vrnejo v diagnostični računalnik stran. Operacijski sistem kaže, da je bila vaša naprava diagnosticirana, vendar morda ni napredka. Za rešitev težave lahko sledite spodnjim metodam.
1. način: Izvedite trdi ponovni zagon
Če se vaš Windows ne more zagnati zaradi težave s pripravo samodejnega popravila ali diagnosticiranjem računalnika, lahko naredite trdi ponovni zagon.
1. Odklopite ACadapter in odstranite baterija iz naprave.

2. Preverite, ali se zažene normalno, tako da pritisnete in držite gumb za prižig za 20 sekund.
Če ta tehnika ne uspe, poskusite z eno od naslednjih možnosti.
Preberite tudi:Kako popraviti napako WDF_VIOLATION v sistemu Windows 10
2. način: Zaženite v varnem načinu in očistite prostor
Kot so ugotovili nekateri uporabniki, se ta težava lahko pojavi tudi, če sistem nima dovolj zmogljivosti za zagon. Več posameznikov v podobnem položaju je težavo premagalo tako, da so svoje stroje zagnali v varnem načinu in sprostili nekaj prostora. Sledite našemu vodniku naprej Kako se zagnati v varnem načinu v sistemu Windows 10.

Nato izvedite čiščenje diska tako, da sledite našemu vodniku do zaženite Čiščenje diska.

Če težave z diagnosticiranjem vašega računalnika Windows 10 ne odpravite, sledite naslednjemu postopku.
3. način: Popravite sistemske datoteke
Možno je tudi, da to težavo povzroča poškodba sistemske datoteke. Te poškodovane datoteke lahko preprečijo dokončanje postopka zagona. Preglede boste morali zagnati pred fazo zagona, saj ne morete preseči strani Diagnostika. Preberite naš vodnik naprej Kako popraviti sistemske datoteke v sistemu Windows 10.

Preberite tudi:Popravite, da se računalnik ni ponovno sinhroniziral, ker niso bili na voljo podatki o času
4. način: Zaženite pripomoček za obnovitev sistema
Morda imate opravka z resnim korupcijskim problemom, ki ga ni mogoče obravnavati tradicionalno. Ko se soočite s takšno okoliščino, je najboljše ukrepanje sprejeti strategijo za nadzor škode. Večino težav pri zagonu, ki jih povzroča poškodba sistemske datoteke, je mogoče rešiti tako, da napravo vrnete v zdravo stanje, v katerem vse komponente pravilno delujejo. Sledite spodnjim korakom.
1. Vstavite namestitveni disk in znova zaženite računalnik.
2. Pritisnite poljubno ključ za zagon namestitvenega medija, ko vidite zagonski zaslon.
3. Ko se namestitev sistema Windows konča z nalaganjem, kliknite na Popravite svoj računalnik.

4. Dostop do Odpravljanje težav menija iz prvega menija za popravilo.
5. Kliknite na Napredne možnosti iz menija Odpravljanje težav.

6. Nato kliknite na ukazni poziv s seznama razpoložljivih pripomočkov.
7. Za odpiranje Obnovitev sistema program, vnesite rstrui.exe ukaz v ukazni poziv okno in pritisnite Vnesite ključ.

8. Kliknite na Naslednji ko pridete do prvega zaslona.
9. zdaj, kljukica možnost označena Pokaži več obnovitvenih točk.
10. Ko to storite, pojdite skozi vsako obnovo posnetek in izberite enega, posnetega pred težavo z diagnostiko.
11. Če želite preiti na naslednjo možnost, izberite primerno fotografija in kliknite na Naslednji.
12. Zdaj kliknite na Končaj.
Vaš sistem se bo samodejno znova zagnal po obnovitvi, stari stroj pa bo popravljen ob naslednjem zagonu sistema.
5. način: Znova zgradite BCD
V sistemu Windows 10 boste prejeli napako Preparing Automatic Repair, če zagonske datoteke manjkajo ali so poškodovane. Posledično bodo nekateri uporabniki znova zgradili zagonski zapis s spodnjimi postopki.
1. Vstavite Windows zagonski namestitveni CD v računalnik, ki prikaže sporočilo o napaki Preparing Automatic Repair or Diagnosis your PC.
2. Zaženite računalnik z zagonom iz namestitveni CD.
3. Za nadaljevanje izberite svojo jezik nastavitve in kliknite na Naslednji gumb.
4. Izberite Popravilovaš računalnik.

5. Izberite Odpravljanje težav.
6. Izberite ukazni poziv.
7. V poziv vnesite spodnja navodila in pritisnite Vnesite ključ po vsakem.
bootrec /fixmbrbootrec /fixbootbootrec /scanosbootrec /rebuildbcd

8. Nato vnesite ukaz izhod in pritisnite na Vnesite ključ.
9. končno, ponovno zaženite računalnik.
Preberite tudi:Kako popraviti napako Windows Update 80072ee2
6. način: onemogočite samodejno popravilo ob zagonu
Če se to zgodi, se ob vsakem zagonu sistema zažene programska oprema za samodejno popravilo pri zagonu. Če pa je pripomoček pokvarjen, morda ne boste mogli iti mimo zagonskega zaslona. Zato bi onemogočanje te programske opreme preprečilo, da bi se prikazal zaslon Diagnosticiranje vašega računalnika.
1. Takoj, ko zagledate uvodni zaslon, pritisnite F8 pritiskajte večkrat, da pridete do Napredne možnosti zagona meni.
2. Izberite Varni načinz omrežjem iz menija Napredne možnosti zagona s pritiskom na Tipka F5 ali s puščičnimi tipkami.
3. Ko je zagon končan, pritisnite Tipke Windows + I za zagon Pogovorno okno Zaženi.
4. Vrsta cmd in zadel Tipke Ctrl + Shift + Enter odpreti an povišan ukazni poziv.
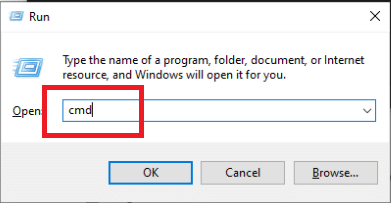
5. Kliknite na da v pozivu.
6. Vnesite naslednje ukaz in pritisnite Vnesite ključ.
bcdedit /set recoveryenabled NO
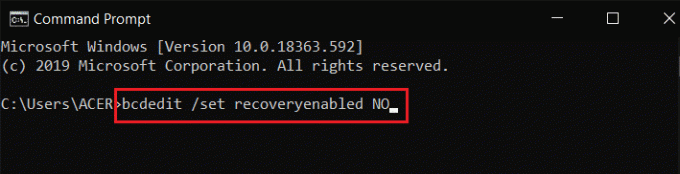
7. Ko je postopek končan, ponovni zagon vašo napravo.
Če diagnosticiranje težave z operacijskim sistemom Windows 10 v vašem računalniku še vedno obstaja ali se ne prikaže druga napaka, nadaljujte z naslednjim postopkom.
7. način: Odstranite posodobitve
Če se posodobitev ne namesti pravilno v vaši napravi, se lahko soočite s to težavo. Sledite spodnjim korakom za rešitev obravnavane težave.
1. Pritisnite na tipka Windows in tip Nadzorna plošča, nato kliknite na Odprto.

2. Zdaj kliknite na Odstranite program možnost pod Programi meni, kot je prikazano.

3. Zdaj kliknite na Oglejte si nameščene posodobitve v levem podoknu, kot je prikazano.

4. Zdaj poiščite in izberite najnovejšo posodobitev s sklicevanjem na Nameščen na datum in kliknite na Odstrani možnost, kot je prikazano spodaj.

5. Na koncu potrdite kakršen koli poziv in znova zaženite računalnik.
Preverite, ali diagnosticiranje težave z zagozditvijo računalnika še vedno obstaja ali ne.
Preberite tudi:7 načinov za odpravljanje napake BSOD iaStorA.sys v sistemu Windows 10
8. način: Izvedite namestitev popravila
Če nobena od zgoraj omenjenih metod popravil ni delovala, imate verjetno opravka z resnim primerom okvare sistema, ki je ni mogoče odpraviti z običajnimi metodami. V tem primeru je edini način za odpravo težave ponastavite vse komponente sistema Windows, vključno z vsemi opravili, povezanimi z zagonom, ki povzročajo zanko samodejnega popravila. Vedno lahko izvedete čisto namestitev, vendar ne pozabite, da boste s tem izgubili vse shranjene podatke v sistemu Windows. Če izberete čisto namestitev, bodo vsi vaši osebni podatki, aplikacije, igre, dokumenti in drugi mediji izginili. Preberite naš vodnik naprej Kako narediti čisto namestitev sistema Windows 10 in izvajaj isto.
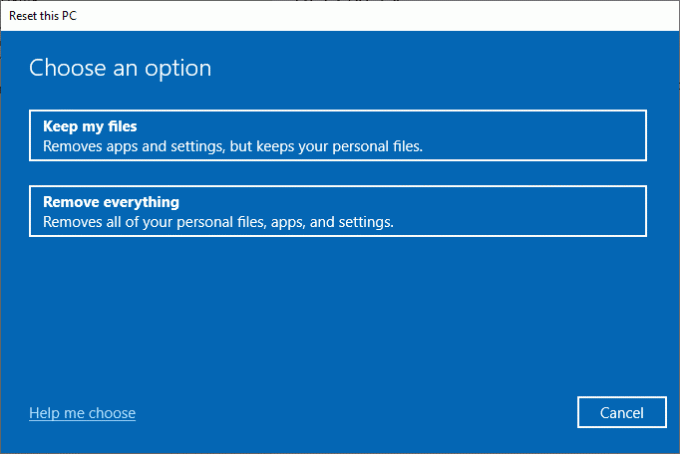
Priporočeno:
- Kako nastaviti CouchPotato v sistemu Windows 10
- Popravite napako posodobitve sistema Windows 10 0XC1900200
- Popravite visoko porabo CPU ETD Control Center v sistemu Windows 10
- Kako nadzorovati hitrost ventilatorja v sistemu Windows 10
Upamo, da so vam bile te informacije koristne in da ste uspeli odpraviti zastoj diagnosticiranje vašega računalnika v sistemu Windows 10 problem. Sporočite nam, katera tehnika je bila za vas najbolj koristna. Če imate kakršna koli vprašanja ali pripombe, uporabite spodnji obrazec. Prav tako nam sporočite, kaj se želite naučiti naslednje.



