Kako zasukati videoposnetke v sistemu Windows 11
Miscellanea / / May 06, 2022
Urejanje medijev v sistemu Windows ni bilo vedno odlična izkušnja. The Aplikacija Fotografije ni imel obsežnih funkcij do Posodobitev za Windows 11, Microsoft pa se je celo znebil Windows Movie Maker za urejanje videoposnetkov.

Da nadoknadim, Microsoft je kupil Clipchamp, spletni urejevalnik videoposnetkov, ki je zdaj privzeta aplikacija za urejanje videoposnetkov v sistemu Windows 11. Clipchamp ima več funkcij, zaradi katerih je odličen urejevalnik videoposnetkov, tudi za profesionalne projekte. Med številnimi funkcijami je možnost vrtenja videoposnetkov.
Če ste posneli videoposnetek v napačni usmerjenosti, ga lahko zasukate z uporabo izvornih funkcij v sistemu Windows 11.
Kako zasukati video samo za ogled
Recimo, da ste prenesli video ali film v napačni usmerjenosti in ga želite zasukati samo za namene gledanja. V tem primeru lahko to storite neposredno iz aplikacije Media Player brez urejanja in upodabljanja videoposnetka. To vam prihrani čas in vire na vašem računalniku. Tukaj je opisano, kako zasukati videoposnetke v aplikaciji Media Player v sistemu Windows 11.
Korak 1: Odprite Windows Explorer in se pomaknite do video datoteke, ki jo želite zasukati.

2. korak: Z desno miškino tipko kliknite videoposnetek in miško premaknite nad Odpri z.

3. korak: Na seznamu možnosti izberite Media Player.
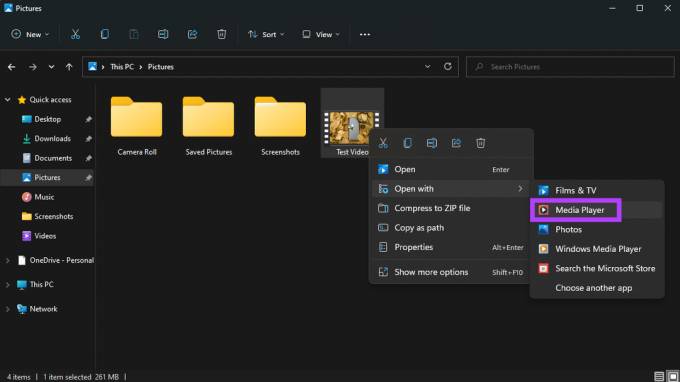
Vaš videoposnetek se bo zdaj odprl v aplikaciji Media Player.

4. korak: Kliknite na tri gumbe v spodnjem desnem kotu aplikacije, da prikažete dodatne nastavitve.

5. korak: Premaknite miško nad nastavitve videa.
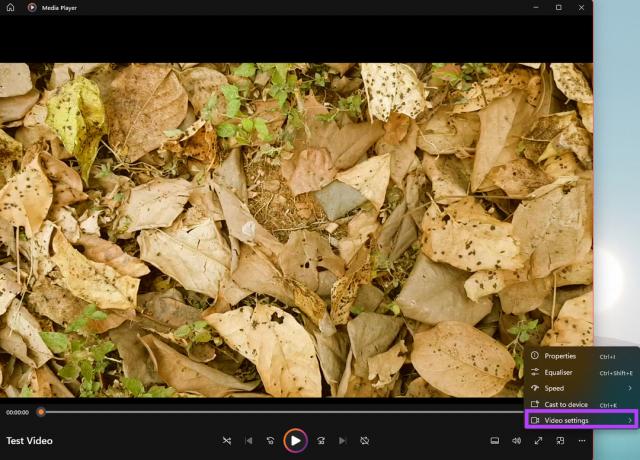
6. korak: Izberite Zasukaj video. Aplikacija bo vaš video zasukala za 90 stopinj v smeri urinega kazalca. Lahko kliknete gumb Zasukaj video, dokler ne dosežete želenega zasuka.
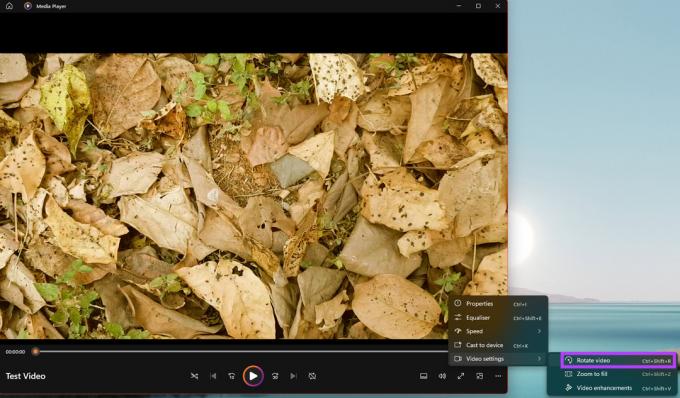
Zdaj lahko predvajate videoposnetek v sami aplikaciji Media Player in prikazan bo v obrnjeni usmerjenosti. Če pa zaprete aplikacijo Media Player in znova odprete videoposnetek ali ga odprete v drugi aplikaciji, se bo video privzeto vrnil v prvotno usmerjenost.
Če želite zasukati videoposnetek in ga shraniti v tej določeni orientaciji, boste morali videoposnetek urediti in ga po vrtenju upodabljati. Tukaj je opisano, kako to storiti.
Kako zasukati videoposnetek in ga shraniti v tej orientaciji
Vrtenje videoposnetka vsakič, ko ga želite gledati, je lahko nadležno. Prav tako ni idealno, če želite videoposnetek uporabiti za predstavitev ali ga urediti, da ga združite z drugimi posnetki. Najboljši način za reševanje tega je, da videoposnetek uredite in spremenite vrtenje, tako da ga lahko shranite na ta način. Za to bomo uporabljali privzeti urejevalnik videoposnetkov v sistemu Windows 11.
Korak 1: Kliknite ikono Iskanje v opravilni vrstici v sistemu Windows 11, da odprete iskalno vrstico.

2. korak: Vnesite v Video Editor in kliknite na nastali program.

3. korak: Aplikacija Video Editor se bo zdaj odprla v vašem računalniku. Izberite gumb »Nov video projekt«.

4. korak: Prosili boste, da poimenujete svoj projekt. Vnesite ustrezno ime in kliknite V redu.

5. korak: Časovnica projekta vam bo vidna. Kliknite rdeči gumb Dodaj, da uvozite želeni video posnetek.

6. korak: Izberite »Iz tega računalnika« ali »Iz spleta«, odvisno od tega, kje je video shranjen.

7. korak: Brskajte po datotekah in se pomaknite do mesta, kjer je shranjen videoposnetek, ki ga želite zasukati.
8. korak: Izberite videoposnetek in kliknite Odpri.

9. korak: Izbrani videoposnetek bo dodan projektu, kot lahko vidite na sličici v levem stolpcu.

10. korak: Povlecite videoposnetek iz knjižnice projekta na levi navzdol na časovno premico na dnu urejevalnika.

11. korak: Zdaj kliknite na videoposnetek na dnu in nato v zgornji orodni vrstici izberite gumb Zasukaj.
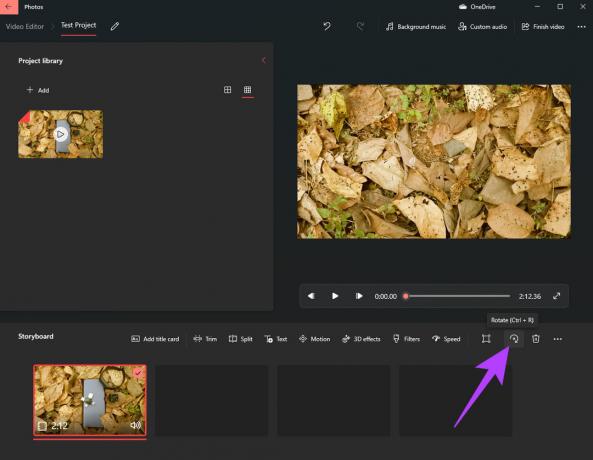
Aplikacija bo vaš video zasukala za 90 stopinj v smeri urinega kazalca. Znova kliknite gumb za sukanje, če želite videoposnetek zasukati še naprej.
12. korak: Ko ste zadovoljni z vrtenjem, kliknite gumb Dokončaj video v zgornjem desnem kotu.

13. korak: Izberite kakovost videa kot Visoko in kliknite Izvozi.

14. korak: Izberite cilj, kamor želite shraniti videoposnetek, in izberite Izvozi.

Počakajte, da se postopek izvoza zaključi. Čas, potreben za izvoz videa, bo odvisen od trajanja videoposnetka in procesorske moči v vašem računalniku.
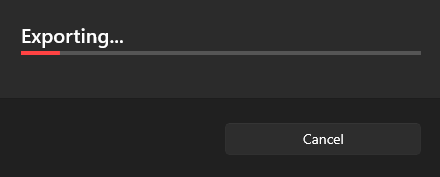
Ko je videoposnetek izvožen, ga lahko predvajate prek katerega koli medijskega predvajalnika po vaši izbiri in predvajal se bo v shranjeni usmeritvi.
Zavrtite videoposnetke z nekaj kliki
Z operacijskim sistemom Windows 11 je Microsoft na srečo zagotovil urejevalnik videoposnetkov, ki je hkrati zmogljiv in enostaven za uporabo. Z njim lahko naredite več urejanj svojih videoposnetkov, ne da bi si razbijali glavo o zmedenih možnostih in množici zapletenih orodij.
Nazadnje posodobljeno 06. maja 2022
Zgornji članek lahko vsebuje pridružene povezave, ki pomagajo podpirati Guiding Tech. Vendar to ne vpliva na našo uredniško integriteto. Vsebina ostaja nepristranska in pristna.



