Kako preiti na celozaslonski način v sistemu Windows 10
Miscellanea / / May 10, 2022

Prijetno se je izgubiti v igrah in se osredotočiti, ne da bi se motil. Med uporabo celozaslonskega načina se motnje zmanjšajo. Celozaslonski način omogoča igralcem boljši pogled na igro, hkrati pa zmanjšuje motnje. Čeprav je večino iger in aplikacij mogoče igrati v celozaslonskem načinu, nekatere igre in aplikacije tega zavračajo. V tej objavi vas bomo naučili, kako preiti na celozaslonski način v sistemu Windows 10. Upajmo, da bo ta članek razjasnil, kako ustvariti celozaslonski način na prenosnih računalnikih in izboljšati izkušnjo Windows 10.
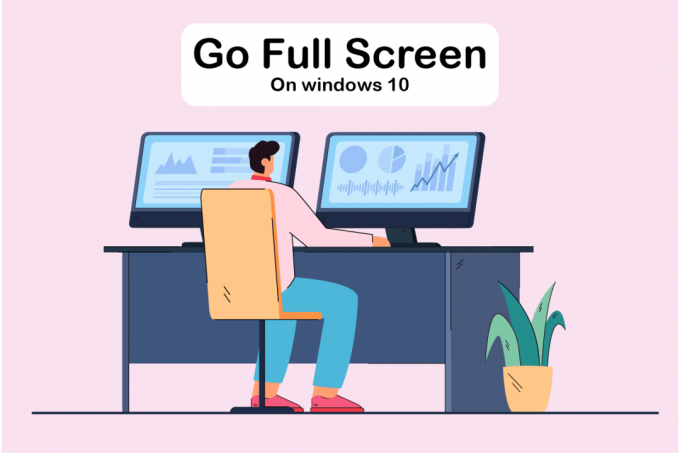
Vsebina
- Kako preiti na celozaslonski način v sistemu Windows 10
- 1. način: uporabite bližnjico na tipkovnici
- 2. način: Prilagodite prikaz na 100 %
- 3. način: Preklopite glavni monitor
- 4. način: spremenite nastavitve grafične kartice
- 5. način: Spremenite velikost in položaj
- 6. način: Nastavite opravilno vrstico na privzete nastavitve
- 7. način: Zaženite program v načinu združljivosti
- 8. način: nastavite nastavitve prikaza v igri na celozaslonski način
Kako preiti na celozaslonski način v sistemu Windows 10
V tem članku smo prikazali vse možne korake za prehod na celozaslonskem računalniku. Sledite spodnjim metodam, kako preklopiti igro na celozaslonski način Windows 10.
1. način: uporabite bližnjico na tipkovnici
Najhitrejši način za celozaslonski prikaz v aplikaciji ali igri je uporaba Alt + Enter bližnjico na tipkovnici. Ta strategija deluje za večino iger in aplikacij, razen če jo uporabljajo za odklepanje dodatnih funkcij.
- To vam bo omogočilo preklapljanje med a okenski in celozaslonski način v igrah. Ta preprosta bližnjica deluje tudi z DOSBox, ki ga uporablja veliko starejših iger.
- Vendar pa nekatere igre uporabljajo to bližnjico na tipkovnici za različne namene. Kot rezultat, morate uporabiti Možnost v igri če želite vsiliti celozaslonski sistem Windows 10.
- Ne pozabite, da je Tipke Alt + Enter bližnjica ne deluje v spletnih brskalnikih. Pritisnite na Tipka F11 da brskalnik preklopi na celozaslonski način.
- Odprite spletno stran v brskalniku, kot je Google Chrome, Firefox ali Edge in pritisnite tipko F11. Zdaj bo spletno mesto zapolnilo celoten zaslon in bo brez obrobe.

2. način: Prilagodite prikaz na 100 %
Po mnenju nekaterih uporabnikov številne igre ne bodo delovale pravilno, če skaliranje zaslona ni nastavljeno na 100 %. Zaradi skaliranja zaslona računalnika več iger ne deluje pravilno v celozaslonskem načinu. Če se želite prepričati, da to ni težava, sledite spodnjim korakom, kako preklopiti na celozaslonski način v računalniku.
1. Pritisnite na Tipke Windows + I skupaj za zagon Nastavitve.
2. Kliknite na sistem.

3. Set Spremenite velikost besedila, aplikacij in drugih elementov do 100%.
Opomba: Vedno je priporočljivo, da nastavite lestvico na priporočena nastavitev da se vaš sistem pravilno odzove.

Preberite tudi:Popravite, da Windows 10 DisplayPort ne deluje
3. način: Preklopite glavni monitor
Nekatere igre lahko povzročijo težave zaradi nastavitev z dvojnim monitorjem. Če uporabljate Windows 10 na dvojnem monitorju, bi lahko imeli težave pri igranju celozaslonskih iger. Sledite spodnjim korakom, kako narediti celozaslonski način prenosnika tako, da preklopite na glavni zaslon.
1. Pritisnite Tipke Windows + I zagnati Nastavitve.
2. Kliknite na sistem.
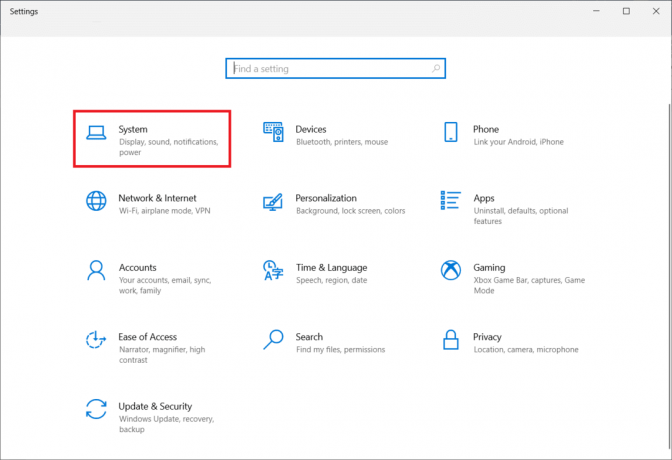
3. Pojdite na Zaslon meni za Prilagodite svoj zaslon. Ko kliknete Identificirajte, se na zaslonu prikaže številka.

4. Nastavite primarni zaslon na monitor z isto številko po vleče.
5. Shranite spremembe in preverite, ali je bila celozaslonska težava odpravljena.
4. način: spremenite nastavitve grafične kartice
Spremenite lahko svoj glavni monitor, ločljivost zaslona in druge standardne nastavitve aplikacije Windows 10. Po drugi strani pa proizvajalci GPU dajejo svoja orodja. Glede na vašo grafično strojno opremo boste morda morali v enem od teh programov narediti nekaj popravkov. S prilagoditvijo nastavitev nadzorne plošče Nvidia bomo lahko prešli na celozaslonski način.
The Windows meni Start ali iskalno polje lahko uporabite za iskanje teh programov. Za prilagoditev nastavitev grafične kartice dostopajte do ene od naslednjih aplikacij:
- Uporabniki Nvidie bi morali uporabiti Nadzorna plošča Nvidia.
- Za integrirane grafične kartice Intel uporabite Intelov grafični ukazni center.
- Za uporabnike AMD, Programska oprema AMD Radeon
1. Z desno tipko miške kliknite prazen prostor na namizje in izberite Nadzorna plošča Nvidia.

2. Kliknite na Upravljajte nastavitve 3D Spodaj zavihek 3D nastavitve. Pojdi do Globalne nastavitve.
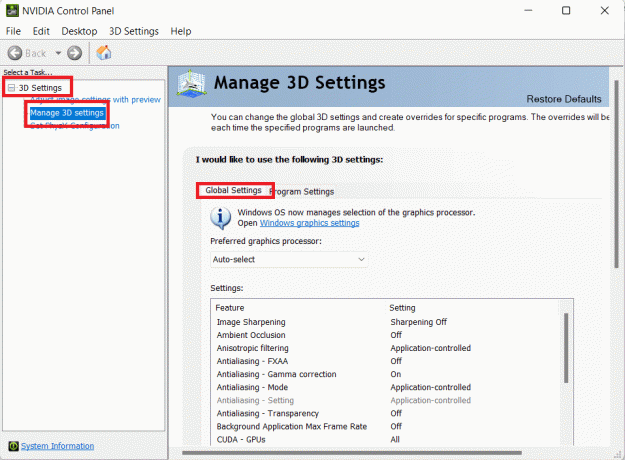
3. Če Prednostni grafični procesor je nastavljena na Samodejna izbira, spremenite nastavitev na Visoko zmogljiv procesor Nvidia

Opomba: To možnost lahko uporabite samo, če imate več GPU-jev. Ta možnost je privzeto omogočena, če je grafični procesor Nvidia edini, ki ga imate.
4. Kliknite na Prijavite se.

5. Po prilagoditvah preizkusite celozaslonski način v eni od iger.
Preberite tudi:Kako popraviti, da NVIDIA ShadowPlay ne snema
5. način: Spremenite velikost in položaj
Če zgornja metoda ni delovala, poskusite spremeniti velikost in položaj namizja. Evo, kako to storiti:
1. Za začetek pojdite na Nadzorna plošča Nvidia.
2. Izberite Prilagodite velikost namizja in položaj iz spustnega menija Prikaz.
3. Kliknite na Prijavite se gumb, potem ko spremenite možnost skaliranja v Brez skaliranja.
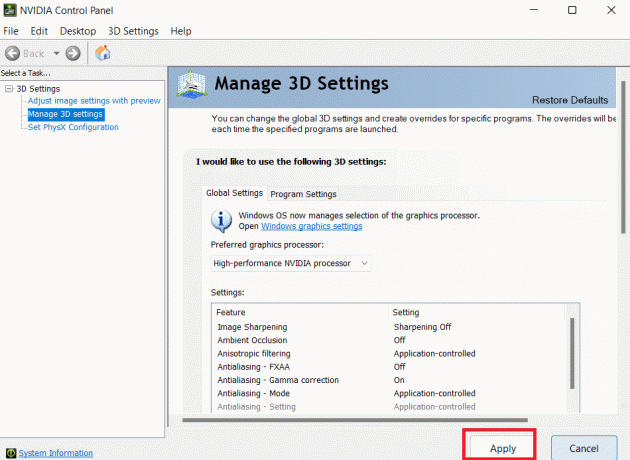
Opomba: Če ste uporabnik AMD, lahko naredite spremembe na plošči programske opreme AMD Radeon, podobno kot na nadzorni plošči Nvidia.
6. način: Nastavite opravilno vrstico na privzete nastavitve
Nekatere igre in programi morda ne bodo delovali pravilno v celozaslonskem načinu, če spremenite nastavitve opravilne vrstice. Nekateri uporabniki pravijo, da je prestavitev opravilne vrstice na dno zaslona odpravila to težavo.
1. Z desno miškino tipko kliknite na Opravilna vrstica in počistite polje Zaklenite opravilno vrstico možnost, če ni na svojem običajnem mestu.

2. Zdaj pa ga premaknite na dno od vleče. Ko je na svojem mestu, ga zaklenite tako, da sledite zgornjemu koraku, da preprečite, da bi ga po nesreči ponovno premaknili.
Če se izkaže, da je to težava, vendar še vedno želite premakniti svojo opravilno vrstico, lahko omogočite, da se samodejno skrije v namiznem načinu.
1. Pritisnite na Tipke Windows + I istočasno zagnati Nastavitve.
2. Kliknite na Personalizacija.
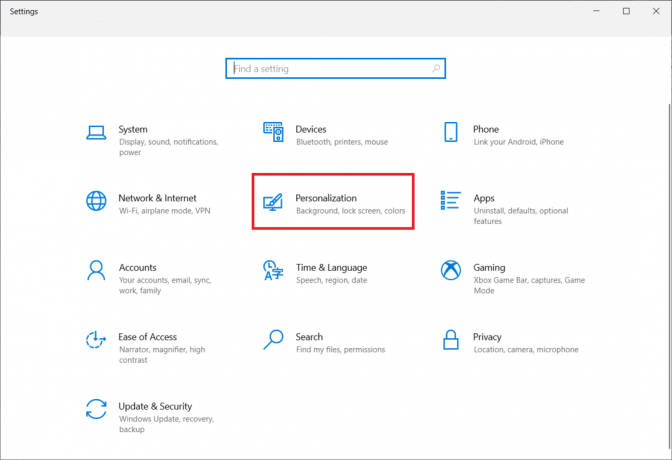
3. Kliknite na Opravilna vrstica nastavitve na levi plošči.
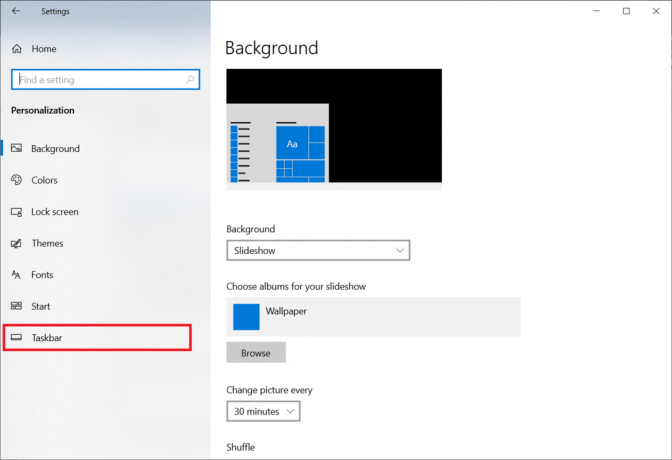
4. Vklopiti stikalo za možnost Samodejno skrije opravilno vrstico v namiznem načinu.
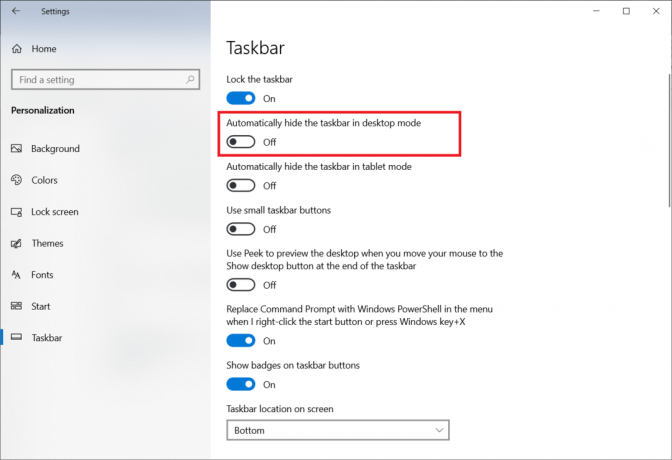
Preberite tudi:Popravite, da desni klik opravilne vrstice ne deluje
7. način: Zaženite program v načinu združljivosti
Če določenega programa ali igre ne morete zagnati v celozaslonskem načinu, se verjetno soočate s težavami z združljivostjo. Celozaslonski način igranja iger ni vedno popolnoma združljiv z operacijskim sistemom Windows 10. Če naletite na to težavo, razmislite o zagonu iger v načinu združljivosti. Če želite to narediti, sledite spodnjim korakom, kako preklopiti igro na celozaslonski način v sistemu Windows 10:
1. Z desno miškino tipko kliknite na bližnjica do igre na namizje in izberite Lastnosti.
Opomba: Pokazali smo Steam kot primer.

2. Pojdite na Kompatibilnost zavihek.
3. Izberite potrditveno polje za Zaženite to aplikacijo v načinu združljivostiza.
4. Izberite starejša različica sistema Windows iz spustnega menija.
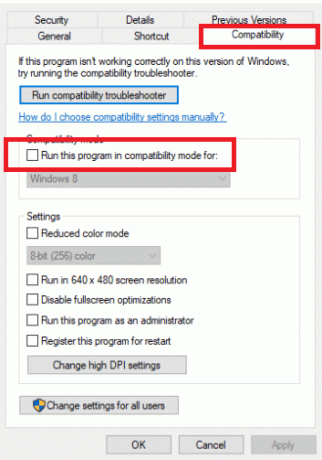
4. Če želite shraniti spremembo, kliknite na Prijavite se in v redu.
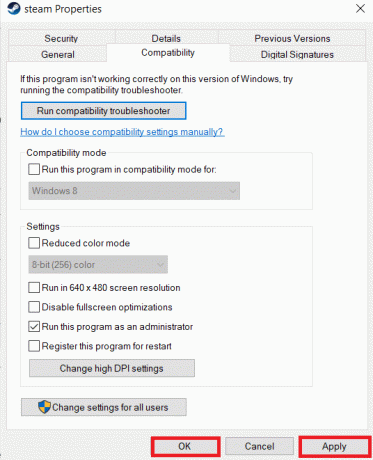
8. način: nastavite nastavitve prikaza v igri na celozaslonski način
Meni On-Game je še en preprost način za celozaslonsko igro v sistemu Windows 10. Preden nadaljujete, preverite možnosti v igri, da ugotovite, ali se igra zažene v celozaslonskem načinu. V večini primerov je lahko način prikaza nastavljen na Okensko privzeto.
- Odvisno od igre je lahko območje menija označeno Možnosti grafike, Nastavitve zaslona ali Nastavitve videa za spreminjanje nastavitev zaslona.
- Iskati Način prikaza ali podobne možnosti in izberite Celozaslonski način (oz Široki zaslon) možnost.
- Prijavite se in Shrani vaše modifikacije.
Opomba: Spremembe se v nekaterih igrah ne bodo zgodile samodejno. v takem primeru, znova zaženite igro.

Priporočeno:
- Popravite Nemogoče se povezati s World Minecraft v sistemu Windows 10
- Kako utišati aplikacijo v sistemu Windows 10
- Odpravite zastoj pri diagnosticiranju vašega računalnika v sistemu Windows 10
- Samodejno popravite zatemnitev zaslona Windows 10
Upamo, da so vam bile te informacije koristne in da ste se naučili kako preklopiti na celozaslonski način v sistemu Windows 10. Sporočite nam, katera tehnika je bila za vas najbolj koristna. Če imate kakršna koli vprašanja ali pripombe, uporabite spodnji obrazec. Prav tako nam sporočite, kaj se želite naučiti naslednje.



