Kako odstraniti zvok iz videoposnetkov v sistemu Windows 11
Miscellanea / / May 10, 2022
Potem ko je Microsoft opustil Windows Movie Maker z operacijskim sistemom Windows 10, ni bilo domače aplikacije za preprosto in učinkovito urejanje videoposnetkov. Medtem so plačljive aplikacije za urejanje videoposnetkov tretjih oseb pogosto velike in imajo strmo krivuljo učenja. Na srečo je Microsoft spremenil stvari Windows 11 ki združuje aplikacijo za urejevalnik videoposnetkov, imenovano Clipchamp.

Clipchamp je priljubljena aplikacija za urejanje videoposnetkov in Microsoft je pridobil podjetje septembra 2021. Uporabite lahko več funkcije na Clipchampu za obrezovanje posnetkov, združevanje več videoposnetkov, dodajanje učinkov itd. Prav tako lahko odstranite zvok iz video posnetka in ga zamenjate z glasom ali skladbo v ozadju. Da, točno tako, kot želite običajno urejati videoposnetke. Torej, tukaj je, kako lahko uporabite Clipchamp za odstranitev zvoka iz videoposnetka v sistemu Windows 11.
Kako odstraniti zvok iz videa
Da bi olajšali stvari s programsko opremo, ki je že na voljo v sistemu Windows 11, bomo za odstranjevanje zvoka iz videoposnetka uporabili Clipchamp, aplikacijo za urejevalnik videoposnetkov. Postopek je preprost, saj traja nekaj klikov.
Korak 1: Kliknite ikono Iskanje v opravilni vrstici v sistemu Windows 11, da odprete iskalno vrstico.

2. korak: Vtipkaj Video urejevalnik in pritisnite tipko Enter ali Return, da jo odprete.

3. korak: Aplikacija Video Editor se bo zdaj odprla v vašem računalniku. Kliknite gumb »Nov video projekt«.

4. korak: Aplikacija vas bo pozvala, da svojemu projektu dodelite ime. Vnesite ustrezno ime in kliknite V redu.

5. korak: Časovnica projekta vam bo vidna. Kliknite rdeči gumb Dodaj, da uvozite želeni video posnetek.

6. korak: Izberite »Iz tega računalnika« ali »Iz spleta«, odvisno od tega, kje je video shranjen.

7. korak: Brskajte po datotekah in se pomaknite do mesta, kjer je shranjen videoposnetek, ki ga želite zasukati.
8. korak: Izberite videoposnetek in kliknite Odpri.

9. korak: Izbrani videoposnetek bo dodan v projekt, kar lahko vidite na sličici v levem stolpcu.

10. korak: Povlecite videoposnetek iz knjižnice projekta na levi navzdol na časovno premico na dnu urejevalnika.

11. korak: Zdaj kliknite na video na dnu in izberite ikono majhnega zvočnika.

12. korak: Povlecite drsnik za glasnost na dno, da utišate zvok.
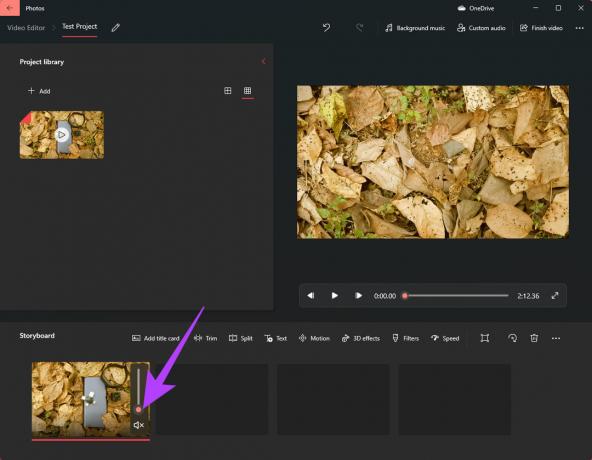
Uspešno ste odstranili zvok iz video posnetka.
13. korak: Kliknite gumb Dokončaj video v zgornjem desnem kotu.

14. korak: Izberite kakovost videa kot Visoko in kliknite Izvozi.

15. korak: Izberite cilj, kamor želite shraniti videoposnetek, in izberite Izvozi.

Počakajte, da se postopek izvoza zaključi. Vaš video bo zdaj shranjen brez zvoka.
Kako video posnetku dodati glasbo ali glasbo v ozadju
Ko odstranite zvok, boste morda želeli dodati ločeno skladbo, ki je sestavljena iz glasovne glasbe ali glasbe v ozadju, ki dopolnjuje videoposnetek. Tukaj je, kako lahko to storite.
Korak 1: Ko utišate zvok, tako da sledite prejšnjim korakom, kliknite gumb Glasba v ozadju na vrhu.
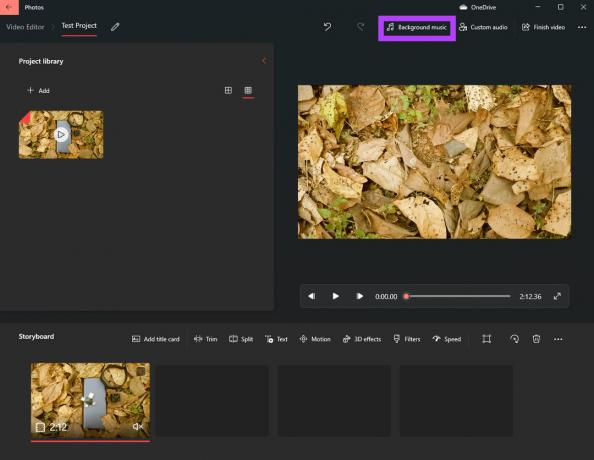
2. korak: Zdaj lahko izbirate s seznama razpoložljivih skladb, ki jih lahko uporabite kot glasbo v ozadju za svoj video. S klikom na gumb Predvajaj na levi strani vsake skladbe se bo predvajal določen zvok. Izberite skladbo, ki najbolj ustreza vašemu videu.

3. korak: Če želite, da se glasba samodejno obrezuje glede na dolžino videoposnetka, izberite potrditveno polje poleg »Sinhroniziraj videoposnetek z utripom glasbe«.
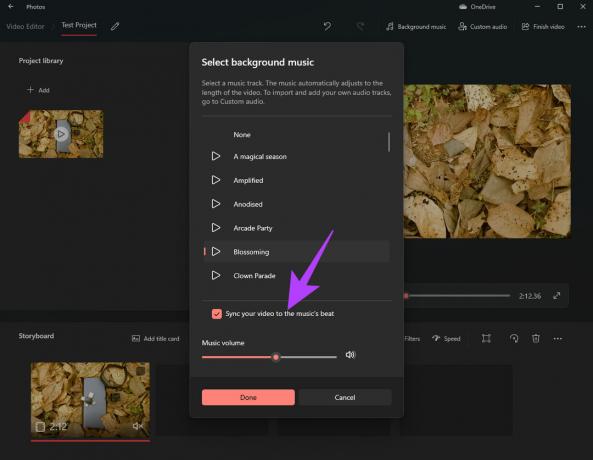
4. korak: Na koncu uporabite drsnik za glasnost na dnu, da prilagodite ojačanje zvoka glasbe v ozadju.
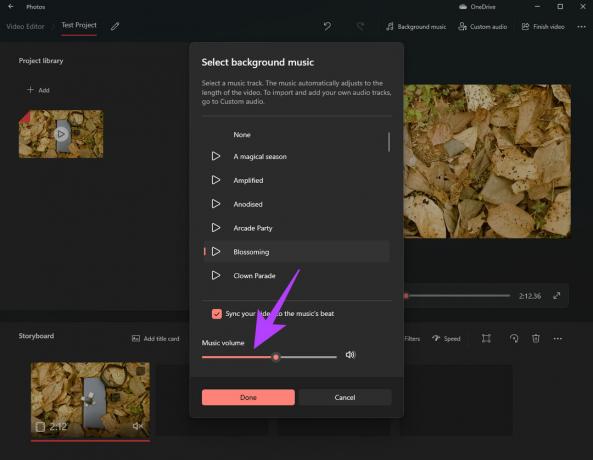
5. korak: Kliknite Končano, da dodate izbrano skladbo.

6. korak: Recimo, da želite v računalnik dodati glasbeno skladbo po meri kot glasbo v ozadju ali dodati glas. Če želite to narediti, kliknite gumb Zvok po meri.
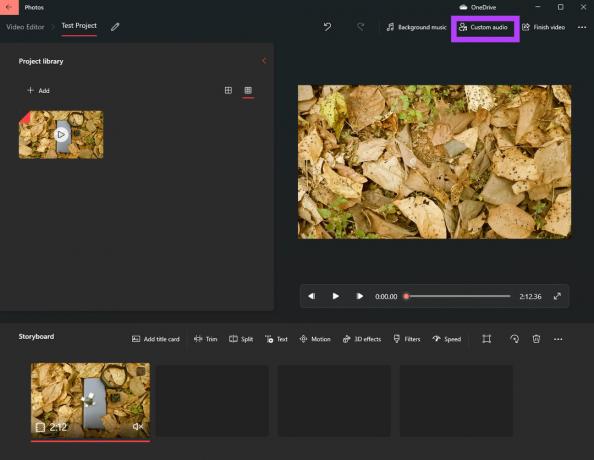
7. korak: V oknu, ki se odpre, kliknite »Dodaj zvočno datoteko«.
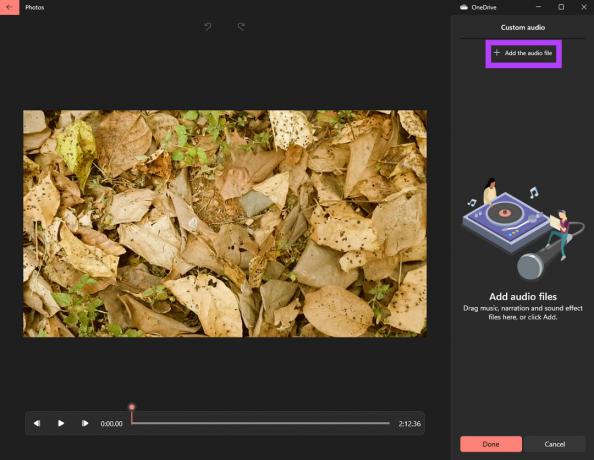
8. korak: Pomaknite se do mape, kjer je shranjena zvočna datoteka. Izberite datoteko in kliknite gumb Odpri v spodnjem desnem kotu.
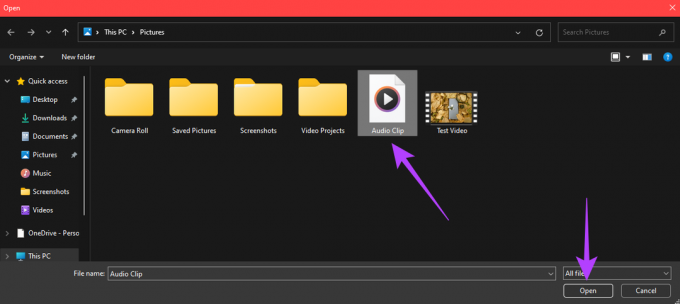
9. korak: Pod stolpcem zvoka po meri na desni, kliknite ikono majhnega zvočnika znotraj sličice za dostop do dodatnih nastavitev, kot so prehodi Fade In in Fade Out, skupaj z nivoji glasnosti.
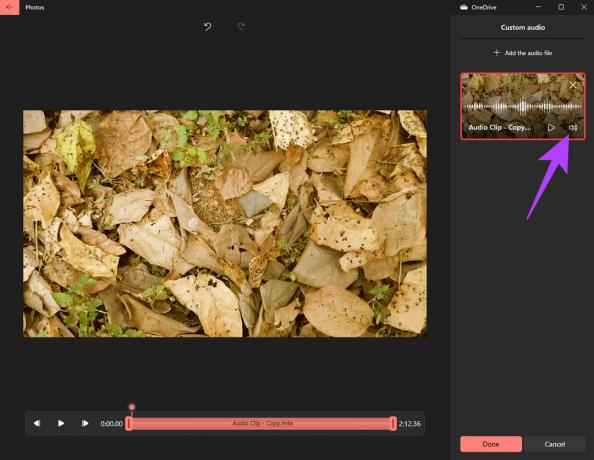
10. korak: Izberite Fade In in Fade Out za gladek prehod na začetku in na koncu. Če želite dodati več kot eno zvočno datoteko, še enkrat izberite gumb »Dodaj zvočno datoteko« in izberite drug zvočni posnetek, ki ga želite dodati.
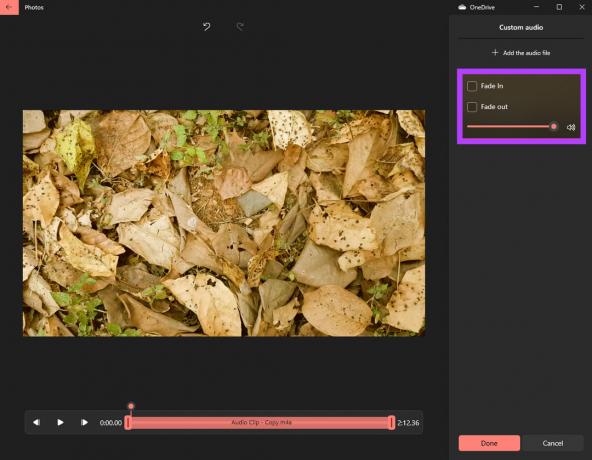
11. korak Ko dodate zahtevane zvočne datoteke, kliknite Končano.

Izbrane zvočne datoteke bi bile zdaj del videa.
13. korak: Kliknite gumb Dokončaj video v zgornjem desnem kotu.

14. korak: Izberite kakovost videa kot Visoko in kliknite Izvozi.

15. korak: Izberite cilj, kamor želite shraniti videoposnetek, in izberite Izvozi.

Počakajte, da se postopek izvoza zaključi. Windows bo shranil vaš videoposnetek z dodanimi zvočnimi posnetki.
Izbrišite neželen zvok iz videoposnetkov
Tako lahko odstranite zvoke in hrup v ozadju iz videoposnetkov, kjer lahko urejate zvok. Če ne želite, da je videoposnetek preveč preprost, lahko dodate tudi lepo ozadje ali če gre za vadnico, lahko dodate glas za profesionalni pridih.
Nazadnje posodobljeno 10. maja 2022
Zgornji članek lahko vsebuje pridružene povezave, ki pomagajo podpirati Guiding Tech. Vendar to ne vpliva na našo uredniško integriteto. Vsebina ostaja nepristranska in pristna.



