Kako najti shranjena gesla v sistemu Windows 10
Miscellanea / / November 28, 2021
Kako najdem shranjena gesla v sistemu Windows 10? Veliko število programov in spletnih mest običajno poziva svoje uporabnike, da shranijo svoja gesla za kasnejšo uporabo v svojih osebnih računalnikih in mobilnih telefonih. To je običajno shranjeno v programski opremi, kot so Instant Messenger, Windows Live Messengerji in priljubljenih brskalnikih, kot je Google Chrome, Internet Explorer, Microsoft Edge, Mozilla Firefox, Opera (tako za osebne računalnike kot za pametne telefone) zagotavljajo tudi to shranjevanje gesla funkcija. To geslo je običajno shranjeno v sekundarni pomnilnik in ga je mogoče pridobiti tudi, ko je sistem izklopljen. Natančneje, ta uporabniška imena in z njimi povezana gesla se shranijo v register, v trezor Windows ali v datoteke s poverilnicami. Vse takšne poverilnice se zberejo v šifrirani obliki, vendar jih je mogoče enostavno dešifrirati samo z vnosom gesla za Windows.
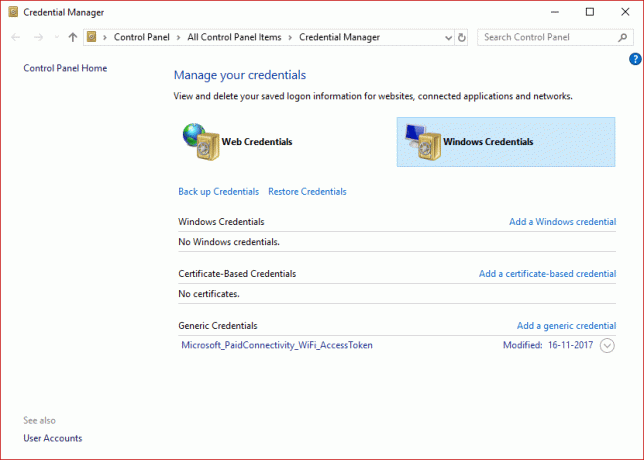
Pogosta naloga, ki pride v poštev za vse končne uporabnike, je odkriti vsa shranjena gesla na njegovem/njenem računalniku. To sčasoma pomaga pri obnovitvi izgubljenih ali pozabljenih podrobnosti o dostopu do katere koli posebne spletne storitve ali aplikacije. To je lahka naloga, vendar je odvisna od nekaterih vidikov, kot je
OS ki jo uporablja uporabnik ali aplikacijo, ki jo nekdo uporablja. V tem članku vam bomo pokazali različna orodja, ki vam lahko pomagajo pri ogledu različnih skritih šifriranih gesel v vašem sistemu.Vsebina
- Kako najdem shranjena gesla v sistemu Windows 10?
- 1. način: Uporaba upravitelja poverilnic Windows
- 2. način: Poiščite shranjena gesla z ukaznim pozivom
- Metoda 3: Uporaba orodij tretjih oseb
Kako najdem shranjena gesla v sistemu Windows 10?
1. način: Uporaba upravitelja poverilnic Windows
Najprej se seznanimo s tem orodjem. To je vgrajeni upravitelj poverilnic v sistemu Windows, ki uporabnikom omogoča shranjevanje zaupnega uporabniškega imena in gesla ter druge poverilnice, ki se vnesejo, ko se uporabnik prijavi na katerokoli spletno mesto oz omrežje. Shranjevanje teh poverilnic na obvladljiv način vam lahko pomaga, da se samodejno prijavite na to spletno mesto. To sčasoma zmanjša čas in trud uporabnika, saj mu ni treba vnašati svojih poverilnic za prijavo vsakič, ko uporabljajo to spletno mesto. Če želite videti ta uporabniška imena in gesla, shranjena v upravitelju poverilnic Windows, morate opraviti naslednje korake –
1. Išči "Upravitelj poverilnic« v Iskanje v meniju Start škatla. Kliknite na rezultat iskanja, da se odpre.
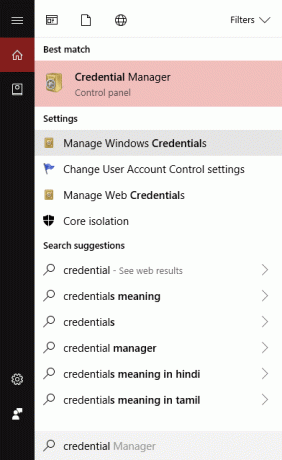
Opomba: Opazili boste, da obstajata 2 kategoriji: Spletne poverilnice in poverilnice za Windows. Tukaj so vaše celotne spletne poverilnice, pa tudi vse gesla s spletnih mest, ki ste jih shranili med brskanjem z različnimi brskalniki naveden tukaj.
2. Izberite in razširite the povezava videti geslo s klikom na gumb s puščico pod Spletna gesla možnost in kliknite na "Pokaži” gumb.
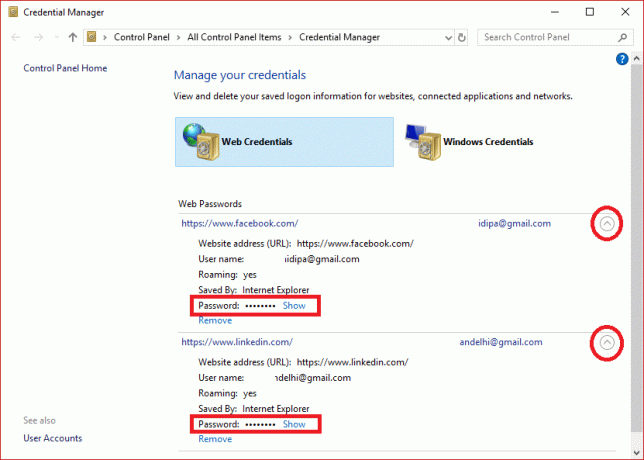
3. Zdaj vas bo pozval k temu vnesite svoje geslo za Windows za dešifriranje gesla in vam ga pokaže.
4. Še enkrat, ko kliknete na Poverilnice za Windows poleg spletnih poverilnic boste najverjetneje videli manjše poverilnice, shranjene tam, razen če ste v okolju podjetja. To so poverilnice na ravni aplikacije in omrežja, ko se povežete z omrežnimi skupnimi sredstvi ali omrežnimi napravami, kot je NAS.
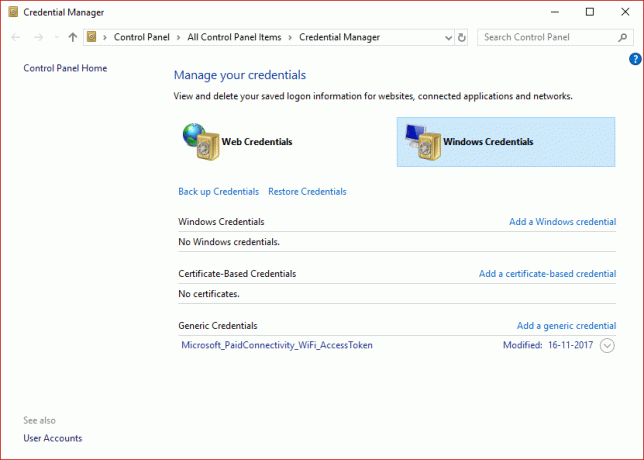
Priporočeno:Odkrijte skrita gesla za zvezdico brez kakršne koli programske opreme
2. način: Poiščite shranjena gesla z ukaznim pozivom
1. Pritisnite tipko Windows + S, da odprete iskanje. Nato vnesite cmd desni klik v ukazni vrstici in izberite Zaženi kot skrbnik.

2. Zdaj vnesite naslednji ukaz v cmd in pritisnite Enter:
rundll32.exe keymgr.dll, KRShowKeyMgr
3. Ko pritisnete Enter, se odpre okno s shranjenimi uporabniškimi imeni in gesli.
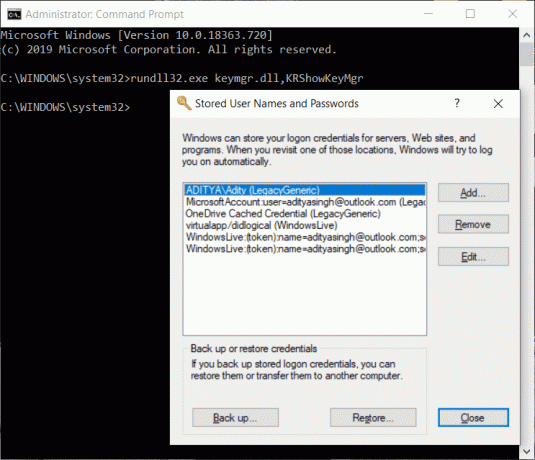
4. Zdaj lahko dodajate, odstranite ali urejate shranjena gesla.
Metoda 3: Uporaba orodij tretjih oseb
Obstajajo še 3rd na voljo orodja za zabave, ki vam bodo pomagala videti vaša gesla, shranjena v vašem sistemu. To so:
a) CredentialsFileView
1. Ko je preneseno, desni klik na "CredentialsFileView" aplikacijo in izberite Zaženi kot skrbnik.
2. Videli boste glavno pogovorno okno, ki se bo pojavilo. Morali boste vnesite svoje geslo za Windows na spodnji strani in nato pritisnite "V REDU".
Opomba: Zdaj si boste lahko ogledali seznam različnih poverilnic, shranjenih v vašem računalniku. Če ste na domeni, boste videli tudi veliko več podatkov v obliki baze podatkov z imenom datoteke, časom spremembe različice itd.

b) VaultPasswordView
Ta ima enako funkcionalnost kot CredentialsFileView, vendar bo videti znotraj trezorja Windows. To orodje je bistveno zlasti za uporabnike operacijskih sistemov Windows 8 in Windows 10, saj ta 2 OS shranjujeta gesla različnih aplikacij, kot so Windows Mail, IE in MS. Edge, v trezorju Windows.
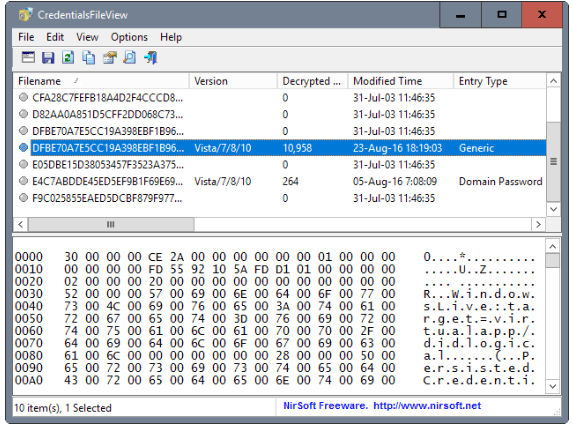
c) EncryptedRegView
1. teci ta program, nov pogovorno okno se bo pojavilo tam, kjer je »Zaženi kot skrbnik’ škatla bo preverjeno, pritisnite tipko "V REDU" gumb.
2. Orodje bo samodejno skeniranje register in dešifrirajte obstoječa gesla pridobil se bo iz registra.
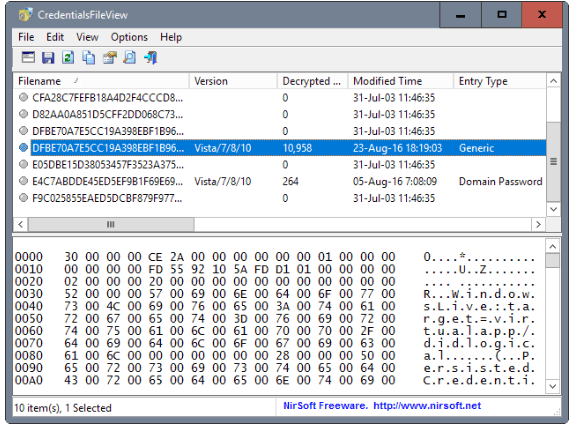
Preberite tudi:Kako ustvariti disk za ponastavitev gesla
Z uporabo katere koli od treh metod boste lahko si oglejte ali poiščite shranjena gesla v sistemu Windows 10, če pa imate še vedno vprašanja ali dvome glede te vadnice, jih vprašajte v razdelku za komentarje.



