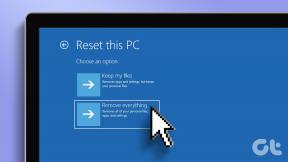Kako vstaviti vrstico v Wordu
Miscellanea / / May 11, 2022

Ali iščete načine za vstavljanje vrstice v Wordov dokument? Ali morate dodati vrstico v Wordu? Ne skrbite, ta članek vam bo pomagal rešiti vašo težavo. MS word je razvil Microsoft in se uporablja za izdelavo dokumentov, poročil, pisem itd. Njegove napredne funkcije nam omogočajo urejanje dokumenta na najboljše možne načine. Vrstice v besedi se uporabljajo zaradi jasnosti pri izdelavi poročila ali življenjepisa na strokovni ravni. Obstajata dve vrsti črt v besedah, in sicer vodoravne črte in navpične črte. Nadaljujte z branjem članka, če želite vedeti, kako vstaviti vrstico v Word.

Vsebina
- Kako vstaviti vrstico v Wordu
- Metoda 1: Za vodoravne črte
- Možnost I: uporabite samodejno oblikovanje za vstavljanje vrstice
- Možnost II: Uporabite meni oblike
- Možnost III: Uporabite obrobo s traku
- Metoda 2: navpične črte
- Možnost I: Uporabite postavitev strani
- Možnost II: Uporabite zavihek Oblika
- Možnost III: Uporabite obrobo
Kako vstaviti vrstico v Wordu
Vstavite lahko vodoravne in navpične črte MS Word. Spodaj smo prikazali obe metodi za to.
Metoda 1: Za vodoravne črte
Vodoravne črte se uporabljajo v besedi, ko želimo ločiti odsek besedila. Sledite spodnjim metodam za vstavljanje vodoravnih črt:
Možnost I: uporabite samodejno oblikovanje za vstavljanje vrstice
Samodejno oblikovanje je najpreprostejši in najhitrejši način za vstavljanje vrstice v besedo. Sledite spodnjim korakom, da vstavite vrstico z uporabo samodejnega oblikovanja:
1. Na navadni eni vrstici
Sledite tem korakom, da uporabite samodejno oblikovanje za vstavljanje navadne ene vrstice.
1. Odprite Beseda dokument.
2. Postavite kazalec na mesto, kjer želite vstaviti vrstico.
3. Vrsta trije vezaji (—) in pritisnite Vnesite ključ.

2. Na navadni dvojni črti
Tukaj so koraki za uporabo samodejnega oblikovanja za vstavljanje dvojne vrstice.
1. Pojdite na Wordov dokument in postavite kazalec na mesto, kamor želite vstaviti vrstico.
2. Vrsta trije znaki enakosti () in pritisnite Vnesite ključ.

3. Na lomljeni ali pikčasti črti
Sledite navedenim korakom za uporabo samodejnega oblikovanja za vstavljanje lomljene ali pikčaste črte.
1. Pojdi k svojemu Wordov dokument.
2. Če želite vstaviti prekinjeno črto, vnesite tri zvezdice (***) in zadel Vnesite ključ.

4. Na krepki eni vrstici
Spodaj so koraki za uporabo samodejnega oblikovanja za vstavljanje krepke ene vrstice.
1. Zaženite Wordova datoteka.
2. Vrsta trije podčrtani simboli (___) in pritisnite Vnesite ključ da vstavite krepko eno vrstico.

5. Na valoviti liniji
Sledite spodnjim korakom za uporabo samodejnega oblikovanja za vstavljanje valovite črte v datoteko Word.
1. Odprite Beseda dokument.
2. Če želite vstaviti valovito črto, vnesite tri tilde (~~~) in pritisnite Vnesite ključ.

6. Na trojni črti z debelim središčem
Tukaj so koraki za uporabo samodejnega oblikovanja za vstavljanje trojne črte z debelim središčem.
1. Zaženite svoj Wordov dokument.
2. Vrsta tri številčni znaki (###) in udari Vnesite ključ vstaviti trojno črto z debelim središčem.

Preberite tudi:Kako dodati pisave v Word Mac
Možnost II: Uporabite meni oblike
Zavihek oblika vsebuje različne črte, ki vključujejo ravne črte, črte puščice in še veliko več. Sledite spodnjim korakom za uporabo zavihka oblike:
1. Odprite Beseda dokument in postavite kazalec na mesto, kamor želite vstaviti vrstico.
2. Kliknite na Vstavi zavihek iz trak.

3. Kliknite na Spustni meni za oblike.

4. Izberite vrstico, ki jo želite vstaviti iz Seznam oblik.

5. Držite to črto in jo povlecite, kamor jo želite postaviti.

Možnost III: Uporabite obrobo s traku
Uporaba obrobe nam bo pomagala vstaviti vodoravno črto v besedilo. Sledite spodnjim metodam za uporabo obrobe:
1. Pojdite na Wordov dokument in postavite kazalec na mesto, kamor želite vstaviti vrstico.
2. Privzeto je Domov zavihek bo odprt.

3. Kliknite na dno spustni meni obrobe.

4. Izberite Vodoravno vrstico.

5. Dvokliknite na Vodoravna črta da spremenite videz linije.

6. Spremenite višino, širino, barvo in poravnavo iz Oblikujte vodoravno črto pogovorno okno.

Preberite tudi:Katere so nekatere najboljše kurzivne pisave v programu Microsoft Word?
Metoda 2: navpične črte
Navpične črte se uporabljajo v besedi za ločevanje stolpca besedil. Sledite spodnjim metodam za vstavljanje navpičnih črt:
Možnost I: Uporabite postavitev strani
Uporaba postavitve strani nam bo pomagala ločiti besedilo na stolpce. Sledite spodnjim metodam za uporabo postavitve strani:
1. Odprite Wordov dokument, kamor želite vstaviti navpično črto.
2. Izberite dokument.

3. Kliknite na Postavitev in izberite Stolpci.

4. Prikaže se meni Stolpci. Kliknite na Več stolpcev.

5. Prikaže se okno Stolpci. Kliknite na število stolpcev ki jih želite dodati.

6. Potrdite polje poleg črto med in nato kliknite na v redu.

7. To bo stran razdelilo na dva stolpca.

Možnost II: Uporabite zavihek Oblika
Zavihek Oblika se lahko uporablja tudi za risanje navpičnih črt. Na zavihku oblike so na voljo različne črte. Izberemo lahko črte po svojih željah in jih narišemo. Sledite spodnjim metodam za vstavljanje zavihka oblike:
1. Pojdite na Wordov dokument in postavite kazalec na mesto, kjer želite vstaviti navpično črto.
2. Kliknite na Vstavi in izberite Oblike.

3. Izberite Oblike iz spustnega menija.

4. Izberite vrstico po vaših željah.
5. Držite črto in jo povlecite na želeno mesto.

Preberite tudi:Kako onemogočiti črkovalnik Microsoft Word
Možnost III: Uporabite obrobo
Sledite spodnjim metodam za uporabo obrobe, medtem ko poskušate vstaviti navpično črto:
1. Privzeto, ko odprete nov Wordov dokument, Zavihek Domov bo odprto.

2. Izberite mesto, kamor želite vstaviti obrobo.

3. Kliknite na spustni meni spodnje meje meni.

4. Seznam obrob se bo prikazal na zaslonu.

5. Kliknite na leva meja.

5. Končno bo obroba dodana na vaš zaslon.

Priporočeno:
- Popravite razširitev pogleda mreže Google Meet
- Popravite napako pri dovoljenju datoteke Word v sistemu Windows 10
- 19 najboljših brezplačnih urejevalnikov GIF
- 27 najboljših alternativ za Microsoft Word
Upamo, da je bil ta članek koristen in ste se lahko naučili kako vstaviti vrstico v Wordu. Povejte nam, katera metoda vam je najbolj ustrezala, tako da vnesete v spodnji razdelek za komentarje.