Popravite, da manjkajo vnosi v registru vtičnic Windows, ki so potrebni za omrežno povezljivost
Miscellanea / / November 28, 2021
Če se soočate z zgornjim sporočilom o napaki, je glavni vzrok te napake, ker so vnosi v registru Windows Sockets poškodovani. Windows Sockets (Winsock) je programski vmesnik, ki upravlja dohodne in odhodne omrežne zahteve v sistemu Windows. Tega sporočila o napaki ne bi videli neposredno, dokler ne zaženete orodja za odpravljanje težav z omrežjem in zaradi te napake ne boste mogli dostopati do interneta:
V tem računalniku manjka en ali več omrežnih protokolov Manjkajo vnosi v registru Windows Sockets, potrebni za omrežno povezljivost.

Glavni razlog za zagon orodja za odpravljanje težav z omrežjem je, da ne morete vzpostaviti povezave ali ne morete dostopati do interneta. Če omrežne zahteve niso pravilno obdelane, omrežje sploh ne bo delovalo. Kakorkoli že, ne da bi izgubljali čas, poglejmo, kako popraviti vnosi v registru vtičnic Windows, ki so potrebni za omrežno povezljivost, s pomočjo spodaj navedenega vodnika za odpravljanje težav.
Vsebina
- Popravite, da manjkajo vnosi v registru vtičnic Windows, ki so potrebni za omrežno povezljivost
- 1. način: Ponastavite komponente Winsock
- 2. način: Zaženite orodje za odpravljanje težav z omrežjem
- 3. način: Izbrišite vnos v registru Winsock in znova namestite TCP/IP
- 4. način: Uporabite Google DNS
- 5. način: onemogočite IPv6
- 6. način: onemogočite proxy
- 7. način: Znova namestite gonilnike omrežnega adapterja
- 8. način: Znova zaženite usmerjevalnik
- 9. način: Onemogočite in nato znova omogočite omrežni adapter
Popravite, da manjkajo vnosi v registru vtičnic Windows, ki so potrebni za omrežno povezljivost
Poskrbite za ustvarite obnovitveno točko samo v primeru, da gre kaj narobe.
1. način: Ponastavite komponente Winsock
1. Odprite ukazni poziv. Ta korak lahko uporabnik izvede z iskanjem 'cmd' in nato pritisnite Enter.

2. Zdaj vnesite naslednji ukaz in za vsakim pritisnite Enter:
ipconfig /release
ipconfig /flushdns
ipconfig /obnovi

3. Ponovno odprite ukazni poziv skrbnika in vnesite naslednje in za vsakim pritisnite enter:
ipconfig /flushdns
nbtstat –r
netsh int ip ponastavi
netsh winsock ponastavi

4. Znova zaženite, da uveljavite spremembe. Zdi se, da izpiranje DNS Popravite, da manjkajo vnosi v registru vtičnic Windows, ki so potrebni za omrežno povezljivost.
2. način: Zaženite orodje za odpravljanje težav z omrežjem
1. Pritisnite tipko Windows + I, da odprete nastavitve, nato kliknite na Posodobitev in varnost.

2. V levem meniju izberite Odpravljanje težav.
3. V razdelku Odpravljanje težav kliknite na Internetne povezave in nato kliknite Zaženite orodje za odpravljanje težav.

4. Sledite nadaljnjim navodilom na zaslonu, da zaženete orodje za odpravljanje težav.
5. Znova zaženite računalnik, da shranite spremembe.
3. način: Izbrišite vnos v registru Winsock in znova namestite TCP/IP
1. Pritisnite tipko Windows + R in vnesite regedit in pritisnite Enter, da odprete urejevalnik registra.

2. Pomaknite se do naslednjega registrskega ključa:
HKEY_LOCAL_MACHINE\SYSTEM\CurrentControlSet\Services\WinSock2
3. Z desno miškino tipko kliknite WinSock2 nato izbere Izvozi. Pobrskajte do varne lokacije in kliknite Shrani.

Opomba: Naredili ste varnostno kopijo registrskega ključa WinSock, če bo kaj narobe.
4. Spet z desno miškino tipko kliknite Registracijski ključ WinSock2 in izberite Izbriši.

5. Zdaj se pomaknite do naslednjega vnosa v registru:
HKEY_LOCAL_MACHINE\SYSTEM\CurrentControlSet\Services\Winsock
6. Ponovno izvedite korake od 3 do 4 v registrskem ključu Winsock.
7. Pritisnite tipko Windows + R in vnesite ncpa.cpl in pritisnite Enter, da odprete Omrežne povezave.

8. Z desno miškino tipko kliknite svoj Lokalna povezava ali povezava Ethernet in izberite Lastnosti.

9. V oknu Lastnosti kliknite na Gumb za namestitev.

10. Nato na "Izberite vrsto omrežne funkcije" izbira okna Protokol in kliknite Dodaj.

11. Zdaj kliknite na "Imeti disk …” v oknu Izbira omrežnega protokola.

12. V oknu Namesti z diska vnesite naslednje v "Kopirajte datoteke proizvajalca iz” in pritisnite Enter:
C:\Windows\inf
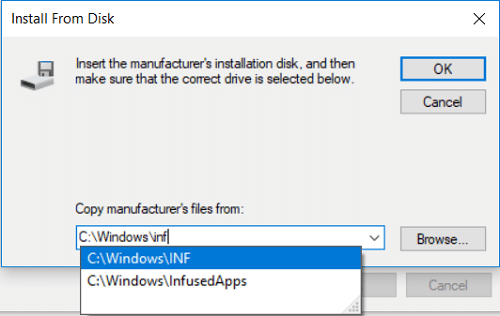
13. Na koncu v oknu Izbira omrežnega protokola izberite Internetni protokol (TCP/IP) – Predori in kliknite V redu.
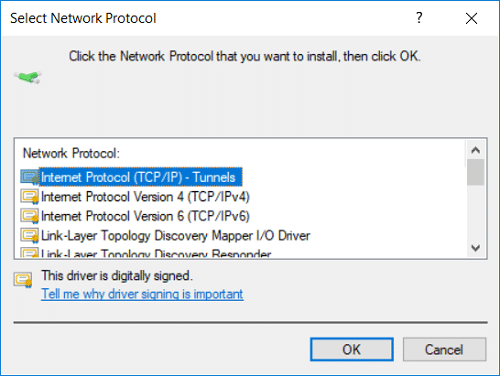
14. Zaprite vse in znova zaženite računalnik, da shranite spremembe.
Če med poskusom zgornjih korakov dobite naslednje sporočilo o napaki:
Zahtevane funkcije ni bilo mogoče dodati. Napaka je: ta program je blokiran s pravilnikom skupine. Za več informacij se obrnite na skrbnika sistema.
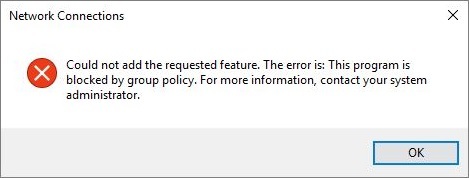
1. Prenesite vnose v registru Windows Socket in jih nato uvozite v urejevalnik registra:
Prenesite registrsko datoteko WinSock
Prenesite registrsko datoteko WinSock2
2. Z desno miškino tipko kliknite zgornje registrske ključe za prenos in nato izberite Zaženi kot skrbnik.
3. Kliknite da za nadaljevanje in nato znova zaženite računalnik.
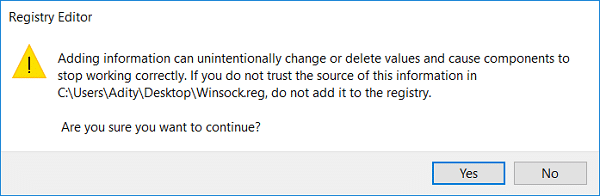
4. Zdaj še enkrat sledite zgornjim korakom, da vidite, ali lahko popravite Manjkajo vnosi v registru vtičnic Windows, ki so potrebni za omrežno povezljivostnapaka.
4. način: Uporabite Google DNS
Uporabite lahko Googlov DNS namesto privzetega DNS, ki ga je nastavil vaš ponudnik internetnih storitev ali proizvajalec omrežnega vmesnika. To bo zagotovilo, da DNS, ki ga uporablja vaš brskalnik, nima nič opraviti s tem, da se YouTube videoposnetek ne naloži. Narediti tako,
1. Desni klik na ikona omrežja (LAN). na desnem koncu opravilno vrstico, in kliknite na Odprite nastavitve omrežja in interneta.

2. V nastavitve aplikacijo, ki se odpre, kliknite na Spremenite možnosti adapterja v desnem podoknu.

3. Desni klik v omrežju, ki ga želite konfigurirati, in kliknite Lastnosti.

4. Kliknite na Internetni protokol različice 4 (IPv4) na seznamu in kliknite na Lastnosti.

Preberite tudi:Popravite napako, da vaš strežnik DNS morda ni na voljo
5. Pod zavihkom Splošno izberite »Uporabite naslednje naslove strežnika DNS« in vnesite naslednje naslove DNS.
Prednostni strežnik DNS: 8.8.8.8
Nadomestni strežnik DNS: 8.8.4.4

6. Na koncu kliknite V redu na dnu okna, da shranite spremembe.
7. Znova zaženite računalnik in ko se sistem znova zažene, preverite, ali lahko Popravite, da manjkajo vnosi v registru vtičnic Windows, ki so potrebni za omrežno povezljivost.
5. način: onemogočite IPv6
1. Z desno tipko miške kliknite ikono WiFi v sistemski vrstici in nato kliknite »Odprite Center za omrežje in skupno rabo.”

2. zdaj kliknite na svojo trenutno povezavo odpreti Nastavitve.
Opomba: Če se ne morete povezati z omrežjem, uporabite kabel Ethernet za povezavo in sledite tem koraku.
3. Kliknite na Gumb Lastnosti v oknu, ki se pravkar odpre.

4. Poskrbite za počistite polje Internet Protocol Version 6 (TCP/IP).

5. Kliknite V redu in nato Zapri. Znova zaženite računalnik, da shranite spremembe.
6. način: onemogočite proxy
1. Pritisnite tipko Windows + R in vnesite inetcpl.cpl in pritisnite enter, da odprete Internetne lastnosti.

2. Nato Pojdi na Zavihek Povezave in izberite Nastavitve LAN.

3. Počistite polje Uporabi proxy strežnik za vaš LAN in se prepričajte, da »Samodejno zaznavanje nastavitev« je označeno.

4. Kliknite V redu nato Uporabite in znova zaženite računalnik.
7. način: Znova namestite gonilnike omrežnega adapterja
1. Pritisnite tipko Windows + R in vnesite devmgmt.msc in pritisnite Enter.

2. Razširite Omrežne kartice, nato z desno tipko miške kliknite vaš WiFi adapter in izberite Odstrani.

3. Spet klik Odstrani potrditi.
4. Zdaj z desno miškino tipko kliknite Omrežni adapterji in izberite Preglejte spremembe strojne opreme.

5. Znova zaženite računalnik in Windows bo samodejno namestil privzete gonilnike.
8. način: Znova zaženite usmerjevalnik
Če vaš usmerjevalnik ni pravilno konfiguriran, morda ne boste mogli dostopati do interneta, čeprav ste povezani z WiFi. Morate pritisniti Gumb za osvežitev/ponastavitev na usmerjevalniku ali pa odprete nastavitve usmerjevalnika in v nastavitvah poiščete možnost ponastavitve.
1. Izklopite usmerjevalnik ali modem WiFi, nato pa iz njega izključite vir napajanja.
2. Počakajte 10-20 sekund in nato ponovno priključite napajalni kabel na usmerjevalnik.

3. Vklopite usmerjevalnik in znova poskusite povezati svojo napravo.
9. način: Onemogočite in nato znova omogočite omrežni adapter
1. Pritisnite tipko Windows + R in vnesite ncpa.cpl in pritisnite Enter.

2. Z desno miškino tipko kliknite svoj brezžični adapter in izberite Onemogoči.

3. Znova kliknite z desno tipko miške na isti adapter in tokrat izberite Omogoči.

4. Znova zaženite in znova poskusite vzpostaviti povezavo z brezžičnim omrežjem.
Priporočeno:
- Popravi V tem računalniku manjka en ali več omrežnih protokolov
- Popravi Prijavljeni ste bili z začasno napako v profilu
- Kako popraviti namizje, ki se nanaša na lokacijo, ki ni na voljo
- Popravite visoko porabo CPE-ja s strani gostitelja storitve: lokalni sistem
To je to, uspešno si Popravite, da manjkajo vnosi v registru vtičnic Windows, ki so potrebni za omrežno povezljivost če pa imate še vedno kakršna koli vprašanja v zvezi s to vadnico, jih lahko postavite v razdelku za komentarje.



