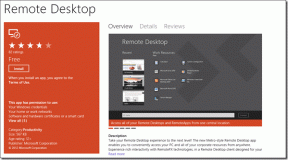6 najboljših načinov za popravljanje obvestil o Discordu, ki ne delujejo v operacijskih sistemih Windows 10 in Windows 11
Miscellanea / / May 12, 2022
Discord je odlična platforma za povezovanje s prijatelji in podobno mislečimi posamezniki. Pošilja vam tudi obvestila o novih sporočilih in posodobitvah kot druge aplikacije. Če pa Discord obvestila ne delujejo ali se v računalniku z operacijskim sistemom Windows 10 ali Windows 11 zamujajo, boste morda želeli odpraviti težavo.
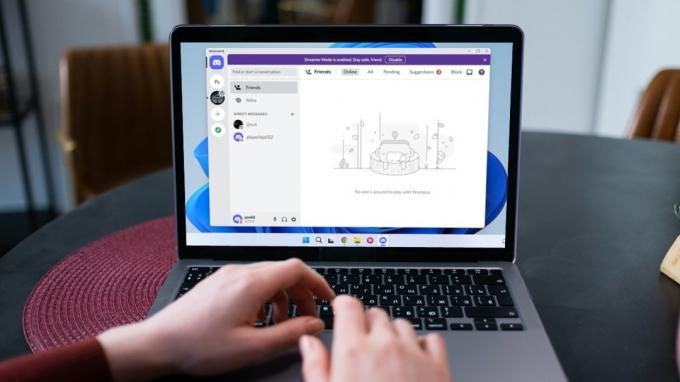
Težava z obvestili nastane zaradi različnih dejavnikov, od napačno konfiguriranih nastavitev do napačne posodobitve aplikacije. Da bi vam pomagali, smo sestavili seznam vseh možnih rešitev za popravilo, da obvestila Discord ne delujejo v sistemih Windows 10 in Windows 11. Torej, pojdimo.
1. Omogoči obvestilo namizja za Discord
Prva stvar, ki jo morate storiti, je preveriti nastavitve obvestil v aplikaciji Discord. Če ste pomotoma onemogočili obvestila na namizju, vas Discord ne bo obvestil o nobenem novem sporočilu ali posodobitvi. Tukaj je, kako preveriti.
Korak 1: Odprite aplikacijo Discord v računalniku. Dotaknite se ikone v obliki zobnika v spodnjem levem kotu, da odprete meni Nastavitve.

2. korak: V levem stolpcu kliknite zavihek Obvestila.

3. korak: V desnem podoknu vklopite možnost »Omogoči obvestila namizja«.

2. Preverite svoj Discord status
Drug razlog, zakaj vam Discord morda ne pošilja obvestil, je, če ste nastavite svoj Discord status da ne moti. V tem primeru boste morali spremeniti status Discord v Online, da boste znova začeli prejemati obvestila.
V aplikaciji Discord kliknite svojo profilno sliko v spodnjem levem kotu in na seznamu izberite Online.

In to je to. Discord bi moral takoj začeti pošiljati obvestila.
3. Preverite, ali so izklopljeni uporabniki, kanali ali strežniki
Discord vam omogoča, da utišate uporabnike, kanale in strežnike. Prav tako lahko ločeno prilagodite nastavitve obvestil za uporabnike, kanale in strežnike. Torej, če ne prejemate obvestil od določenega uporabnika, kanala ali strežnika, boste morali preveriti, ali ste osebo, kanal ali strežnik izklopili. Tukaj je opisano, kako to storiti.
Vklopi zvok uporabnika Discord
Zaženite aplikacijo Discord v računalniku. Z desno tipko miške kliknite uporabnika, ki ga želite vklopiti, in s seznama izberite Vklopi zvok @uporabniško ime.
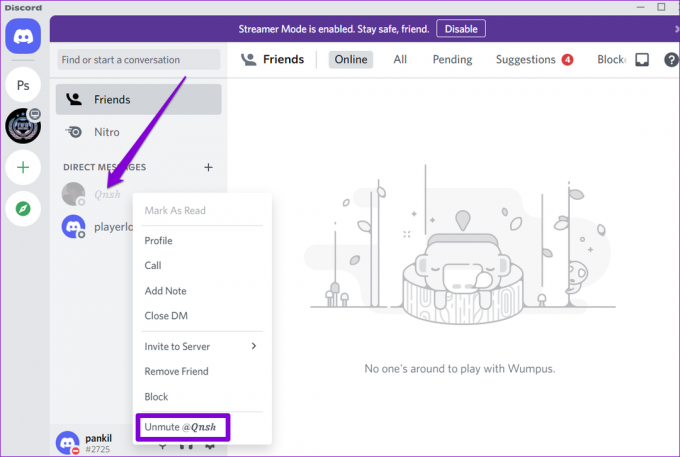
Vklopi zvok kanala Discord
Korak 1: V aplikaciji Discord izberite strežnik na vaši levi in se pomaknite do kanala, s katerega želite prejemati obvestila.

2. korak: Z desno tipko miške kliknite kanal in izberite Vklopi zvok kanala.
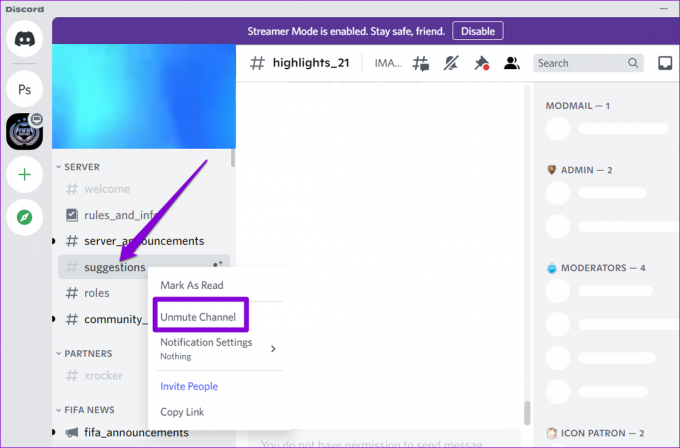
Nato boste morali preveriti njegove nastavitve obvestil. Z desno tipko miške kliknite kanal, pojdite na Nastavitve obvestil in v podmeniju izberite Vsa sporočila ali @omembe.

Vklopi zvok strežnika Discord
Korak 1: V aplikaciji Discord z desno tipko miške kliknite strežnik v levem stolpcu, iz katerega želite prejemati obvestila, in izberite Vklopi zvok strežnika.

2. korak: Znova kliknite z desno tipko miške na strežnik, izberite Nastavitve obvestil in izberite želeno možnost.

Te korake boste morali ponoviti za vsakega uporabnika, kanal in strežnik, za katerega obvestila ne delujejo.
4. Konfigurirajte nastavitve načina Streamer
Privzeto je omogočeno Streamer Mode na Discordu utiša vsa opozorila iz aplikacije, kar vam omogoča, da uživate v seji pretakanja brez prekinitev. Če želite znova začeti prejemati obvestila, boste morali konfigurirati Streamer Mode, tako da sledite spodnjim korakom.
Korak 1: Zaženite Discord na vašem računalniku. Dotaknite se ikone v obliki zobnika v spodnjem levem kotu, da odprete Nastavitve.

2. korak: V levem podoknu se pomaknite do zavihka Streamer Mode. Nato izklopite možnost Onemogoči obvestila na vaši desni.

Lahko pa tudi onemogočite način Streamer, da nadaljujete z obvestili.

5. Onemogoči Focus Assist
Pomoč za ostrenje je uporabna funkcija v sistemu Windows, ki vam omogoča, da se osredotočite na nalogo, tako da onemogočite obvestila iz aplikacij in stikov. Torej, če ne prejemate obvestil od Discorda kljub omogočanju vseh pravih nastavitev, je velika verjetnost, da ste omogočili Focus Assist v računalniku z operacijskim sistemom Windows. Tukaj je, kako ga izklopite.
Korak 1: Pritisnite tipko Windows + I, da odprete aplikacijo Nastavitve. Na zavihku Sistem kliknite Pomoč pri fokusu.

2. korak: Pomoč za ostrenje nastavite na Izklopljeno.

Ko je onemogočena, boste začeli prejemati obvestila iz vseh aplikacij in stikov v računalniku.
6. Posodobite aplikacijo Discord
Če uporabljate zastarelo različico aplikacije Discord, lahko to povzroči tudi težave z obvestili. Torej, lahko poskusite posodabljanje Discorda iz trgovine Microsoft Store.
Prenesite aplikacijo Discord
Ostanite posodobljeni
Ker Discord ponuja več načinov za onemogočite ali izključite obvestila, stvari se hitro zapletejo. V vsakem primeru bi morali ob pregledu zgoraj omenjenih popravkov ponovno delovati obvestila Discord.
Če se soočate s to težavo v Discordovi mobilni aplikaciji, se naučite, kako popravite obvestila Discord na Androidu in iPhoneu
Nazadnje posodobljeno 12. maja 2022
Zgornji članek lahko vsebuje pridružene povezave, ki pomagajo podpirati Guiding Tech. Vendar to ne vpliva na našo uredniško integriteto. Vsebina ostaja nepristranska in pristna.

Napisal
Pankil je po poklicu gradbeni inženir, ki je svojo pot začel kot pisatelj pri EOTO.tech. Pred kratkim se je pridružil Guiding Tech kot samostojni pisatelj, da bi pokrival navodila, razlage, nakupovalne vodnike, nasvete in trike za Android, iOS, Windows in splet.