Popravite PUBG zataknjen na nakladalnem zaslonu v sistemu Windows 10
Miscellanea / / May 13, 2022

PUBG je znan tudi kot PLAYERUNKNOWN'S BATTLEGROUNDS je ena najbolj znanih iger za več igralcev, ki so danes na voljo v svetu iger. PUBG lahko uživate na številnih platformah, kot so Android, Windows, iOS, Xbox One, PS4 itd. Igro PLAYERUNKNOWN’S BATTLEGROUNDS lahko prenesete prek Steam v sistemu Windows 10. Čeprav je to solidna igra, ki jo ljubijo milijoni igralcev iger, je tudi pogosteje izpostavljena nekaj napakam in težavam. Ena najbolj razširjenih težav je, da je PUBG obtičal na nalagalnem zaslonu. Družba uradno priznava, da je mobilni nakladalni zaslon PUBG in računalnik PUBG obtičal pri težavah z nalagalnim zaslonom, na spletnih platformah za razpravo pa je bilo objavljenih nekaj rešitev. Ta težava se pojavi zaradi številnih razlogov, od napak v aplikaciji do zastarelih nastavitev računalnika. Kljub temu ponujamo popoln vodnik za odpravljanje težav, ki vam bo pomagal, da se PUBG zatakne pri težavi z zaslonom za nalaganje. Torej, nadaljujte z branjem!

Vsebina
- Kako popraviti PUBG obtičalo na nakladalnem zaslonu v sistemu Windows 10
- Osnovni koraki za odpravljanje težav
- 1. način: Spremenite ločljivost zaslona
- 2. način: Zaženite PUBG kot skrbnik
- 3. način: Končajte BEServices
- 4. način: Ponovno konfigurirajte omrežje
- 5. način: Izvedite čiščenje diska
- 6. način: posodobite odjemalca Steam in igro
- 7. način: Izbrišite uporabniške nastavitve igre
- 8. način: Popravite poškodovane datoteke
- 9. način: Spremenite afiniteto PUBG
- 10. način: onemogočite eksperimentalne funkcije (samo NVIDIA GeForce Experience)
- 11. način: Posodobite Windows
- 12. način: Spremenite naslov DNS
- 13. način: Posodobite gonilnike GPU
- 14. način: Znova namestite gonilnike GPU
- 15. način: povrnitev gonilnikov GPU
- 16. način: Začasno onemogočite protivirusno aplikacijo (če je na voljo)
- 17. način: onemogočite požarni zid Windows (ni priporočljivo)
- 18. način: Znova namestite PUBG
- 19. način: Izvedite obnovitev sistema
- 20. način: Ponastavite računalnik
- 21. način: Obrnite se na podporo za PUBG
Kako popraviti PUBG obtičalo na nakladalnem zaslonu v sistemu Windows 10
Če vas moti, da se računalnik PUBG zatakne pri težavi z zaslonom za nalaganje v sistemu Windows 10, je tukaj nekaj možnih razlogov, zaradi katerih jih morate skrbno analizirati, da odpravite težavo.
- PC ne izpolnjuje osnovnih zahtev igre.
- Ločljivost zaslona je previsoka ali prenizka.
- Upravniške pravice za vašo igro niso podeljene.
- Težave z internetno povezljivostjo.
- V ozadju se izvajajo nezdružljive storitve.
- Zastarela igra, gonilniki in operacijski sistem.
- Poškodovane sistemske datoteke in mape.
- Nezdružljive nastavitve požarnega zidu in protivirusnega programa, ki blokirajo vašo igro.
- Overclocking.
- V aplikaciji GeForce Experience ste omogočili nekaj eksperimentalnih funkcij.
- PUBG je morda prepovedan v vaši državi.
Zdaj pa pojdite naprej na naslednji razdelek, če želite izvedeti metode za odpravljanje težav za odpravo težave z nenalaganjem PUBG. Tukaj je nekaj možnih metod za odpravljanje težav, ki vam bodo pomagale odpraviti težavo z računalnikom PUBG, ki je obtičal pri težavi z zaslonom za nalaganje. Sledite jim, kot je prikazano, v enakem vrstnem redu in če boste imeli srečo, boste morda že v prvih nekaj korakih dosegli rešitev za vaš problem!
Osnovni koraki za odpravljanje težav
Kot primarni korak preverite, ali je vaš računalnik povezan s stabilnim omrežjem. Brez internetne povezave ne morete uživati v PUBG brez napak.
1. tudi, ponovno zaženite ali ponastavite vaš usmerjevalnik, če je potrebno.

2. Posodobite vdelano programsko opremo usmerjevalnika.

3. Preklopite na an Ethernet kabel in preverite internetno povezljivost.

4. Poveži z mobilno omrežje povezave in preverite, katera povezava deluje dobro za PUBG.
5. Izogibajte se overclocking.
6. Prepričajte se, da naprava ustreza minimalnim zahtevam za osebni računalnik. Ne glede na to, ali se soočate z zaslonom za nalaganje mobilnega telefona PUBG ali računalnikom PUBG, ki je obtičal pri težavi z zaslonom za nalaganje, morate preveriti, ali vaša naprava izpolnjuje zahteve igre. Tukaj je nekaj osnovnih zahtev za PC za igro PUBG.
- 64-bitni Operacijski sistem in procesor.
- 8 GB OVEN.
- NVIDIA GeForce GTX 960 2GB / AMD Radeon R7 370 2GB Grafična procesna enota.
- Širokopasovni dostop omrežno povezavo.
- Različica 11 za DirectX.
- Najmanj 50 GB prostega prostora na vašem računalniku.
1. način: Spremenite ločljivost zaslona
Če je PUBG PC obtičal na nalagalnem zaslonu, obstaja nekaj možnosti, da je ločljivost zaslona vašega računalnika v nasprotju z igro. V tem primeru morate spustite ločljivost zaslona in poskusite znova pozneje, kot je navedeno spodaj.
1. pritisnite in držite Tipke Windows + I skupaj odpreti Nastavitve.
2. Zdaj kliknite na sistem.

3. V Zaslon v meniju izberite nižjo ločljivost zaslona pod Ločljivost zaslona kot je prikazano.
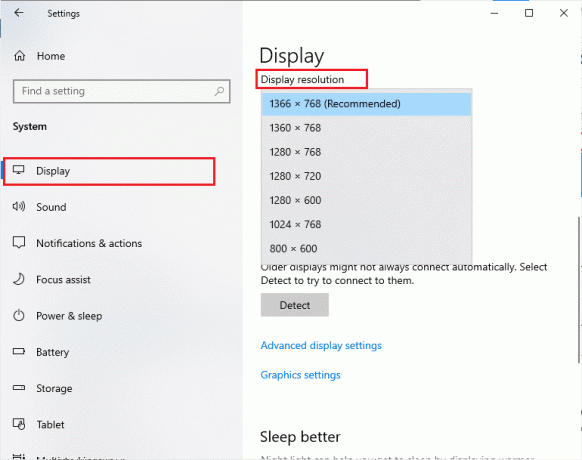
Ko prilagodite ločljivost zaslona, preverite, ali ste lahko odpravili težavo PUBG, ki je obtičal pri nalaganju zaslona.
2. način: Zaženite PUBG kot skrbnik
Če želite preprečiti, da bi se računalnik PUBG zataknil pri težavi z zaslonom za nalaganje v računalniku z operacijskim sistemom Windows 10, zaženite PUBG kot skrbnik, kot je navedeno spodaj.
1. Z desno miškino tipko kliknite na PUBGbližnjico na namizju.
2. Zdaj izberite Lastnosti možnost.

3. Nato preklopite na Kompatibilnost zavihek in potrdite polje Zaženite ta program kot skrbnik.
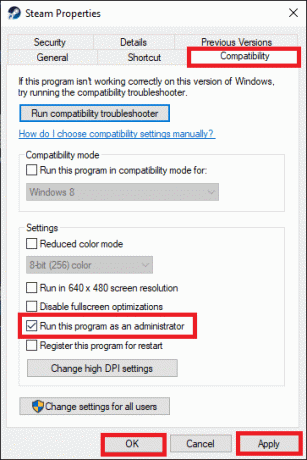
4. Na koncu kliknite na Uporabi > V redu da shranite spremembe.
Opomba: Svetujemo vam tudi, da onemogočite zagonske programe v računalniku, tako da sledite našemu navodilu 4 načini za onemogočanje zagonskih programov v sistemu Windows 10. To bo prihranilo pomnilnik nepotrebnih zagonskih programov, ki se izvajajo v ozadju.
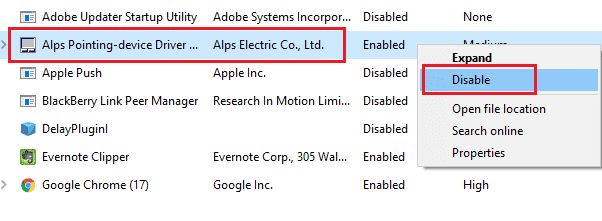
Preberite tudi:7 načinov za odpravljanje zrušitev PUBG v računalniku
3. način: Končajte BEServices
Nekaj uporabnikov je predlagalo, da je zapiranje BEServices iz upravitelja opravil pomagalo rešiti težavo s PC-jem PUBG pri nalagalnem zaslonu. Tukaj je nekaj navodil, kako narediti enako.
1. Pritisnite na Tipke Ctrl + Shift + Esc hkrati odpreti Upravitelj opravil.
2. Zdaj se pomaknite navzdol in poiščite BEServices.
3. Nato z desno tipko miške kliknite to storitev in izberite Končaj nalogo kot je prikazano spodaj.
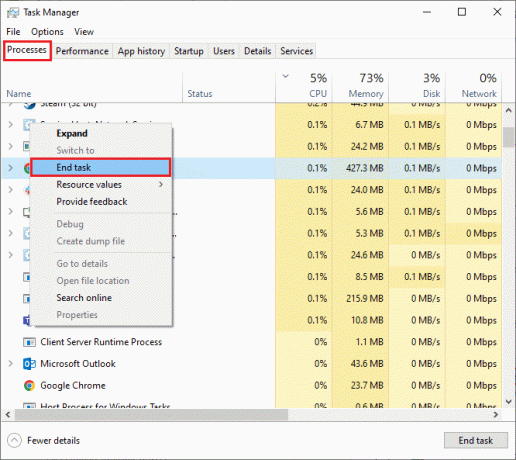
4. način: Ponovno konfigurirajte omrežje
Včasih se lahko zaradi težav z internetom soočite z več težavami, ki niso povezane le s PUBG, ampak tudi z drugimi spletnimi igrami in programi. Tukaj je nekaj preprostih korakov za ponovno konfiguracijo omrežne povezave.
1. Pritisnite na tipka Windows in tip cmd, nato kliknite na Zaženi kot skrbnik.

2. Zdaj vnesite naslednje ukazov enega za drugim in zadeti Vnesite ključ.
ipconfig/release ipconfig/all ipconfig/flush ipconfig/obnovi netsh int ip set dnsnetsh winsock ponastavi
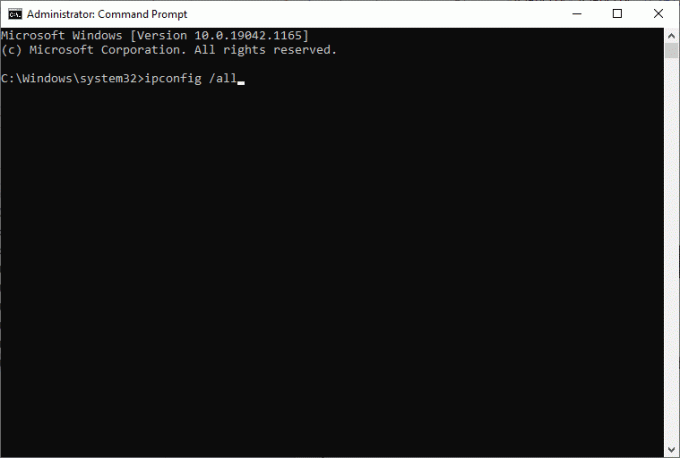
3. Počakajte, da se izvedejo vsi ukazi, in preverite, ali ste odpravili težavo z nenalaganjem PUBG.
Preberite tudi:Spremenite glas hitrega klepeta na PUBG Mobile
5. način: Izvedite čiščenje diska
Če je v vašem računalniku najmanj razpoložljivega prostora, se boste soočili z PUBG PC obtičali pri težavi z zaslonom za nalaganje. Sledite našemu vodniku 10 načinov za sprostitev prostora na trdem disku v sistemu Windows ki vam pomaga počistiti vse nepotrebne datoteke v računalniku.
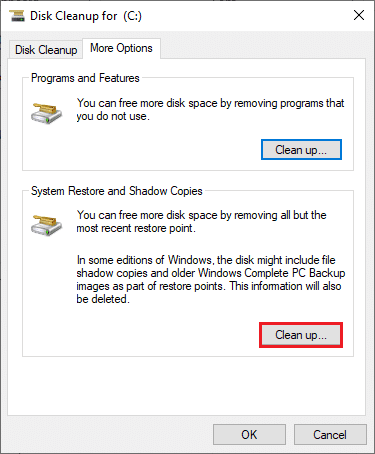
6. način: posodobite odjemalca Steam in igro
Če uporabljate zastarelo aplikacijo Steam, ne morete nemoteno dostopati do iger. Zato se vedno prepričajte, da uporabljate posodobljeno različico igre Steam in PUBG, preden jo zaženete.
1. Pritisnite na tipka Windows in tip Steam, nato kliknite na Odprto.
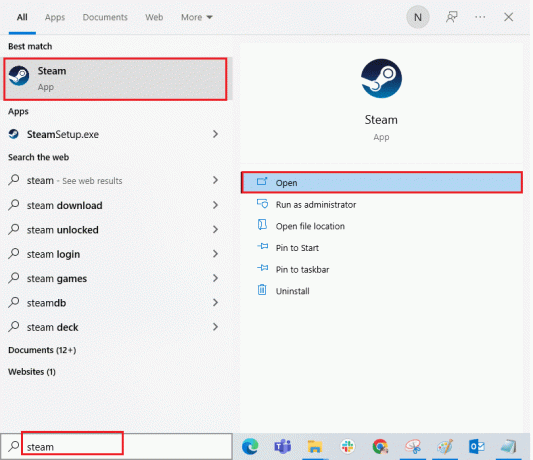
2. Zdaj kliknite na Steam v zgornjem levem kotu zaslona, ki ji sledi Preverite posodobitve odjemalca Steam... kot je poudarjeno spodaj.
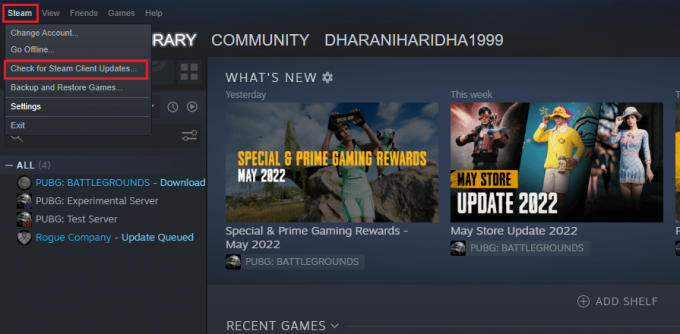
3. Če želite prenesti nove posodobitve, jih namestite in zagotovite Odjemalec Steam je posodobljen.
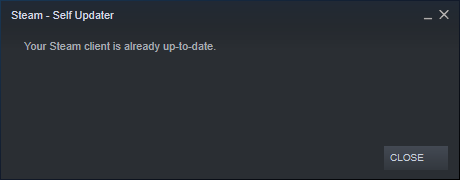
4. zdaj, znova zaženite Steam in preverite, ali je težava zdaj rešena.
Prav tako je vedno nujno, da vaša igra deluje na najnovejši različici, da se izognete morebitnim konfliktom. Dokler vaša igra ni posodobljena, se ne morete uspešno prijaviti v strežnike PUBG. Če želite posodobiti svojo igro, sledite spodnjim korakom.
1. Kosilo Steam in se pomaknite do KNJIŽNICA.
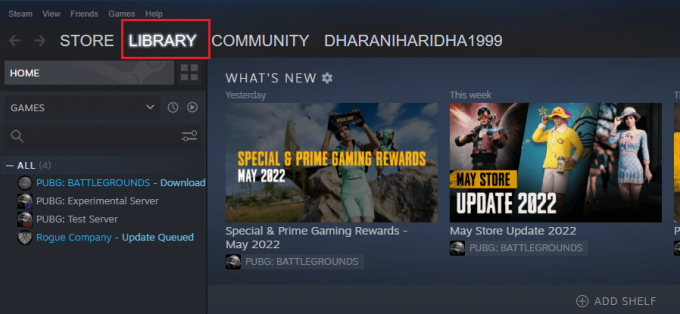
2. Zdaj kliknite na DOMOV in poiščite svojo igro.
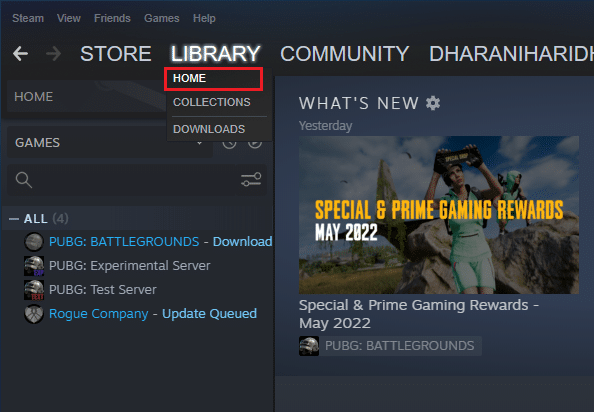
3. Nato z desno miškino tipko kliknite igro in izberite Lastnosti… možnost.

4. Zdaj pa preklopite na POSODOBITVE zavihek in preverite, ali so v akciji kakšne posodobitve. Če je tako, sledite navodilom na zaslonu za prenos najnovejših posodobitev.

Po posodobitvi preverite, ali je PUBG PC obtičal na nalagalnem zaslonu odpravljena.
Preberite tudi:Popravite internetno napako v mobilnih aplikacijah PUBG
7. način: Izbrišite uporabniške nastavitve igre
To rešitev so uradno izdali lastniki iger, da bi odpravili težavo, ki se ne nalaga PUBG. Glede na poročila tehničnih uradnikov vam bo brisanje uporabniških nastavitev igre (te uporabniške nastavitve shranijo konfiguracijske nastavitve, kot je ločljivost) v vašem računalniku pomagalo odpraviti obravnavano težavo. Tukaj je opisano, kako to storiti.
1. Zaprite vse aplikacije v ozadju deluje na vašem računalniku in pritisnite Tipke Windows + E skupaj za zagon Raziskovalec datotek.
2. Zdaj se pomaknite do naslednje lokacije pot.
C:\Users\USERNAME\AppData\Local\TslGame\Saved\Config\WindowsNoEditor
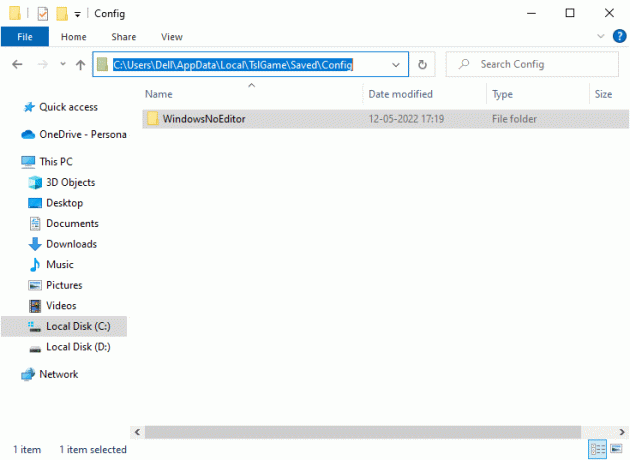
3. Zdaj pa izbrišite Datoteka GameUserSettings.ini in znova zaženite računalnik.
4. Nato zaženite Steam in se pomaknite do KNJIŽNICA.

5. Zdaj kliknite na DOMOV in poiščite PUBG: BATTLEGROUNDS.
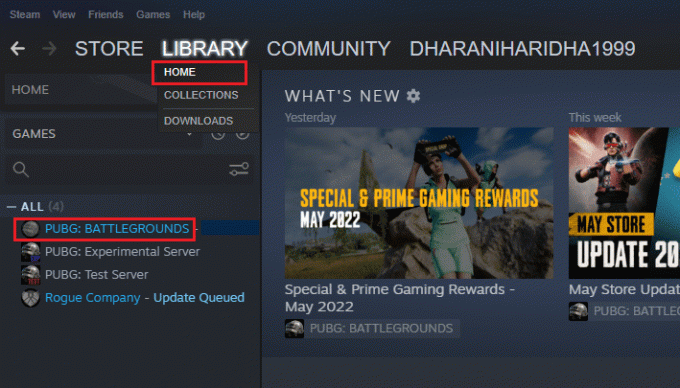
6. Nato z desno miškino tipko kliknite igro in izberite Lastnosti… možnost.
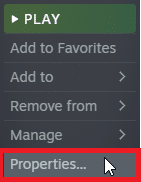
7. Zdaj pa preklopite na LOKALNE DATOTEKE zavihek in kliknite na Preverite celovitost datotek igre... kot je prikazano na spodnji sliki.

8. Počakajte, da Steam dokonča postopek preverjanja, in ko končate, prenesite potrebne datoteke za nalaganje.
9. Vrnite se na Domov zaslon in kliknite na Steam možnost v menijski vrstici.
10. Zdaj izberite Nastavitve s spustnega seznama.

11. Zdaj kliknite na Prenosi iz levega podokna in izberite MAPE KNJIŽNICE STEAM pod Knjižnice vsebine.

12. Odpre se novo okno. Z desno miškino tipko kliknite Mape knjižnice Steam in kliknite na Popravi knjižnično mapo.
Ko popravite vse mape knjižnice Steam, znova zaženite Steam in preverite, ali ste odpravili težavo.
8. način: Popravite poškodovane datoteke
Če v vašem računalniku z operacijskim sistemom Windows 10 manjkajo ali poškodovane datoteke, se boste soočili s težavo z PUBG obtičanim pri nalagalnem zaslonu. Vendar pa popravljate te poškodovane datoteke z uporabo vgrajenih pripomočkov, in sicer Preverjevalnik sistemskih datotek in Servis in upravljanje slike razmestitve. Preberite naš vodnik naprej Kako popraviti sistemske datoteke v sistemu Windows 10 in sledite navodilom za popravilo vseh poškodovanih datotek.
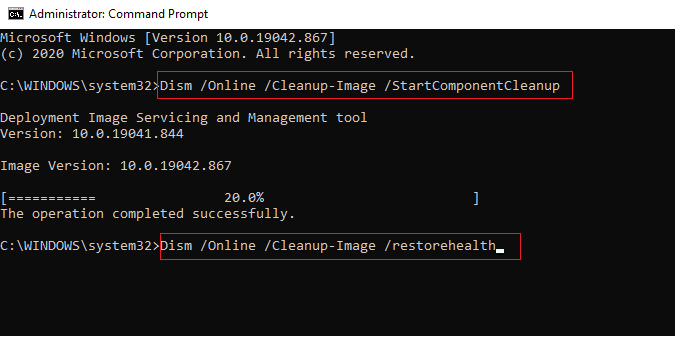
Preberite tudi:Kako varnostno kopirati igre Steam
9. način: Spremenite afiniteto PUBG
Jedra CPU so odgovorna za računalniški predpomnilnik in obdelavo pomnilnika v vašem računalniku. Celotna zmogljivost jeder CPU bo v celoti uporabljena, če ne morete pravilno zagnati PUBG. Torej lahko v tem primeru spremenite afiniteto igre, kot je navedeno spodaj.
1. Pritisnite na Tipke Ctrl + Shift + Esc skupaj odpreti Upravitelj opravil.
2. Zdaj pa preklopite na Podrobnosti zavihek in spremljajte podrobnosti o uporabi aplikacije.
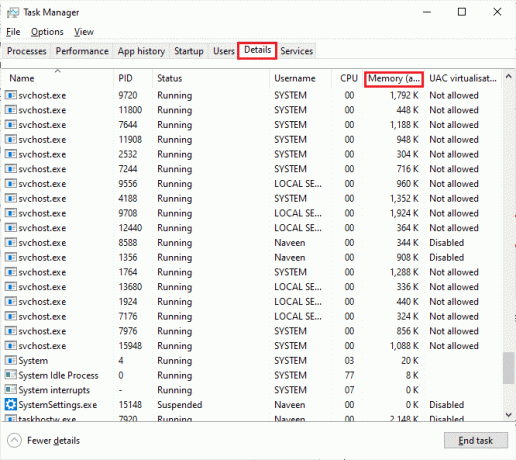
3. Zdaj zaženite Steam odjemalec in kliknite na Igraj gumb, ki ustreza igri PUBG pod KNJIŽNICA zavihek.
4. Nato preklopite na okno Upravitelj opravil in z desno tipko miške kliknite TslGame.exe, nato izberite Nastavite Afiniteto možnost, kot je prikazano.

5. Nato počistite polje Vsi procesorji in nato potrdite polje CPU 0 škatla, kot je prikazano. Nato kliknite na v redu.
Opomba: Prepričajte se, da opravite ta postopek, preden se igra začne.

6. Zdaj preverite, ali se še vedno soočate s težavo z nenalaganjem PUBG.
6A. Če se vaša igra zažene gladko, ponovite 4. in 5. korak, v 5. koraku pa preverite vseSpet škatla s procesorji.
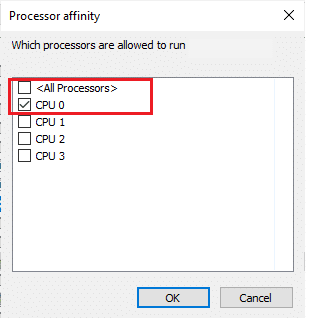
Kljub temu, če se soočite z omenjeno težavo, preskočite na naslednjo metodo.
10. način: onemogočite eksperimentalne funkcije (samo NVIDIA GeForce Experience)
NVIDIA je zasnovala niz grafičnih procesnih enot, splošno znanih kot GeForce. Namenjeni so zagotavljanju visoke zmogljivosti vaših računalniških iger in aplikacij. Če v računalniku uporabljate aplikacijo GeForce Experience, se morate prepričati Eksperimentalne lastnosti so onemogočeni. Čeprav so eksperimentalne funkcije koristne za snemanje vaših iger, posodabljanje gonilnikov in optimizacijo iger, te funkcije niso trajno implementirane in povzročajo številne težave. Svetujemo vam, da onemogočite to funkcijo, kot je navedeno spodaj.
1. Zaženite GeForce aplikacijo in kliknite na ikona zobnika odpreti Nastavitve.

2. Nato počistite polje Omogoči eksperimentalne funkcije. Morda bo potrebna posodobitev GeForce Experience funkcija.
Preberite tudi:Kako odstraniti igre Steam
11. način: Posodobite Windows
Če so v računalniku čakajo na namestitev nove Microsoftove posodobitve, nekaj hroščev in težav ni mogoče odpraviti v vašem računalniku. Kot predlagajo številni uporabniki, vam bo posodabljanje računalnikov z operacijskim sistemom Windows 10 pomagalo odpraviti težavo z računalnikom PUBG, ki je obtičal pri nalagalnem zaslonu. Sledite našemu vodniku Kako prenesti in namestiti najnovejšo posodobitev sistema Windows 10 za posodobitev računalnika z operacijskim sistemom Windows 10.

12. način: Spremenite naslov DNS
Sistem domenskih imen (DNS) je odgovoren za vzpostavitev ustrezne internetne povezave. Naslovi DNS, ki jih zagotovi vaš ponudnik internetnih storitev, morda niso združljivi z internetno hitrostjo in pasovno širino. Zato vam v tem primeru svetujemo, da spremenite naslove DNS, kot je navedeno v našem priročniku o Kako spremeniti nastavitve DNS v sistemu Windows 10 da spremenite naslove DNS na vašem računalniku. Svetujemo vam, da preklopite na katero koli Odprite DNS oz Googlov DNS na vašem računalniku z operacijskim sistemom Windows 10, tako da sledite našemu navodilu Kako preklopiti na OpenDNS ali Google DNS v sistemu Windows.
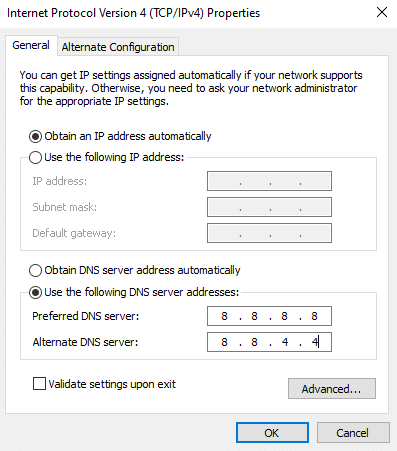
Preberite tudi:Kako spremeniti nastavitve strežnika DNS v sistemu Windows 11
13. način: Posodobite gonilnike GPU
Ker je grafično intenzivna igra, je vaš grafični gonilnik bistvenega pomena za vašo igralno izkušnjo. Če so gonilniki zastareli ali okvarjeni, jih posodobite. Najnovejše izdaje gonilnikov lahko iščete na njegovih uradnih spletnih mestih ali pa jih posodobite ročno. Sledite našemu vodniku 4 načini za posodobitev grafičnih gonilnikov v sistemu Windows 10 da posodobite gonilnik in preverite, ali ste težavo odpravili.

14. način: Znova namestite gonilnike GPU
Če se po posodobitvi gonilnikov GPU še vedno soočate s PUBG zataknjenim na nalagalnem zaslonu, znova namestite gonilnike naprav, da odpravite morebitne težave z nezdružljivostjo. Obstaja več načinov za ponovno namestitev gonilnikov v računalnik. Vendar pa lahko preprosto znova namestite grafične gonilnike, kot je navedeno v našem priročniku Kako odstraniti in znova namestiti gonilnike v sistemu Windows 10.

Po ponovni namestitvi gonilnikov GPU preverite, ali lahko brez napak dostopate do PUBG.
15. način: povrnitev gonilnikov GPU
Včasih lahko trenutna različica gonilnikov GPU povzroči kakršne koli konflikte pri zagonu in v tem primeru morate obnoviti prejšnje različice nameščenih gonilnikov. Ta postopek se imenuje povrnitev gonilnikov in lahko preprosto povrnete gonilnike vašega računalnika v prejšnje stanje, tako da sledite našemu navodilu Kako povrniti gonilnike v operacijskem sistemu Windows 10.

16. način: Začasno onemogočite protivirusno aplikacijo (če je na voljo)
Dejstvo je, da bo protivirusni varnostni paket v vašem računalniku preprečil namestitev aplikacij in programov v vašo napravo, saj je to grožnja. Če želite odpraviti težavo, razmislite o onemogočanju protivirusnega programa v napravi, kot je navedeno v našem priročniku Kako začasno onemogočiti protivirusni program v sistemu Windows 10. Po namestitvi aplikacije se prepričajte, da znova omogočite protivirusni program.
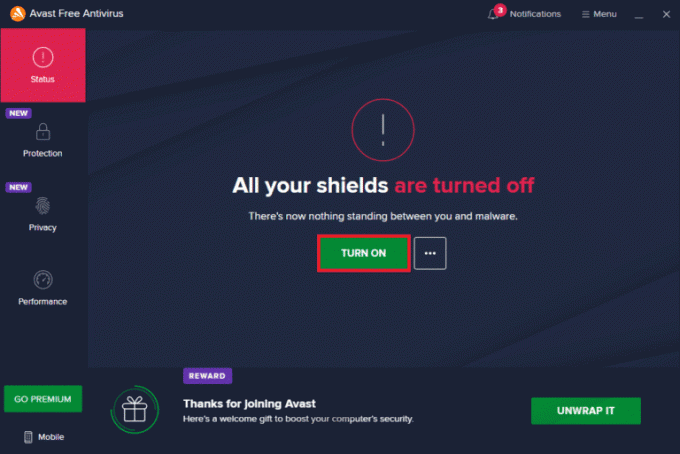
Preberite tudi:3 načini za namestitev Pubg na vaš računalnik
17. način: onemogočite požarni zid Windows (ni priporočljivo)
Ko onemogočite protivirusni program, vam svetujemo, da onemogočite požarni zid Windows Defender, ki preprečuje odpiranje PUBG. Izvedite korake, opisane v našem priročniku Kako onemogočiti požarni zid Windows 10 narediti enako.
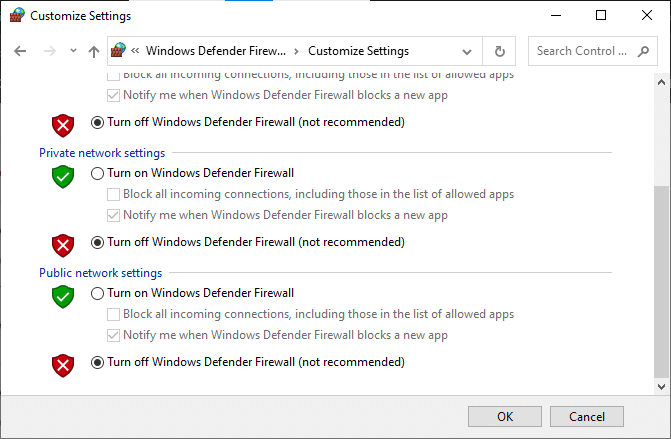
18. način: Znova namestite PUBG
Če vam nobena od metod ni pomagala, morate igro znova namestiti, da popravite nekatere bistvene poškodovane konfiguracijske datoteke v igri. Tukaj je nekaj navodil za ponovno namestitev PUBG na Steam.
Opomba: Tukaj, ROGUE COMPANY je vzeta za primer. Sledite korakom v skladu z igro PUBG.
1. Pomaknite se do Steam odjemalca in preklopite na KNJIŽNICA zavihek.
2. Nato z desno miškino tipko kliknite PUBG in nato izberite Upravljaj možnost, ki ji sledi Odstrani.
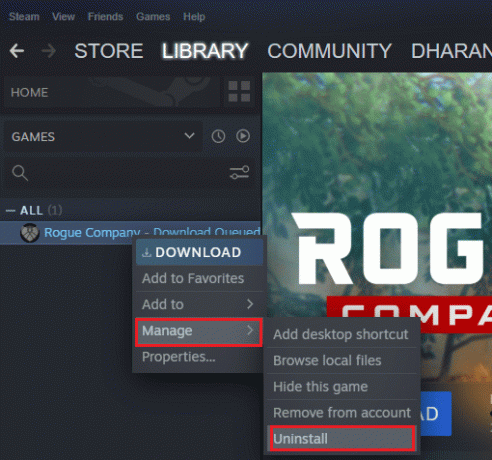
3. Zdaj potrdite poziv s klikom na Odstrani ponovno.
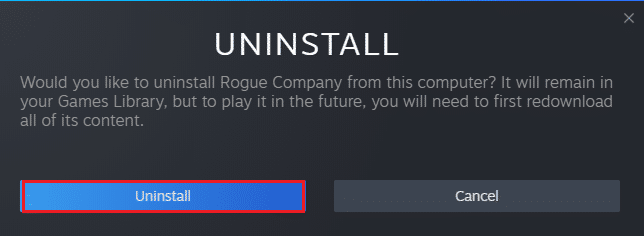
4. potem znova zaženite računalnik in ponovite Korak 1.
5. Zdaj z desno miškino tipko kliknite PUBG in nato kliknite na Namestite.
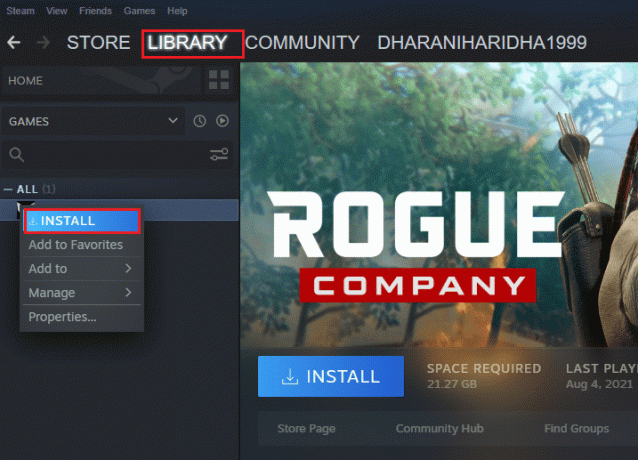
6. Na koncu nadaljujte z navodili na zaslonu za namestitev igre v računalnik.
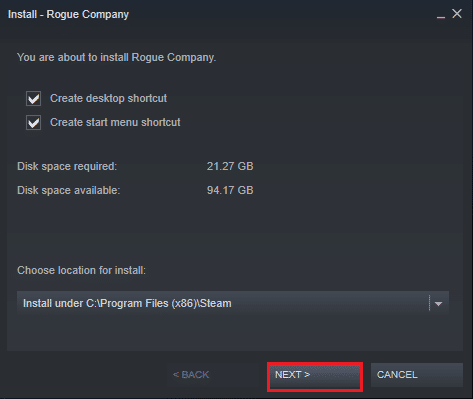
Ko znova namestite igro, ne boste več imeli težav.
Preberite tudi:Seznam medalj PUBG z njihovim pomenom
19. način: Izvedite obnovitev sistema
Kljub temu, če vas moti, da se PUBG zatakne pri težavi z zaslonom za nalaganje, poskusite obnoviti računalnik z operacijskim sistemom Windows 10 na prejšnjo različico, kjer je dobro deloval. Računalnik lahko preprosto vrnete na prejšnjo različico, tako da sledite našemu navodilu Kako uporabljati obnovitev sistema v sistemu Windows 10.
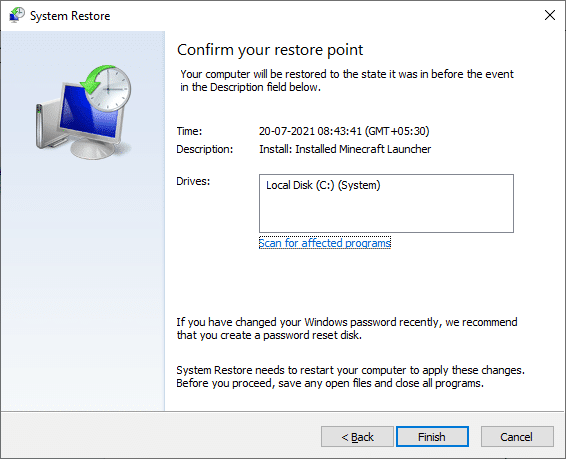
20. način: Ponastavite računalnik
V nekaterih okoliščinah imate opravka s hudo poškodovanimi komponentami sistema Windows. Učinkovit način za čiščenje vseh teh poškodovanih komponent in zagon podatkov je popravilo, namestitev računalnika, kot je navedeno v našem priročniku Kako ponastaviti Windows 10 brez izgube podatkov. Sledite navodilom v tem članku in na koncu bi odpravili obravnavano težavo.
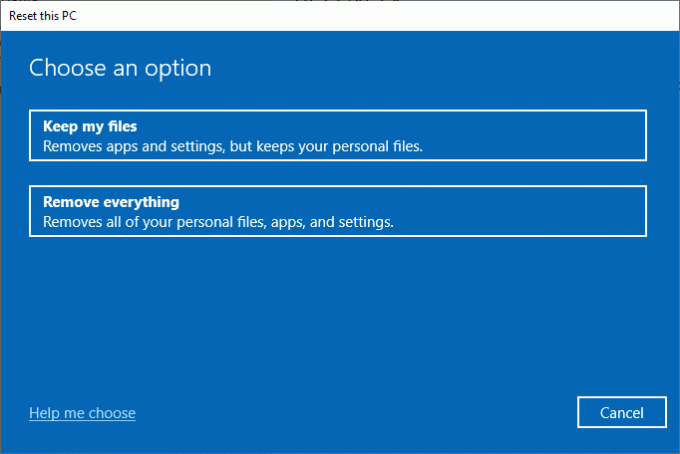
Preberite tudi:8 načinov za odpravljanje napake »Strežniki so prezasedeni« na PUBG
21. način: Obrnite se na podporo za PUBG
Nenazadnje bo poiskati strokovno pomoč, če vam nobena od metod ni pomagala, bo boljša možnost, ko se soočite s težavo z nenalaganjem PUBG.
1. Pomaknite se do uradnega Stran za podporo PUBG.

2. Nato se pomaknite navzdol po zaslonu in kliknite ODDAJTE VSTOPNICO gumb, kot je prikazano.
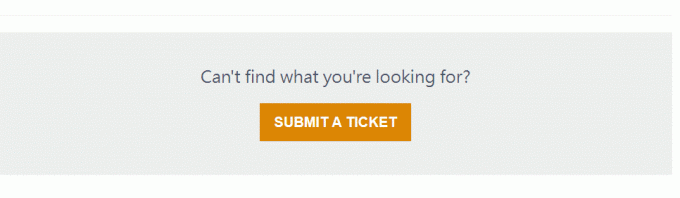
3. Zdaj izberite svojega PUBG platforma s spustnega seznama.
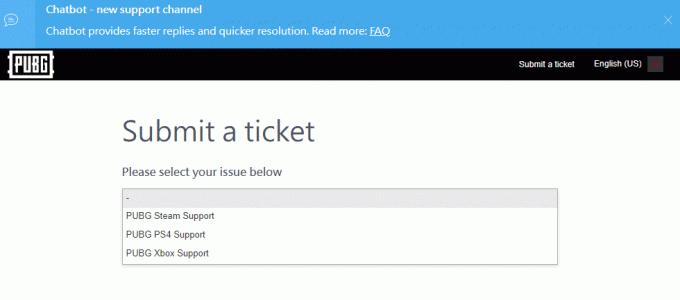
4. Na koncu izpolnite vse potrebne podrobnosti skupaj s svojo težavo in kliknite ODDAJ gumb. Počakajte, da vam strokovna ekipa predlaga rešitev.
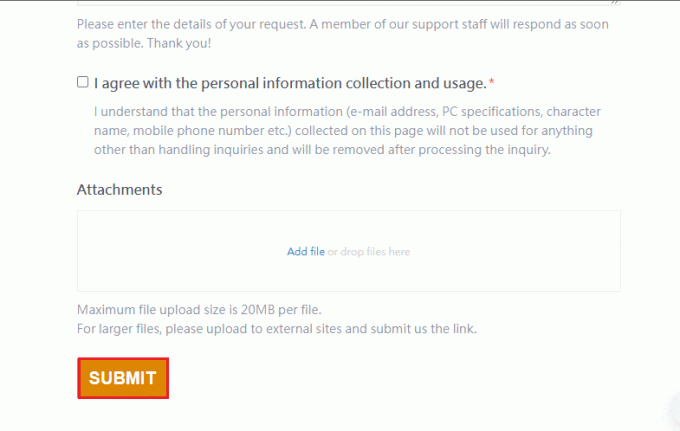
Priporočeno:
- Kako kopirati celotno pot datoteke ali mape v sistemu Windows 10
- Popravite, da Frosty Mod Manager ne zažene igre v sistemu Windows 10
- Popravite manjkajočo steam_api64.dll v sistemu Windows 10
- Popravite, da PUBG ne deluje v sistemu Windows 10
Upamo, da vam je bil ta priročnik koristen in da ste ga lahko popravili PUBG je obtičal na nalagalnem zaslonu težava v sistemu Windows 10. Sporočite nam, katera metoda je bila za vas najboljša. V spodnjem razdelku za komentarje se lahko obrnete na nas s svojimi vprašanji in predlogi.



