Kako zastaviti diaprojekcijo v Keynote na iPhone in Mac
Miscellanea / / May 14, 2022
Apple Keynote je ena izmed dobro znanih aplikacij za ustvarjanje predstavitev za skoraj vsako priložnost. Ti lahko ustvarite interaktivno diaprojekcijo ali knjigo zgodb z uporabo Keynote. Aplikacija je vnaprej nameščena na iPhone in iPad, tako da lahko dostopate do svojih predstavitev in jih upravljate na poti.

Poleg izdelave diaprojekcije, če želite, da se predvaja samodejno in neprekinjeno, vam Keynote omogoča predvajanje vaše predstavitve v zanki. Ta objava vam bo pokazala, kako zankati diaprojekcijo v Keynote na iPhone in Mac.
Zavrtite diaprojekcijo v Keynote na iPhone
Najprej vam pokažimo, kako zančiti diaprojekcijo z Aplikacija Keynote na vašem iPhoneu. Ta funkcija je uporabna v primerih, ko želite na dogodku neprekinjeno predvajati diaprojekcijo. Morda bo to predstavitev novega izdelka ali lansiranje nove modne linije. Funkcija zankanja bo poskrbela za vaše osupljive predstavitve.
Preden začnemo, se prepričajte, da ste aplikacijo Keynote posodobili na najnovejšo različico.
Prenesite Keynote za iPhone
Sledite tem korakom, ki veljajo tudi za Uporabniki iPada.
Korak 1: Odprite aplikacijo Keynote.
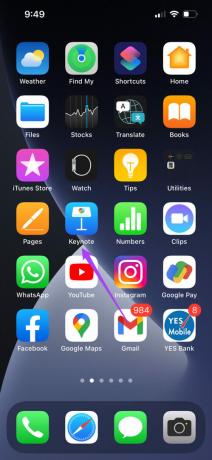
2. korak: Izberite predstavitev, ki jo želite zastaviti.
3. korak: Dotaknite se treh pik v zgornji menijski vrstici.

4. korak: Pomaknite se nekoliko navzdol in izberite Nastavitve.
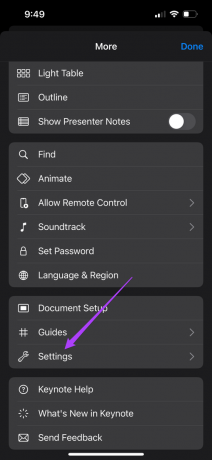
5. korak: Tapnite Vrsta predstavitve v meniju Nastavitve.
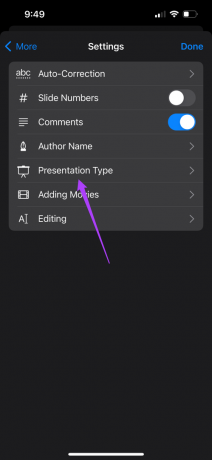
6. korak: Dotaknite se stikala poleg diaprojekcije zanke.

7. korak: Izberite Self Playing.
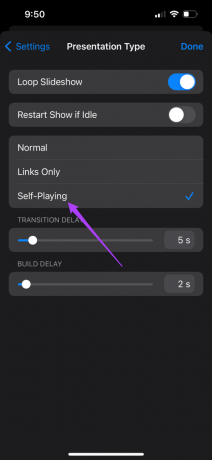
Ko izberete Self Playing, bo aplikacija ponudila možnost nastavitve zakasnitve prehoda in zakasnitve gradnje.

Izberete lahko trajanje za oba ta vidika diaprojekcije.
8. korak: Tapnite Končano, da shranite spremembe.

Ko daste diaprojekcijo v skupno rabo s svojim iPhoneom za predvajanje, se bo začela sama vrteti. Če uporabljate Mac za predvajanje diaprojekcije z istim Microsoftovim računom, se spremembe samodejno sinhronizirajo.
Zavrtite diaprojekcijo v Keynote na Macu
Naj se premaknemo na Mac in vam pokažemo, kako v Keynoteu zakanite diaprojekcijo. To funkcijo lahko uporabljajo učitelji z uporabo osrednje predstavitve za poučevanje svojih učencev. Z lahkoto lahko ponovijo, kar so naučili v razredu, z uporabo funkcije zanke za revizijo konceptov. Če vodite spletno predavanje, je ta funkcija uporabna za ta scenarij.
Sledite tem korakom.
Korak 1: Pritisnite Command + preslednico, da odprete Spotlight Search, vnesite Ključna beseda, in pritisnite Return.
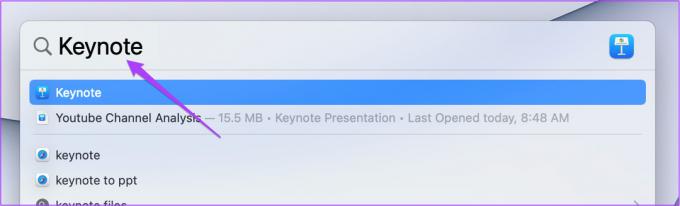
2. korak: Odprite svojo predstavitev.
3. korak: Kliknite zavihek Dokument v zgornjem desnem kotu.
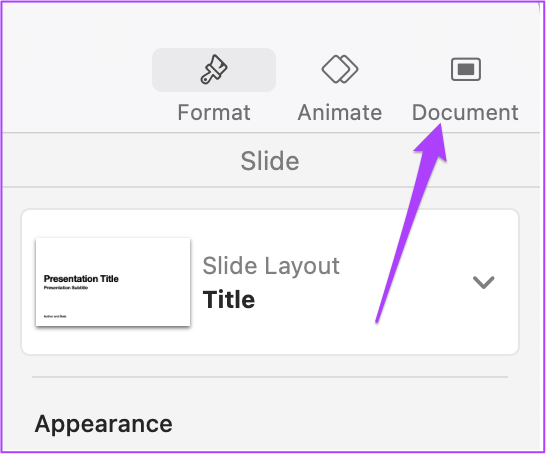
4. korak: V razdelku Nastavitve diaprojekcije izberite Loop Slideshow.
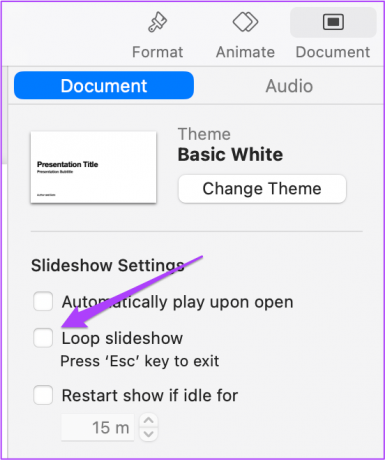
5. korak: Za vrsto predstavitve izberite Samoigranje.
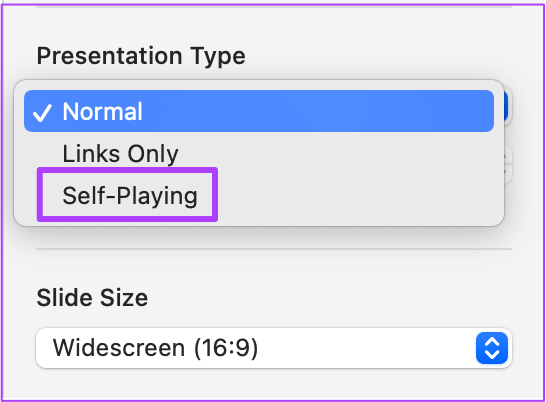
6. korak: Izberite zakasnitev prehoda in gradnje po vaši izbiri.
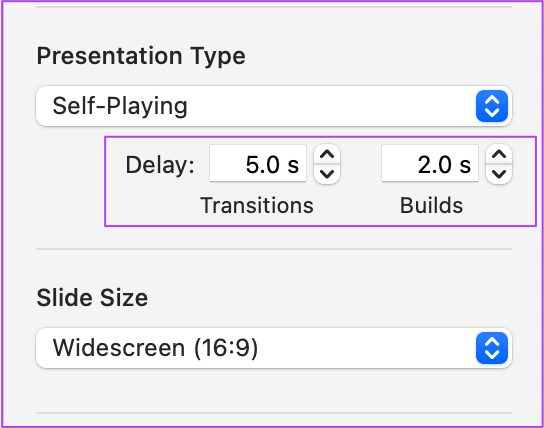
7. korak: Pritisnite Command + S, da shranite svoje nastavitve.
Bonus namig: kako v Keynoteu zankati določen del diaprojekcije
Če želite poudariti izbrane diapozitive ali ponoviti informacije, ko se sestanku pridružijo novi udeleženci, lahko izberete diapozitive zanke. Medtem lahko nadaljujete s predstavitvijo, novi udeleženci pa lahko spremljajo diaprojekcijo. Sledite tem korakom.
Korak 1: Odprite svojo predstavitev v aplikaciji Keynote in izberite prvi diapozitiv svoje predstavitve v Macu.
2. korak: Pritisnite in držite Shift + puščično tipko dol, da izberete nekaj začetnih diapozitivov, ki ne razkrivajo glavnih podatkovnih točk vaše predstavitve.
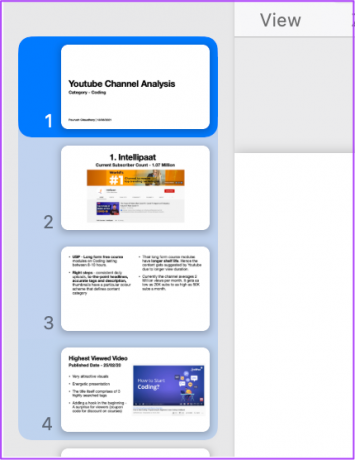
3. korak: Ko izberete, kliknite Datoteka.
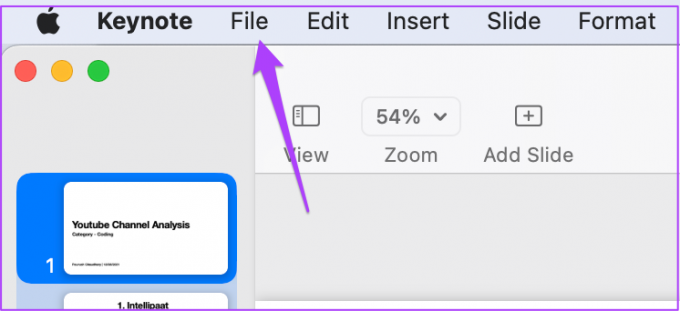
4. korak: Izberite Izvozi v.
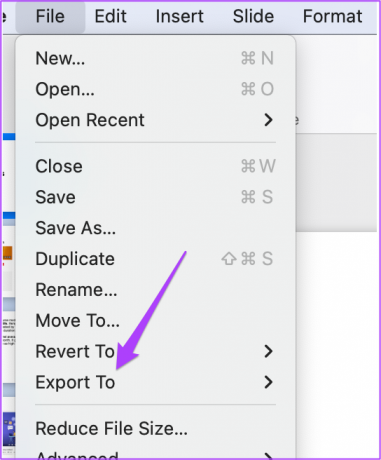
5. korak: Kliknite na Film.

6. korak: Izberite ločljivost video datoteke in kliknite Naprej.

7. korak: Preimenujte datoteko, izberite lokacijo datoteke in kliknite Izvozi.

Zdaj imate video posnetek vaših začetnih diapozitivov. Naj to vključimo v našo predstavitev.
8. korak: Z desno tipko miške kliknite prvi diapozitiv in izberite Nov diapozitiv.
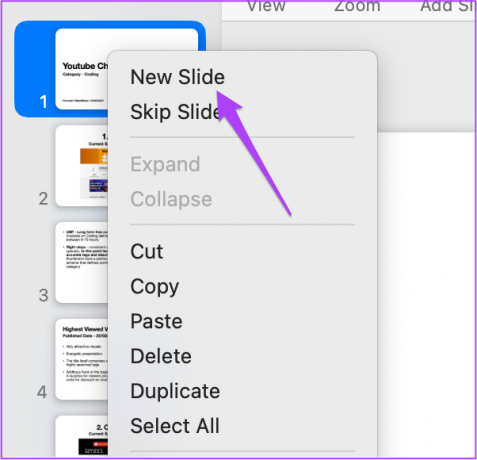
9. korak: Kliknite na nov diapozitiv, da ga izberete in povlecite na vrh.
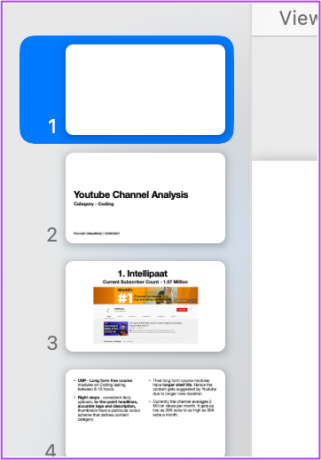
10. korak: Izberite nov diapozitiv in kliknite Vstavi.

11. korak: Kliknite na Izberi.
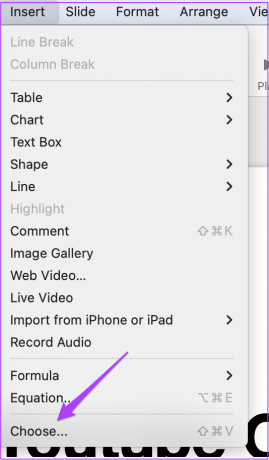
12. korak: Izberite novo ustvarjeno datoteko in kliknite gumb Vstavi v spodnjem desnem kotu.

13. korak: Ko Keynote vstavi videoposnetek, kliknite Format v zgornjem desnem kotu.

14. korak: Izberite zavihek Film.
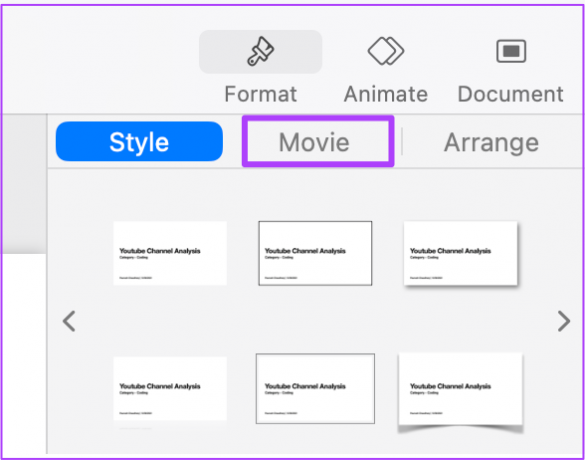
15. korak: V razdelku Ponovi v spustnem meniju izberite Loop.
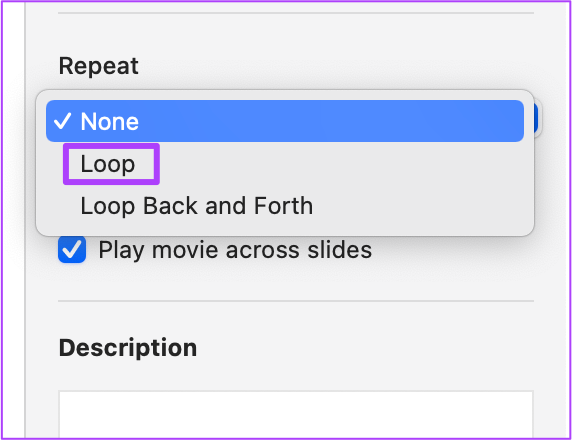
16. korak: Pritisnite Command + S, da shranite svoje nastavitve.
Videoposnetek se bo predvajal v zanki, dokler ga ne kliknete, da ustavite predvajanje in začnete svojo predstavitev.
Zanka diaprojekcije v Keynote
S temi koraki lahko predvajate celotno predstavitev Keynote v zanki ali nekaj diapozitivih. Na ta način lahko očarate občinstvo, da se jim ne bo dolgčas, in pomagate pri odgovarjanju vprašanj med ali po diaprojekciji.
Nazadnje posodobljeno 14. maja 2022
Zgornji članek lahko vsebuje pridružene povezave, ki pomagajo podpirati Guiding Tech. Vendar to ne vpliva na našo uredniško integriteto. Vsebina ostaja nepristranska in pristna.



