6 najboljših načinov za odpravo nemogoče namestiti programe ali programsko opremo v sistemu Windows 11
Miscellanea / / May 14, 2022
Čeprav vam bo Microsoft Store ponudil različico najbolj priljubljenih aplikacij, ne vsebuje vseh programov ali programske opreme. Morda boste morali prenesti in namestiti programe z interneta. Čeprav to ne bi smelo biti problem, lahko Windows 11 včasih zavrne namestitev vaše najljubše programske opreme.

Če vam Windows 11 ne dovoljuje namestitve novih programov ali naleti na napake, ste pristali na pravi strani. Delili vam bomo nekaj nasvetov za odpravljanje težav, ki vam bodo pomagali odpraviti težavo v kratkem času.
1. Preverite združljivost programa
Težave z združljivostjo lahko pogosto povzročijo takšne napake pri namestitvi v sistemu Windows 11. Programi in igre, ki so na primer odlično delovali v sistemu Windows 10, morda niso nujno združljivi z operacijskim sistemom Windows 11. V takih primerih ne boste mogli namestiti programa, ne glede na to, kaj počnete. Običajno lahko takšne informacije najdete na spletnem mestu ponudnika aplikacij.

Zato, preden preizkusite spodnje rešitve, preverite, ali je program, ki ga poskušate namestiti, združljiv z operacijskim sistemom Windows 11.
2. Zaženite Installer kot skrbnik
Večina namestitev aplikacij tretjih oseb v sistemu Windows zahteva upravno odobritev. V idealnem primeru bi morali videti poziv za nadzor uporabniškega računa (UAC), ko zaženete namestitveni program. Če pa se to ne zgodi, lahko ročno zaženete namestitveni program kot skrbnik. Evo kako.
Z desno tipko miške kliknite namestitveno datoteko in izberite Zaženi kot skrbnik. Nato sledite pozivom na zaslonu in preverite, ali se program uspešno namesti.
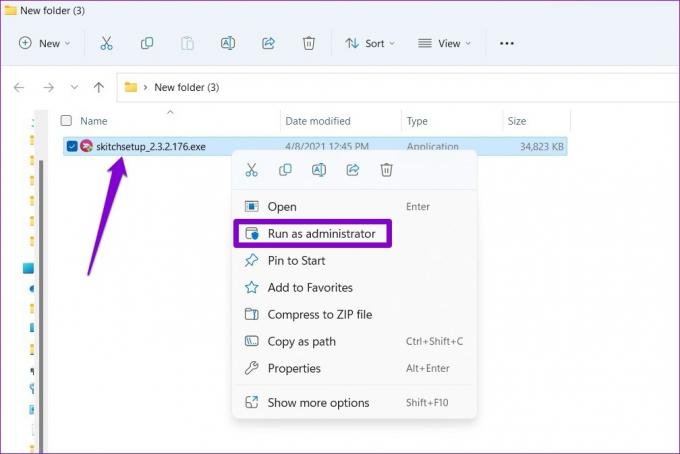
3. Zaženite orodje za odpravljanje težav za namestitev in odstranitev programa
Če težava ostane, se lahko za pomoč obrnete na enega od orodij za odpravljanje težav v sistemu Windows. Microsoft ponuja orodje za odpravljanje težav z namestitvijo in odstranitvijo programa, ki lahko samodejno zazna in popravi vse poškodovane registrski ključi ki morda preprečuje namestitev programa v sistemu Windows. Tukaj je opisano, kako ga lahko uporabite.
Korak 1: Pridobite namensko orodje za odpravljanje težav pri Microsoftu.
Pridobite orodje za odpravljanje težav pri namestitvi in odstranitvi programa
2. korak: Dvokliknite orodje za odpravljanje težav, da ga zaženete.

3. korak: Kliknite Naprej.

4. korak: Na naslednjem zaslonu izberite Namestitev. Orodje bo samodejno začelo iskati morebitne težave z datotekami registra.
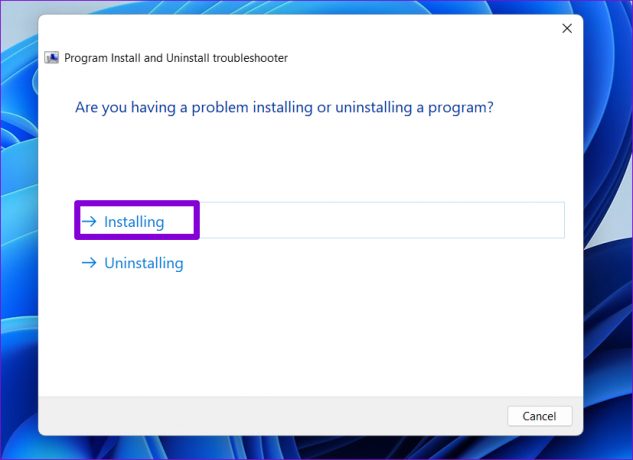
5. korak: Izberite program, ki ga poskušate namestiti. Če ga ne najdete, izberite Ni na seznamu. Nato pritisnite Naprej.
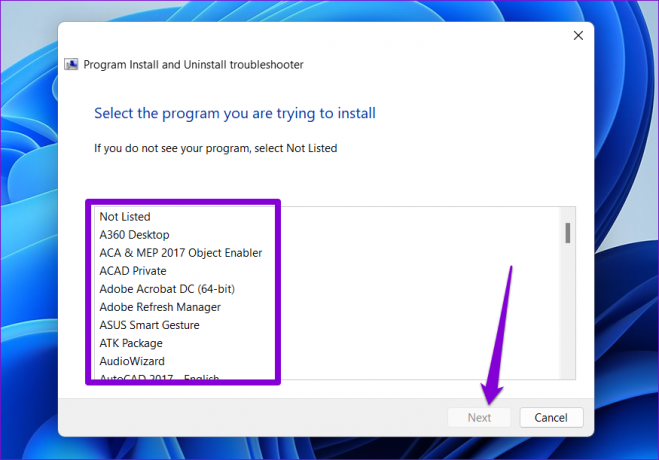
Od tam sledite navodilom na zaslonu, da dokončate postopek odpravljanja težav. Po tem poskusite znova namestiti program.
4. Preverite nastavitve namestitve aplikacije Windows
Windows 11 vam omogoča, da omejite namestitev aplikacij iz virov, ki niso Microsoft Store izboljšati varnost. Windows bo blokiral vse namestitve aplikacij tretjih oseb iz neznanih virov, če ste to nastavitev že omogočili. Tukaj je, kako lahko to spremenite.
Korak 1: Z desno tipko miške kliknite meni Start in na seznamu izberite Nastavitve.

2. korak: Na zavihku Aplikacije kliknite Napredne nastavitve aplikacije na desni.

3. korak: Uporabite spustni meni poleg možnosti »Izberite, kje dobiti aplikacije« in izberite »Kjerkoli, vendar me obvestite, če je v Microsoft Store primerljiva aplikacija«.

Ko naredite spremembo, poskusite zagnati namestitveni program in preverite, ali deluje.
5. Odstranite prejšnjo različico programa ali programske opreme
Drugi razlog, zakaj Windows morda ne bo namestil programa ali programske opreme drugega izdelovalca, je, če je starejša različica tega programa že na voljo v vašem računalniku. Če se zdi, da je tako, boste morali odstranite starejšo različico programa preden znova zaženete namestitveni program.
Korak 1: Pritisnite tipko Windows + R, da zaženete pogovorno okno Zaženi, vnesite nadzorin pritisnite Enter.
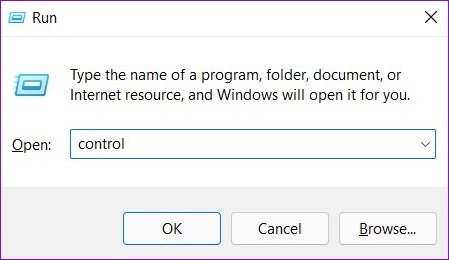
2. korak: Preklopite vrsto pogleda na velike ali majhne ikone s spustnim menijem v zgornjem desnem kotu. Nato kliknite Programi in funkcije.

3. korak: Izberite program, ki ga želite odstraniti, in kliknite Odstrani/Spremeni na vrhu.

Od tam sledite navodilom na zaslonu, da odstranite program. Ko odstranite, poskusite znova zagnati namestitveni program.
6. Omogoči način za razvijalce
Omogočanje načina razvijalca v sistemu Windows vam omogoča stransko nalaganje aplikacij iz skoraj katerega koli vira. Kot namiguje na ime, je nastavitev namenjena razvijalcem, da namestijo in preizkusijo svoje aplikacije. Če pa ste prepričani o verodostojnosti programske opreme, ki jo poskušate namestiti, lahko omogočite način razvijalca v sistemu Windows, da namestite ta program. Evo kako.
Korak 1: Pritisnite tipko Windows + I, da zaženete aplikacijo Nastavitve. Pomaknite se do zavihka Zasebnost in varnost na vaši levi.

2. korak: V razdelku Varnost kliknite Za razvijalce.
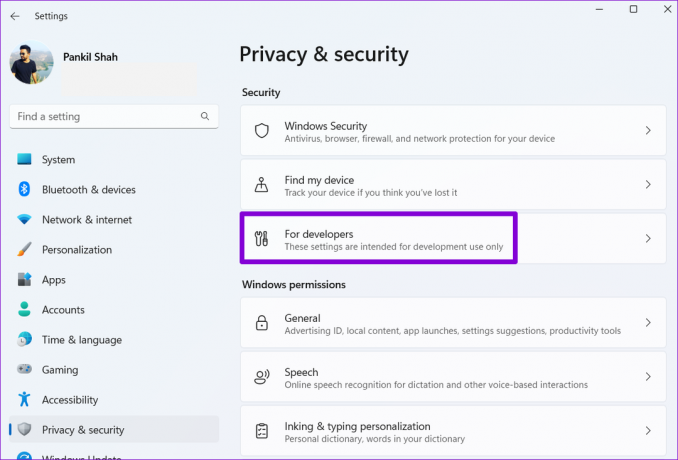
3. korak: Omogočite stikalo poleg Načina za razvijalce.
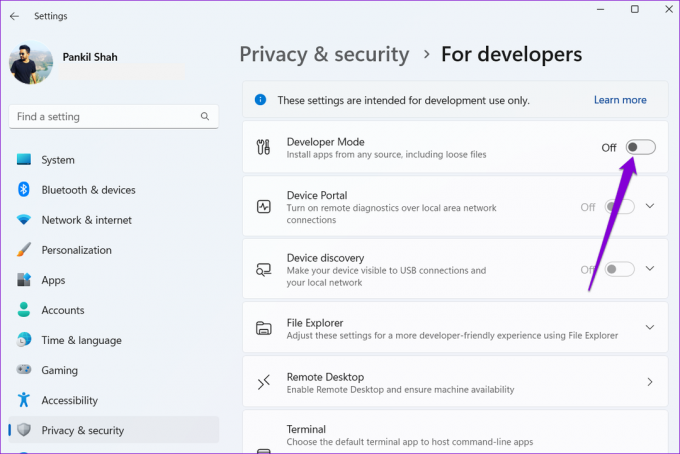
Poskusite še enkrat zagnati namestitveni program in preverite, ali deluje. Po namestitvi programa ne pozabite izklopiti načina za razvijalce.
Namestitev v teku
Če je aplikacija ali program, ki ga poskušate namestiti, na voljo v trgovini Microsoft Store, ga vedno prenesite. Vendar bi morala uporaba zgornjih nasvetov za odpravljanje težav pomagati odpraviti težavo, če to ni možnost.
Nazadnje posodobljeno 14. maja 2022
Zgornji članek lahko vsebuje pridružene povezave, ki pomagajo podpirati Guiding Tech. Vendar to ne vpliva na našo uredniško integriteto. Vsebina ostaja nepristranska in pristna.

Napisal
Pankil je po poklicu gradbeni inženir, ki je svojo pot začel kot pisatelj pri EOTO.tech. Pred kratkim se je pridružil Guiding Tech kot samostojni pisatelj, da bi pokrival navodila, razlage, nakupovalne vodnike, nasvete in trike za Android, iOS, Windows in splet.



