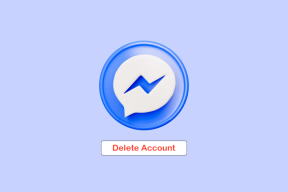Skrij elemente na nadzorni plošči v sistemu Windows 10
Miscellanea / / November 28, 2021
Skrij elemente na nadzorni plošči v sistemu Windows 10: Nadzorna plošča je ena najpomembnejših komponent sistema Windows, ki uporabniku omogoča spreminjanje sistemskih nastavitev. Toda z uvedbo sistema Windows 10 je bila ustvarjena aplikacija Nastavitve, ki nadomesti klasično nadzorno ploščo v sistemu Windows. Čeprav je nadzorna plošča še vedno prisotna v sistemu z veliko številnimi možnostmi, ki še vedno niso na voljo v nastavitvah aplikacijo, vendar če računalnik delite s prijatelji ali uporabljate računalnik v javnosti, boste morda želeli skriti določene programčke v Control Plošča.
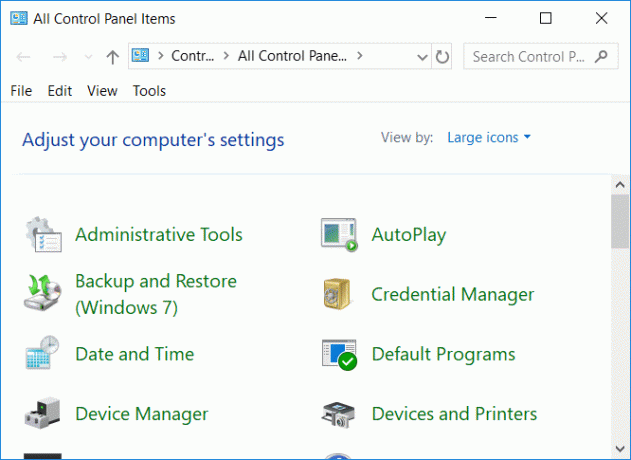
Klasično nadzorno ploščo še vedno uporabljajo številni uporabniki prek aplikacije Nastavitve in ima možnosti, kot so Administrativna orodja, varnostne kopije sistema, varnost in vzdrževanje sistema itd., ki niso prisotni v Aplikacija za nastavitve. Torej, ne da bi izgubljali čas, poglejmo, kako skriti elemente z nadzorne plošče v sistemu Windows 10 s pomočjo spodaj navedene vadnice.
Vsebina
- Skrij elemente na nadzorni plošči v sistemu Windows 10
- 1. način: skrij elemente z nadzorne plošče v sistemu Windows 10 z urejevalnikom registra
- 2. način: skrij elemente z nadzorne plošče v sistemu Windows 10 z uporabo urejevalnika pravilnika skupine
Skrij elemente na nadzorni plošči v sistemu Windows 10
Poskrbite za ustvarite obnovitveno točko samo v primeru, da gre kaj narobe.
1. način: skrij elemente z nadzorne plošče v sistemu Windows 10 z urejevalnikom registra
Urejevalnik registra je zmogljivo orodje in vsak nenameren klik lahko poškoduje vaš sistem ali ga celo onemogoči. Dokler natančno sledite spodnjim korakom, ne bi smeli imeti težav. Toda preden to storite, se prepričajte ustvarite varnostno kopijo svojega registra za vsak slučaj gre kaj narobe.
Opomba:Če imate Windows Pro ali Enterprise Edition, lahko to metodo preprosto preskočite in sledi naslednji.
1. Pritisnite tipko Windows + R in nato vnesite regedit in pritisnite Enter.

2. Pomaknite se do naslednjega registrskega ključa:
HKEY_CURRENT_USER\SOFTWARE\Microsoft\Windows\CurrentVersion\Policies\Explorer
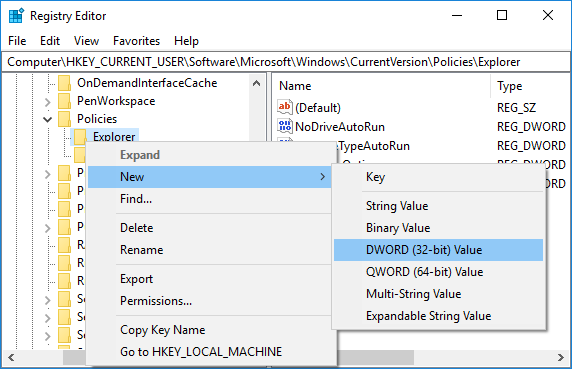
3. Zdaj, če vidite Explorer, potem lahko začnete, če pa ga ne vidite, ga morate ustvariti. Z desno tipko miške kliknite Politike nato kliknite Novo > Ključ in poimenujte ta ključ kot Raziskovalec.
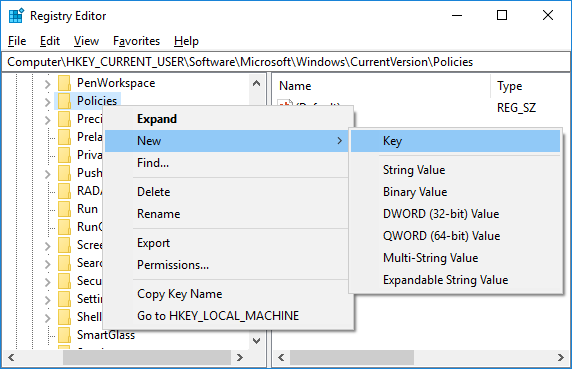
4. Znova z desno tipko miške kliknite Explorer in nato izberite Novo > DWORD (32-bitna) vrednost. Poimenujte to novo ustvarjeno DWORD kot DisallowCPL.
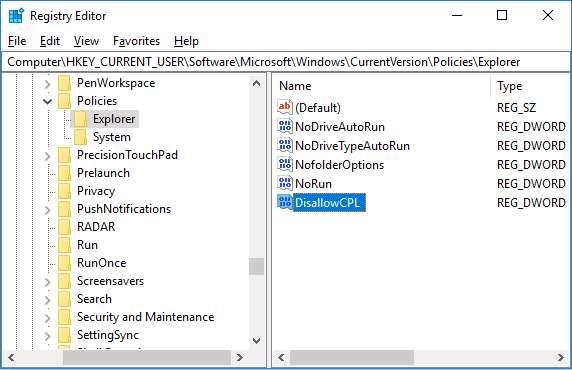
5. Dvokliknite na DisallowCPL DWORD in spremeni njeno vrednost na 1 nato kliknite V redu.
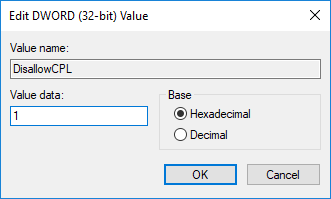
Opomba: Če želite izklopiti skrivanje elementov nadzorne plošče, preprosto znova spremenite vrednost DisallowCPL DWORD na 0.
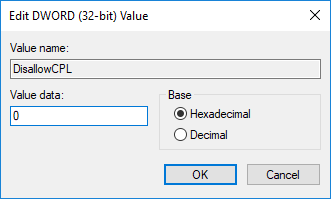
6. Podobno z desno tipko miške kliknite Raziskovalec in nato izberite Novo > Ključ. Poimenujte ta novi ključ kot DisallowCPL.
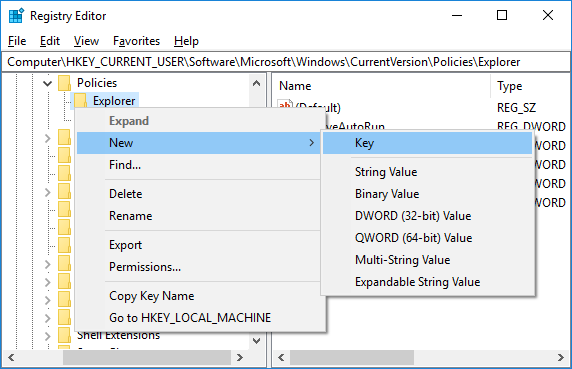
7. Nato se prepričajte, da ste na naslednji lokaciji:
KEY_CURRENT_USER\Software\Microsoft\Windows\CurrentVersion\Policies\Explorer\DisallowCPL
8.Izberite DisallowCPL ključ nato z desno miškino tipko kliknite nanjo in izberite Novo > Vrednost niza.
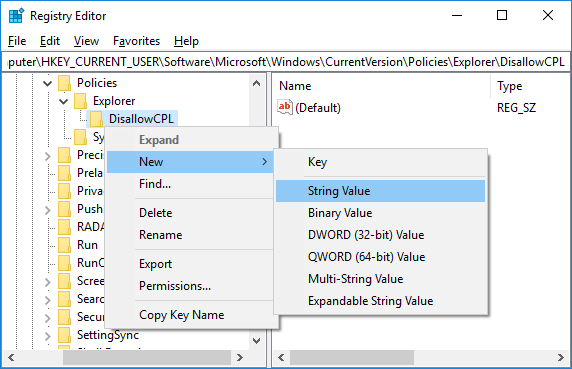
9.Poimenujte ta niz kot 1 in pritisnite Enter. Dvokliknite ta niz in pod Podatkovno polje vrednosti spremenite njegovo vrednost v ime določenega elementa, ki ga želite skriti na nadzorni plošči.
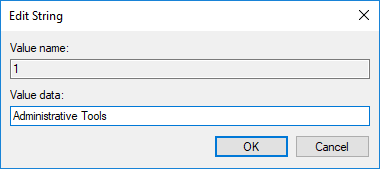
Na primer: Pod podatkovnim poljem vrednosti lahko uporabite katero koli od naslednjega: nadzorna plošča NVIDIA, center za sinhronizacijo, akcijski center, skrbniška orodja. Prepričajte se, da ste na nadzorni plošči (pogled ikon) vnesli isto ime kot njegova ikona.
10. Ponovite zgornja koraka 8 in 9 za vse druge elemente nadzorne plošče, ki jih želite skriti. Prepričajte se, da vsakič, ko dodate nov niz v 9. koraku, povečate število, ki ga uporabite kot ime vrednosti, npr. 1,2,3,4 itd.
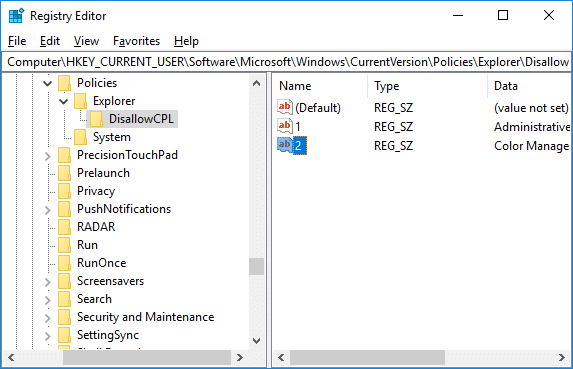
11. Zaprite urejevalnik registra in znova zaženite računalnik, da shranite spremembe.
12. Po ponovnem zagonu bi lahko uspešno skrili elemente z nadzorne plošče v sistemu Windows 10.
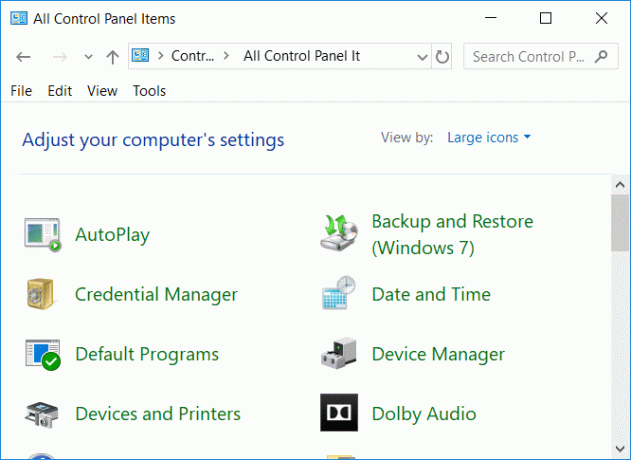
Opomba: Administrativna orodja in upravljanje barv so skrita na nadzorni plošči.
2. način: skrij elemente z nadzorne plošče v sistemu Windows 10 z uporabo urejevalnika pravilnika skupine
Opomba: Ta metoda bo delovala samo za uporabnike Windows 10 Pro in Enterprise Edition, vendar bodite previdni, saj je gpedit.msc zelo zmogljivo orodje.
1. Pritisnite tipko Windows + R in nato vnesite gpedit.msc in pritisnite Enter.

2. Pomaknite se do naslednje lokacije:
Uporabniška konfiguracija > Skrbniške predloge > Nadzorna plošča
3. Prepričajte se, da ste izbrali Nadzorna plošča in nato v desnem podoknu okna dvokliknite na »Skrij določene elemente nadzorne plošče« politiko.
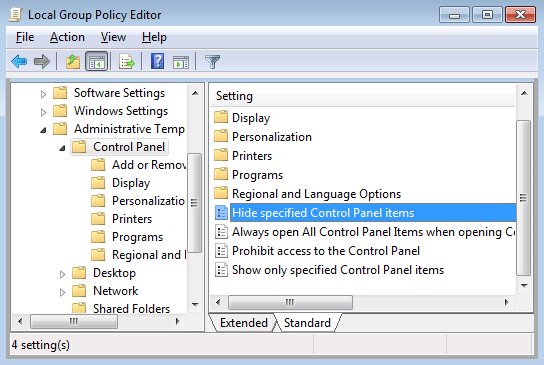
4.Izberite Omogočeno in nato kliknite na Prikaži gumb pod Možnosti.
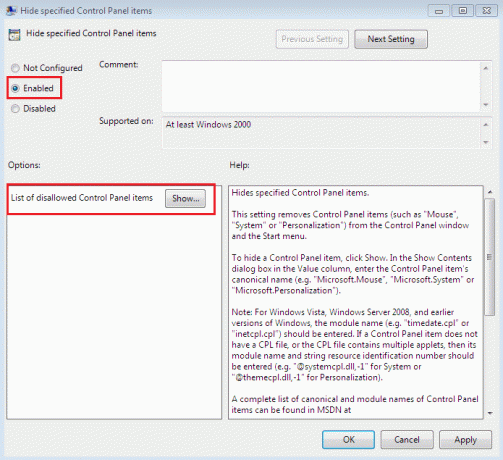
Opomba: Če želite izklopiti skrivanje elementov na nadzorni plošči, preprosto nastavite zgornje nastavitve na Ni konfigurirano ali Onemogočeno in kliknite V redu.
5. Zdaj pod vrednost, vnesite ime vseh elementov nadzorne plošče, ki jih želite skriti. Prepričajte se, da ste vnesli en element na vrstico, ki jo želite skriti.
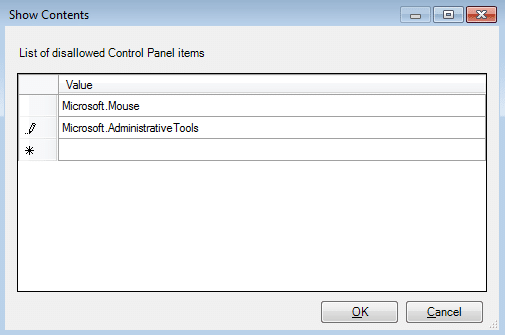
Opomba:Vnesite isto ime kot ikona na nadzorni plošči (pogled ikon).
6. Kliknite V redu, nato kliknite Uporabi in nato V redu.
7. Ko končate, zaprite okno gpedit.msc in znova zaženite računalnik, da shranite spremembe.
Priporočeno:
- Ustvarite bližnjico za vsa opravila na nadzorni plošči v sistemu Windows 10
- Popravi manjkajoče elemente kontekstnega menija, ko je izbranih več kot 15 datotek
- Omogočite ali onemogočite nadzorno ploščo in aplikacijo za nastavitve sistema Windows 10
- Omogočite ali onemogočite funkcijo skupnih izkušenj v sistemu Windows 10
To je to, kar ste se uspešno naučili Kako skriti elemente z nadzorne plošče v sistemu Windows 10 če pa imate še vedno kakršna koli vprašanja v zvezi s to vadnico, jih vprašajte v razdelku za komentarje.