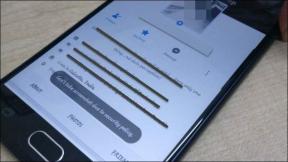4 najboljši načini za preverjanje velikosti RAM-a v računalniku z operacijskim sistemom Windows 11
Miscellanea / / May 14, 2022
RAM je kratica za Pomnilnik z naključnim dostopom. To je vrsta pomnilnika, ki je nameščen na matični plošči vašega računalnika za shranjevanje informacij. Vendar pa za razliko od trdega diska, druge naprave za shranjevanje v računalniku, izgubite vse podatke, shranjene v RAM-u, ko izklopite računalnik. RAM samo začasno shranjuje informacije iz operacijskega sistema Windows in drugih aplikacij, ki se izvajajo na vašem računalniku.

Nekatere situacije zahtevajo, da poznate velikost RAM-a na vašem računalniku. Ena takih situacij je, ko morate vedeti, ali je vaša velikost RAM-a dovolj velika, da sprejme izvajanje aplikacij z veliko porabo pomnilnika. Ko se vaš sistem upočasni, boste morda morali ugotoviti tudi velikost RAM-a in niste prepričani o vzroku. Tukaj so različni načini za preverjanje velikosti RAM-a.
1. Preverite velikost RAM-a z nastavitvami računalnika
Če želite preveriti velikost RAM-a z nastavitvami računalnika, naredite naslednje:
Korak 1: V računalniku kliknite meni Start v spodnjem levem kotu zaslona.

2. korak: Kliknite ikono zobnika, da zaženete nastavitve sistema Windows.

3. korak: Med prikazanimi možnostmi kliknite Sistem.
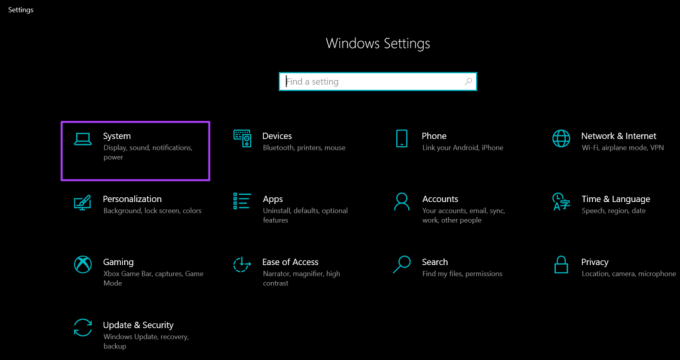
4. korak: V levem podoknu sistemskega okna se pomaknite do dna in kliknite Vizitka na seznamu možnosti.

5. korak: V razdelku Specifikacije naprave preberite informacije o velikosti RAM-a.
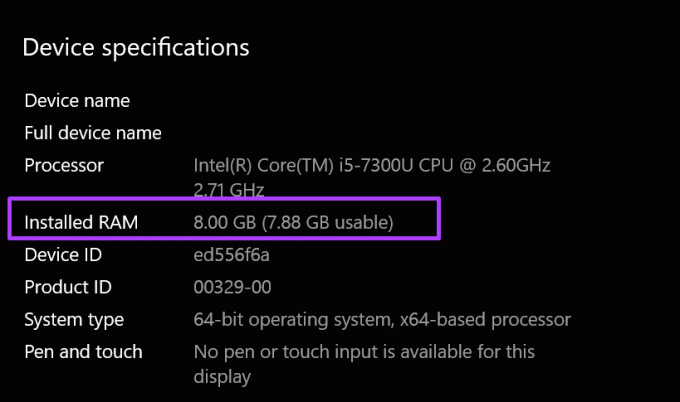
2. Preverjanje velikosti RAM-a z uporabo sistemskih informacij
Tukaj je, kako preverite velikost RAM-a s podatki o sistemu:
Korak 1: Zaženite pogovorno okno Zaženi tako, da hkrati pritisnete tipki Windows + R na tipkovnici.
2. korak: Vrsta msinfo32 v praznem polju poleg Odpri.
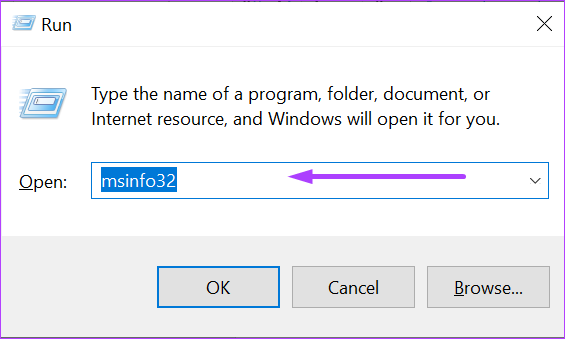
3. korak: Kliknite V redu, da odprete okno System Information.

4. korak: Kliknite Povzetek sistema v levem podoknu okna Sistemske informacije.

5. korak: Pojdite na desno podokno okna System Information in se pomaknite navzdol do Nameščenega fizičnega pomnilnika (RAM). V računalniku bi morali videti velikost RAM-a.

3. Preverite velikost RAM-a z ukaznim pozivom
Ukazni poziv je še en način, da ugotovite velikost RAM-a vašega računalnika. Večina ljudi meni, da je ta postopek nekoliko težaven, saj zahteva, da vnesete določen ukaz. Poenostavili smo vam tako, da smo zbrali ukaze, ki jih potrebujete za spodnji postopek:
Korak 1: V računalniku kliknite meni Start v spodnjem levem kotu zaslona.

2. korak: V iskalno polje vnesite poizvedbo za ukazni poziv.

3. korak: Kliknite rezultat ukaznega poziva, da ga zaženete.

4. korak: Vrsta wmic memorychip get/format: seznam v ukazni poziv.
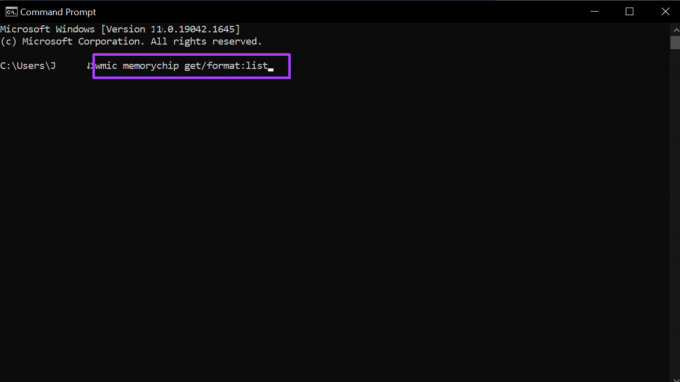
5. korak: Pritisnite Enter na tipkovnici, da zaženete ukaz.
6. korak: v rezultatih poiščite vrednost poleg Kapaciteta, ki predstavlja vašo velikost RAM-a.

Po vnosu zgornjih ukazov boste vedno dobili številčno vrednost. Če niste prepričani o pomenu številčne vrednosti, lahko vedno izvedete raziskavo.
4. Preverite velikost RAM-a z upraviteljem opravil
Upravitelj opravil v vašem računalniku je ena njegovih najpomembnejših funkcij. Je vsestranski in zagotavlja informacije o procesih in stanju pomnilnika vašega računalnika, kot so velikost RAM-a, uporaba in hitrost. Sledite spodnjim korakom, da preverite velikost RAM-a v računalniku z upraviteljem opravil:
Korak 1: Z desno tipko miške kliknite opravilno vrstico vašega računalnika.

2. korak: Na seznamu možnosti kliknite Upravitelj opravil.

Upravitelj opravil lahko zaženete tudi s hkratnim pritiskom tipk Ctrl + Alt + Delete na tipkovnici.
3. korak: Če se vaš upravitelj opravil zažene kot mini okno, pojdite v spodnji levi del okna in kliknite Več podrobnosti, da ga razširite.
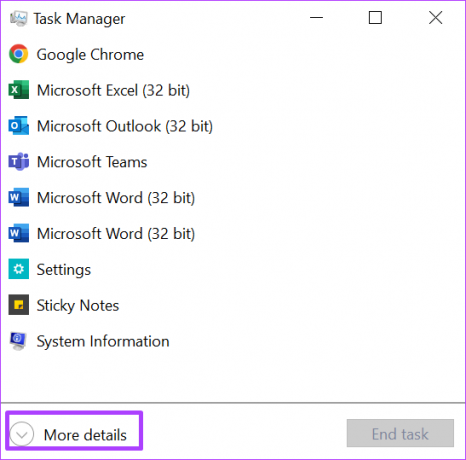
4. korak: Na zavihkih na vrhu okna kliknite Učinkovitost.
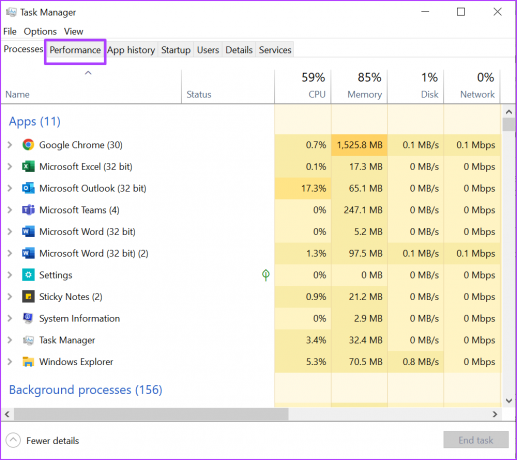
5. korak: Postavite kazalec na stransko vrstico in kliknite Pomnilnik, da si ogledate vse informacije o vašem RAM-u.

6. korak: Na desni strani podokna Pomnilnik bi morali videti velikost vašega RAM-a, navedeno na vrhu.

Zgornji del okna prikazuje velikost in vrsto RAM-a, medtem ko spodnji del prikazuje uporabo RAM-a, hitrost, velikost in obliko modela pomnilnika itd.
Obnovitev podatkov iz pomnilnika računalnika
To je to, kako preveriti velikost RAM-a v računalniku z operacijskim sistemom Windows 11. Upoštevati je treba, da RAM osebnega računalnika podatke shranjuje le začasno. Zato se informacije izgubijo, ko se računalnik izklopi. Vendar pa za trdi diski ali pomnilniške kartice na vašem računalniku boste morda lahko obnovili poškodovane ali izgubljene podatke.
Nazadnje posodobljeno 14. maja 2022
Zgornji članek lahko vsebuje pridružene povezave, ki pomagajo podpirati Guiding Tech. Vendar to ne vpliva na našo uredniško integriteto. Vsebina ostaja nepristranska in pristna.