6 najboljših načinov za popravilo, da vgrajena kamera ne deluje na Macu
Miscellanea / / May 14, 2022
Vgrajena kamera Apple Mac (MacBook in iMac) vam omogoča enostavno opravljanje video klicev. Uporaba FaceTime za video klice Pogovarjati se s svojimi najdražjimi ali v poklicne namene postane zelo priročno. In kamera brezhibno deluje z aplikacijami drugih proizvajalcev, kot so Zoom, Microsoft Teams ali celo Skype.

Toda včasih uporabniki ne morejo klicati, ker kamera preneha delovati na Macu. Ta objava zajema vse možne rešitve za popravilo, da vgrajena kamera ne deluje na Macu.
1. Preverite dovoljenje aplikacije za uporabo spletne kamere
Včasih aplikacije namestimo v naglici in pogosto preskočimo na dodelitev ustreznih dovoljenj, zlasti tistih, ki so namenjene video klicem. Če niste prepričani, ali ste zavrnili dovoljenja za kamero za katero koli aplikacijo, ki jo želite uporabiti, je dobro, da to preverite. Sledite tem korakom.
Korak 1: Pritisnite Command + preslednico, da odkrijete Iskanje Spotlight, vnesite sistemske nastavitve, in pritisnite Return.

2. korak: Kliknite Varnost in zasebnost.

3. korak: V levem meniju kliknite možnost Kamera.

Videli boste seznam vseh aplikacij z dostopom do kamere na Macu.

Sledite tem korakom, da aplikaciji omogočite uporabo vgrajene kamere.
Korak 1: Kliknite ikono ključavnice v spodnjem levem kotu.

2. korak: Vnesite svoj Touch ID ali geslo.

3. korak: Omogočite dostop do kamere tako, da kliknete potrditveno polje poleg imena aplikacije.
4. korak: Kliknite ikono Odkleni, da shranite spremembe.
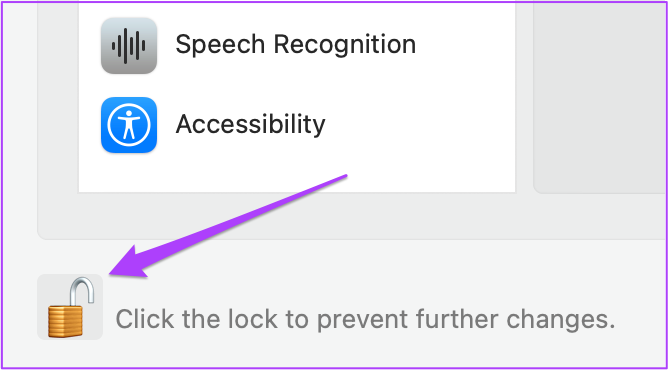
2. Odstranite omejitve časa zaslona za spletno kamero
Funkcija Screen Time je prispela z macOS Catalina. To orodje vam pomaga pri sledenju, upravljanju in omejevanju uporabe aplikacij na vašem Macu. S funkcijo Screen Time lahko spletno kamero omejite tudi za določeno časovno obdobje. Če vgrajena kamera ne deluje na vašem Macu, preverite omejitve časa zaslona. Sledite tem korakom.
1. korak: Kliknite na Sistemske nastavitve ali pritisnite Command + Space, da zaženete iskanje Spotlight, vnesite sistemske nastavitve in pritisnite Return, da ga zaženete.

2. korak: Kliknite na Čas zaslona.

3. korak: V meniju Čas zaslona kliknite Vsebina in zasebnost.
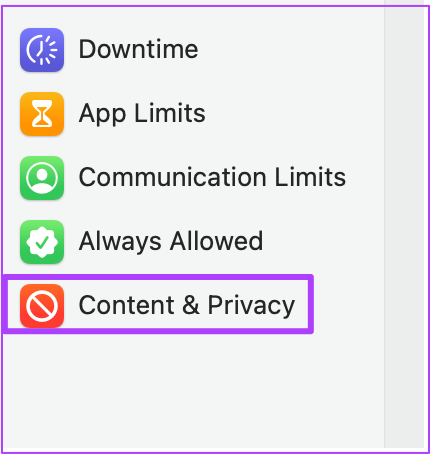
4. korak: Izberite zavihek Aplikacije.

5. korak: Preverite, ali je bila uporaba kamere dovoljena. Če ne, kliknite potrditveno polje, da ga omogočite.

3. Prisilno zaprite in znova zaženite aplikacije s spletno kamero
Lahko poskusite prisilno zapreti in znova zagnati aplikacije, ki zahtevajo uporabo vgrajene kamere vašega Maca. Na primer, če druga aplikacija, kot je FaceTime, že dostopa do kamere, lahko te aplikacije zaprete in jih znova zaženete. Če uporabljate spletno mesto, ki zahteva, da kliknete sliko prek spletne kamere, lahko prisilno zaprete in znova zaženete brskalnik.
Sledite tem korakom.
Korak 1: Kliknite na logotip Apple v zgornjem levem kotu.

2. korak: V spustnem meniju izberite Force Quit.

3. korak: Na zavihku Force Quit izberite aplikacijo, ki uporablja vašo spletno kamero, in kliknite Force Quit.

4. korak: Znova zaženite aplikacijo in poskusite znova uporabiti spletno kamero.
4. Ponastavite SMC za računalnike Mac, ki temeljijo na Intelu
Če uporabljate Mac s procesorjem Intel, lahko poskusite odpraviti težavo tako, da ponastavite SMC (System Management Controller). To je čip, ki nadzoruje in shranjuje kritične podrobnosti različnih funkcij strojne opreme na vašem Macu. Eden od njih je regulacija vgrajene kamere. Sledite tem korakom.
Korak 1: Kliknite logotip Apple in izberite Shut Down.

2. korak: Počakajte nekaj sekund in nato znova zaženite Mac.
Če zgornji koraki ne pomagajo, je tu alternativna metoda.
Korak 1: Ponovno ugasnite svoj Mac.

2. korak: Pritisnite in držite Shift + leva Option + leva tipka Control. Pritisnite in držite tudi gumb za vklop.

Pritiskajte štiri tipke še 7 sekund. Če se vaš Mac vklopi, bo znova predvajal zvonec ob zagonu, medtem ko držite tipke.
4. korak: Sprostite vse 4 tipke in znova zaženite Mac.
5. Znova zaženite vgrajeno kamero s terminalom
Vgrajena kamera vašega Maca se bo samodejno zagnala, ko boste uporabili aplikacijo, ki jo potrebuje. Če pa se vam to ne zgodi, lahko poskusite znova zagnati vgrajeno kamero z aplikacijo Terminal. Evo kako.
Korak 1: Pritisnite Command + preslednico, da odprete Spotlight Search, vnesite terminal in pritisnite Return.

2. korak: V aplikaciji Terminal vnesite sudo killall VDCAassitant in pritisnite Return.

Ta ukaz bo prisilil zapreti vse aplikacije, ki uporabljajo spletno kamero.
3. korak: Vnesite geslo za Mac in pritisnite Return.

Odprite aplikacijo ali spletno mesto in poskusite uporabiti spletno kamero.
6. Preverite ID kamere in ime modela v sistemskem poročilu
Če nobena od zgornjih metod ne deluje, obstaja možnost, da se je strojna oprema vgrajene kamere poškodovala. Če želite to preveriti, pojdite v meni Sistemsko poročilo na vašem Macu. Sledite tem korakom.
Korak 1: Kliknite logotip Apple in izberite O tem Macu.

2. korak: Kliknite Sistemsko poročilo.

3. korak: V levem meniju izberite Kamera.

Na zaslonu se morata prikazati ID modela vaše vgrajene kamere in edinstven ID.

Če se ne, je kamera vašega Maca poškodovana ali ni na voljo.
V tem primeru obiščite najbližji pooblaščeni servisni center Apple.
Popravite vgrajeno kamero vašega Maca
Te rešitve vam bodo pomagale, če vgrajena kamera vašega Mac računalnika preneha delovati. Vedno je priporočljivo, da se ob nakupu novega Maca odločite za načrt Apple Care+. Poleg tega se kamera morda ne bo odzvala, če svoj Mac uporabljate v izjemno zahtevnem okolju (glede temperature).
Nazadnje posodobljeno 14. maja 2022
Zgornji članek lahko vsebuje pridružene povezave, ki pomagajo podpirati Guiding Tech. Vendar to ne vpliva na našo uredniško integriteto. Vsebina ostaja nepristranska in pristna.



