Popravite črni zaslon Minecraft v sistemu Windows 10
Miscellanea / / May 14, 2022

Včasih se zaganjalnik Minecraft morda ne odzove na vašem računalniku z operacijskim sistemom Windows 10, kar povzroči težavo s črnim zaslonom Minecraft. S to težavo se lahko celo soočite ob zagonu, nato pa se aplikacija zruši. Po poročilih uporabnikov Minecraft izdaja nove posodobitve, da odpravi vse težave, čeprav se zdi, da težava sploh ni rešena. ne skrbi Črni zaslon Minecrafta ob zagonu v vašem sistemu Windows 10 se zgodi zelo pogosto in to težavo je mogoče odpraviti z nekaterimi učinkovitimi metodami za odpravljanje težav, kot je opisano v tem članku. Torej, nadaljujte z branjem.

Vsebina
- Kako popraviti črni zaslon Minecrafta v sistemu Windows 10
- Osnovne metode za odpravljanje težav
- 1. način: Znova zaženite Minecraft Launcher
- 2. način: Prijavite se v Microsoftov račun
- 3. način: Zaženite Minecraft kot skrbnik
- Metoda 4: Končajte nezdružljive procese v ozadju
- 5. način: Izbrišite predpomnilnik trgovine Windows
- 6. način: Začasno onemogočite protivirusni program (če je na voljo)
- 7. način: onemogočite proxy strežnik
- 8. način: onemogočite način prikaza 3D NVIDIA
- 9. način: onemogočite način NVIDIA SLI
- 10. način: onemogočite NVIDIA Stereoscopic 3D
- 11. način: nastavite vrednosti protizasedanja na privzeto
- 12. način: Posodobite Windows
- 13. način: Posodobite gonilnike GPU
- 14. način: Znova namestite gonilnike GPU
- 15. način: povrnitev posodobitev gonilnikov
- 16. način: Spremenite naslov DNS
- 17. način: Odstranite Minecraft vnose iz datoteke gostiteljev
- 18. način: Preklopite na stari zaganjalnik Minecrafta
- 19. način: Ponastavite Microsoft Store
- 20. način: Znova namestite Minecraft
Kako popraviti črni zaslon Minecrafta v sistemu Windows 10
Morda ne veste, zakaj se lahko na vašem računalniku z operacijskim sistemom Windows 10 pojavi črni zaslon Minecraft. Preden uporabite kakršne koli metode za odpravljanje težav, morate vedeti, zakaj je prišlo do težave. Tukaj je nekaj možnih razlogov, ki povzročajo obravnavano težavo.
- Nepotrebni programi, ki se izvajajo v ozadju, so v nasprotju z Minecraftom.
- Težave s povezljivostjo iz strežnika.
- Požarni zid Windows Defender blokira URL.
- Zastareli ali okvarjeni grafični gonilniki.
- Poškodovane datoteke predpomnilnika v gostiteljski datoteki.
- Konflikti znotraj dejavnosti vzdrževanja aplikacije in strežnika.
Zdaj poznate razloge, ki povzročajo črn zaslon Minecrafta ob zagonu. Pomaknite se na naslednji razdelek, da poiščete metode za odpravljanje težav.
Osnovne metode za odpravljanje težav
Tukaj je nekaj osnovnih metod za odpravljanje težav, ki vam bodo pomagale odpraviti napake pri prijavi v Minecraft s preprostimi vdori.
1. Uporabite uradni zaganjalnik Minecrafta: V primeru, da za odpiranje Minecrafta uporabljate zaganjalnik drugega proizvajalca, lahko to povzroči težavo s črnim zaslonom Minecrafta. Poskrbite za uporabo uradni zaganjalnik za prijavo v Minecraft. Prepričajte se tudi, da uporabljate posodobljeno različico Minecrafta, da se izognete morebitnim napakam.
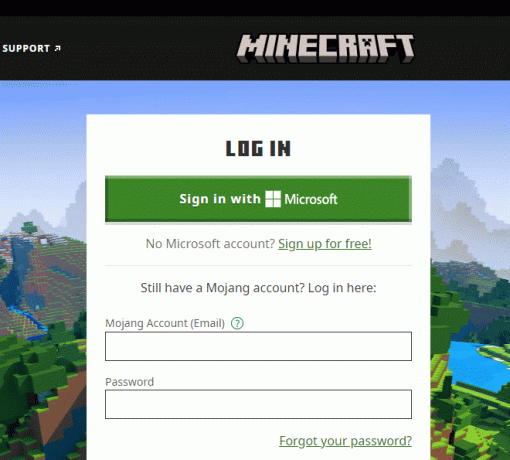
2. Počisti predpomnilnik brskalnika: Če se v katerem koli brskalniku soočate s težavo Minecraft s črnim zaslonom Windows 10, poskusite uporabiti drug brskalnik. Odprite nov zavihek v drugem brskalniku in se pomaknite do Minecraft.net. Prijavite se s svojimi poverilnicami. Če v novem brskalniku niste naleteli na napake, počistite zgodovino brskanja in predpomnilnik v vašem primarnem brskalniku.
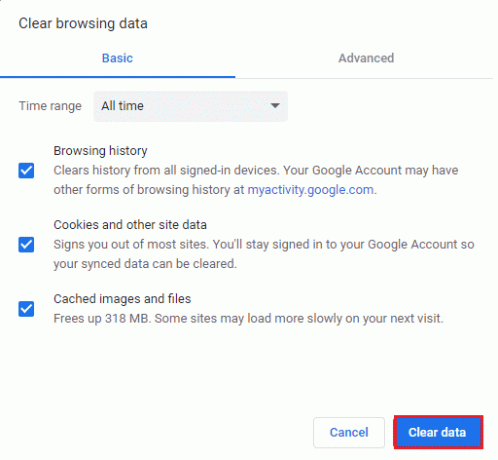
3. Preverite stanje strežnika: Kljub temu, da Minecraft nima nobene uradne statusne strani, lahko preverite njegovo stanje na računu za podporo za Twitter. Če imate težave s črnim zaslonom Minecraft, jih lahko najdete na tej strani. Tudi, če obstajajo kakršne koli dejavnosti vzdrževanja strežnika, se lahko soočite z isto težavo.
1. Obiščite Mojang statusTwitter stran.
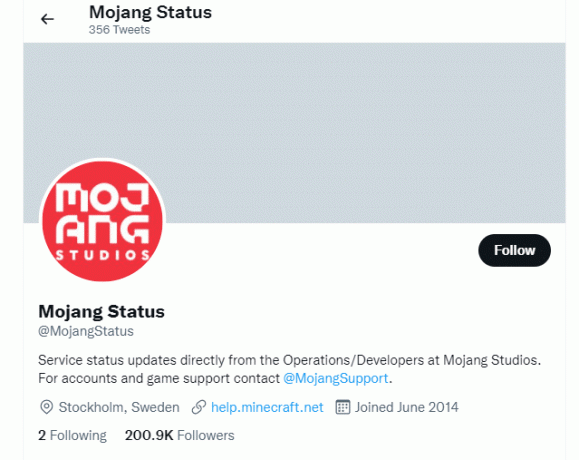
2. Preverite, ali ni povezanih težav Minecraft.
3. Prav tako preverite Reddit in Minecraft.net in preverite, ali so vsi drugi uporabniki prijavili težavo.
4. Če najdete kakršne koli dejavnosti strežnika ali vzdrževanja, nimate druge možnosti, kot da počakate.
Preberite tudi:Popravite napako Minecraft, ki ni uspelo napisati izmeta jedra
Spodaj so napredni načini za odpravljanje težav za odpravo omenjene težave.
1. način: Znova zaženite Minecraft Launcher
Kot osnovni način za odpravljanje težav poskusite znova zagnati zaganjalnik Minecraft. To je, da se odjavite iz svojega računa Minecraft in se čez nekaj časa znova prijavite. Ta rešitev je precej preprosta in tukaj je nekaj korakov za ponovni zagon zaganjalnika.
1. Najprej kliknite na ODJAVA v vašem računu Minecraft, kot je prikazano.
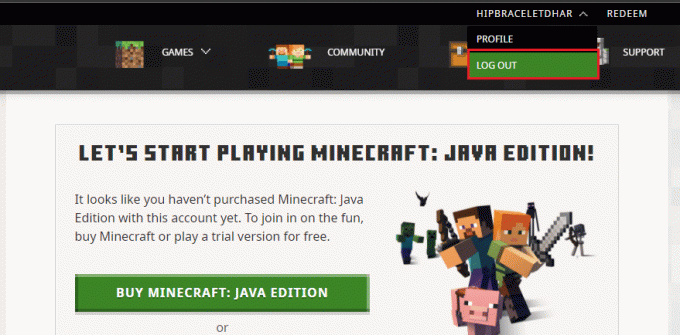
3. Z desno tipko miške kliknite prazen prostor v Opravilna vrstica.
4. V Procesi zavihek na Upravitelj opravil, poiščite in izberite Minecraft opravila, ki se izvajajo v ozadju.
5. Nato kliknite na Končaj nalogo.
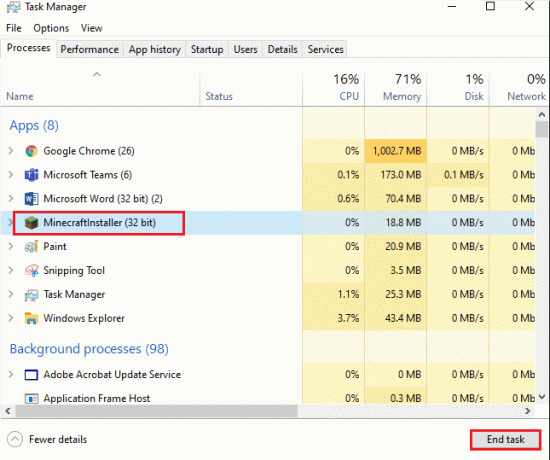
6. končno, znova zaženite računalnik.
7. VPIŠI SE spet s svojimi poverilnicami.
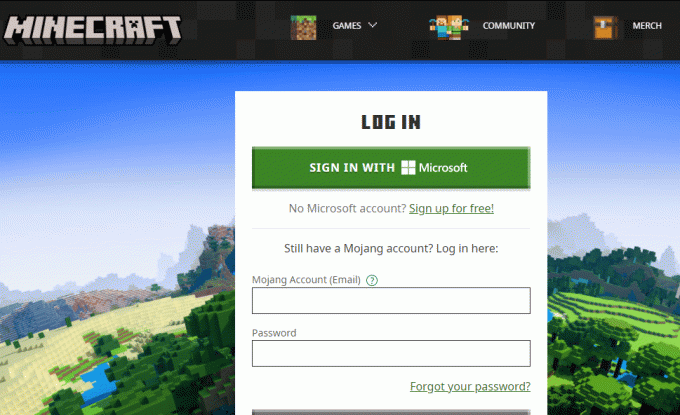
Preverite, ali ste odpravili težavo s črnim zaslonom Minecraft Windows 10.
2. način: Prijavite se v Microsoftov račun
Če se želite izogniti črnemu zaslonu Minecrafta pri težavah pri zagonu, vam bo morda v veliko pomoč ponovna prijava v svoj Microsoftov račun. S tem boste odpravili vse težave s sinhronizacijo računa in isto lahko poskusite z naslednjimi navodili.
1. Pritisnite na tipka Windows in tip Microsoft Store, nato kliknite na Odprto.
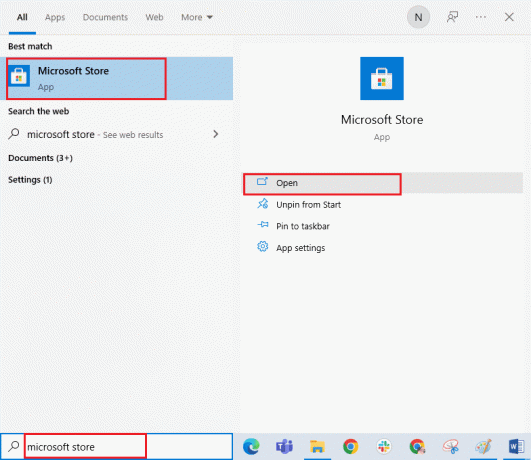
2. Zdaj kliknite na svoj ikona profila in nato izberite Odjava možnost.

3. Kliknite na Prijaviti kot je prikazano.

4. Zdaj izberite svojega Microsoftov račun in kliknite na Nadaljuj gumb.
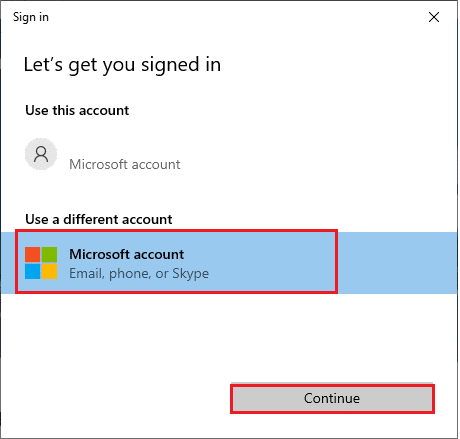
5. Vnesite poverilnice za prijavo in se znova prijavite v svoj Microsoftov račun.
Preberite tudi: Kako igrati Classic Minecraft v brskalniku
3. način: Zaženite Minecraft kot skrbnik
Za dostop do nekaterih funkcij Minecrafta potrebujete skrbniške pravice. Zato vam svetujemo, da zaženete Minecraft s skrbniškimi pravicami, kot je navedeno spodaj.
1. Z desno miškino tipko kliknite na Minecraftbližnjico na namizju ali se pomaknite po namestitveni imenik in z desno miškino tipko kliknite nanjo.
2. Zdaj kliknite na Lastnosti.
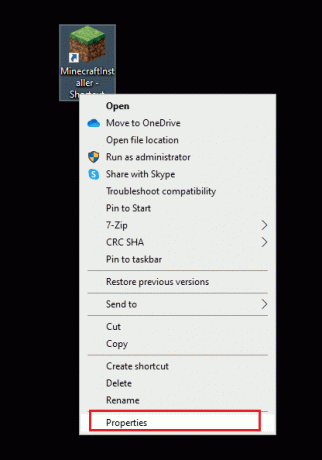
3. V Lastnosti okno, preklopite na Kompatibilnost zavihek. Zdaj potrdite polje Zaženite ta program kot skrbnik.
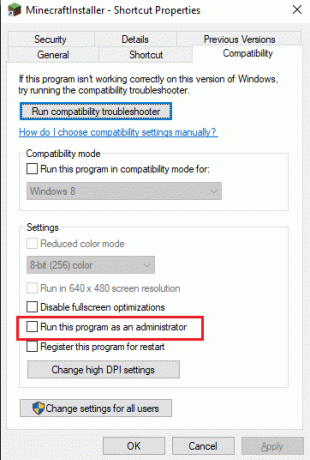
4. Na koncu kliknite na Prijavite se in v redu da shranite spremembe.
Metoda 4: Končajte nezdružljive procese v ozadju
Če obstaja toliko nezdružljivih programov, kot so AVG Antivirus, BitDefender, ByteFence, Comcast Constant Guard, Comodo Internet Security, ESET Antivirus, Kaspersky Internet Security, Lavasoft Ad-aware Web Companion, McAfee Anti-virus / Intel Security, Norton Antivirus, PCKeeper / MacKeeper, Reason Security, Webroot SecureAnywhere, požarni zid ZoneAlarm, ki bo motil Minecraft. Če imate v računalniku katero od teh aplikacij, jo poskusite onemogočiti v skladu z navodili v našem priročniku Kako končati opravilo v sistemu Windows 10.
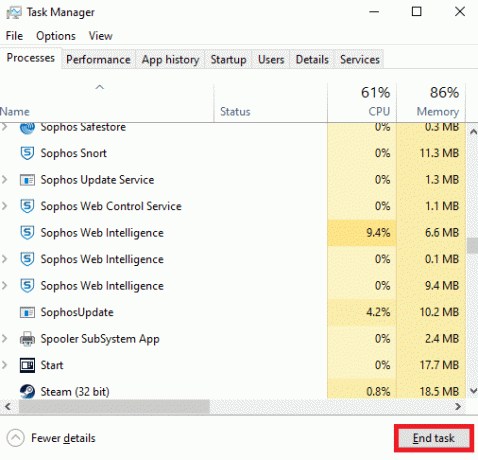
Preberite tudi:Popravite napako v trgovini Windows 0x80072ee7
5. način: Izbrišite predpomnilnik trgovine Windows
Če odstranite predpomnilnik Microsoft Store, boste odpravili težavo s črnim zaslonom Minecraft Windows 10. To je mogoče izvesti z izvajanjem preprostega ukaza. Za izvedbo istega sledite spodnjim navodilom.
1. pritisnite in držite Tipke Windows + R skupaj odpreti teci pogovorno okno.
2. Zdaj pa tip wsreset.exe in zadel Vnesite ključ za ponastavitev Predpomnilnik trgovine Windows.

6. način: Začasno onemogočite protivirusni program (če je na voljo)
Drug možen razlog, ki povzroča težavo s črnim zaslonom Minecraft Windows 10, je vaš varnostni paket. Ko vaši protivirusni programi zaznajo datoteke in mape Minecraft kot grožnjo, se boste soočili z več konflikti. Torej, preberite naš vodnik naprej Kako začasno onemogočiti protivirusni program v sistemu Windows 10 in sledite navodilom, da začasno onemogočite protivirusni program v računalniku.

Ko odpravite obravnavano težavo Minecraft v računalniku z operacijskim sistemom Windows 10, se prepričajte, da znova omogočite protivirusni program, saj je sistem brez varnostnega paketa vedno grožnja.
Preberite tudi:Odpravljanje napak pri definiciji virusa v protivirusnem programu Avast
7. način: onemogočite proxy strežnik
Če kakršne koli neustrezne omrežne nastavitve prispevajo k težavi s črnim zaslonom Minecraft v sistemu Windows 10, jih lahko rešite z ponastavitev omrežja. Da bi prikrili svojo omrežno identiteto, le nekaj uporabnikov poskrbi za proxy strežnike. Toda to lahko prispeva k številnim težavam z aplikacijami in programi v vašem računalniku. Preberite naš vodnik naprej Kako onemogočiti VPN in proxy v sistemu Windows 10 in izvedite korake, kot je navedeno v članku.

Ko onemogočite odjemalca VPN in proxy strežnike, preverite, ali ste v svojem računu odpravili obravnavano težavo. Kljub temu, če niste dosegli nobenega popravka, se poskusite povezati z a mobilno dostopno točko.
8. način: onemogočite način prikaza 3D NVIDIA
Kljub temu, če vas moti črni zaslon Minecraft Windows 10, je to morda posledica nezdružljivih nastavitev, povezanih z vašo grafično kartico. Če uporabljate grafične kartice višjega cenovnega razreda, boste videli Nastavitve načina prikaza 3D. Svetujemo vam, da onemogočite to funkcijo, kot je navedeno spodaj.
1. Pritisnite na Tipke Windows + I skupaj, da odprete Windows Nastavitve.
2. Zdaj kliknite na sistem nastavitve.
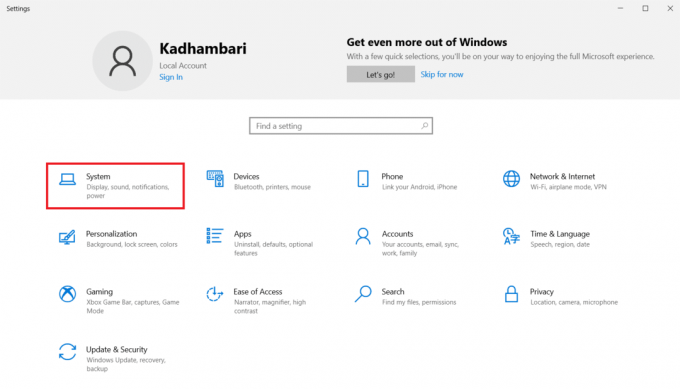
3. V levem podoknu kliknite na Zaslon in se pomaknite navzdol do desnega zaslona. Nato kliknite na Napredne nastavitve zaslona kot je prikazano.
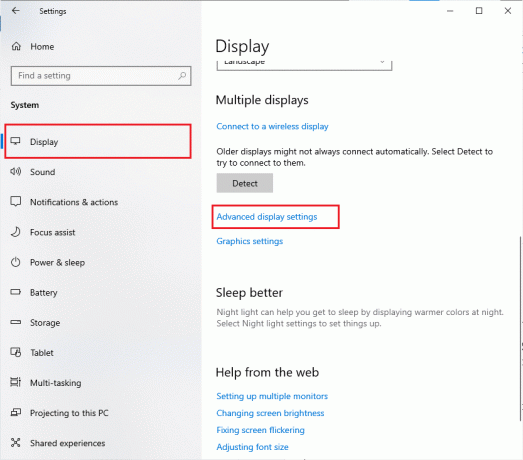
4. Zdaj pa poiščite Napredne nastavitve zaslona funkcijo in izklopite to možnost. Preverite, ali lahko odpravite težavo s črnim zaslonom Minecraft Windows 10. Če ne, pojdite naprej na naslednji način odpravljanja težav.
Preberite tudi: Kako brezplačno pridobiti Windows 10 Minecraft Edition
9. način: onemogočite način NVIDIA SLI
Scalable Link Interface (SLI) je razvila NVIDIA za združevanje dveh grafičnih kartic za zagotavljanje enega samega izhoda. To poveča procesorsko moč vašega računalnika, hkrati pa razvije tudi napake v računalniku z operacijskim sistemom Windows 10. Ko sta na vašem računalniku omogočena dve ali več grafičnih kartic, se boste soočili s težavo s črnim zaslonom Minecraft Windows 10. Sledite spodnjim navodilom, da onemogočite to funkcijo.
1. Z desno tipko miške kliknite kateri koli prazen prostor na namizju in nato izberite Nadzorna plošča NVIDIA.

2. Na naslednjem zaslonu preverite Nastavite konfiguracijsko povezavo SLI ki je pod 3D nastavitve meni.
10. način: onemogočite NVIDIA Stereoscopic 3D
Več grafičnih kartic v vašem računalniku je morda opremljenih s funkcijami Stereoskopske 3D, vendar vaše igre morda niso združljive z njimi. Posledično se lahko soočite s težavo s črnim zaslonom Minecraft Windows 10. Tukaj je nekaj navodil za onemogočanje te funkcije.
Opomba: Za izvedbo spodnjih korakov morate onemogočiti protivirusni program.
1. Pritisnite na tipka Windows, tip Nadzorna plošča, in kliknite na Odprto.
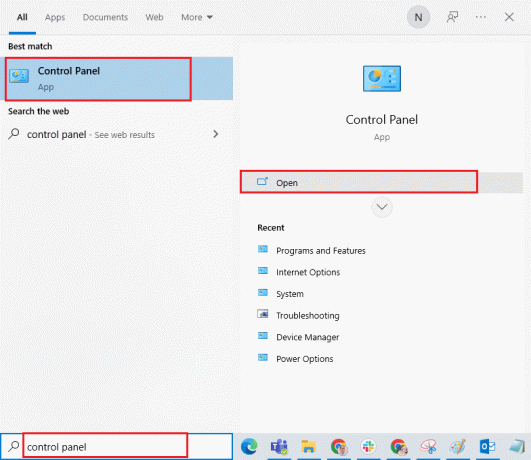
2. Set Ogled po > Kategorija, nato kliknite na Odstranite program.

3. Nato poiščite Stereoskopski 3D in kliknite na Odstrani kot je prikazano.
Opomba: tukaj, Adobe Acrobat Reader DC je vzeta za primer.
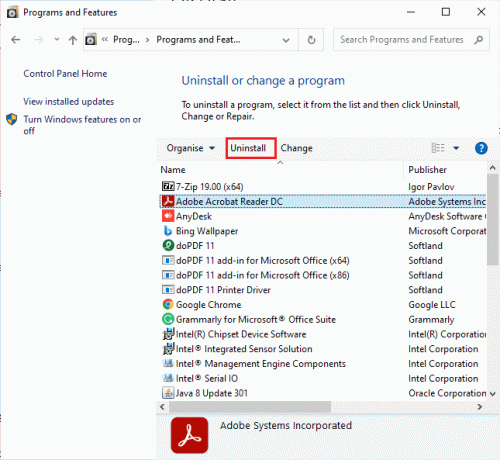
4. Počakajte, da se program odstrani na vašem računalniku in znova zaženite računalnik. Prepričajte se tudi, da je ta možnost izbrisana z nadzorne plošče Nvidia.
Preverite, ali ste odpravili težavo s črnim zaslonom Minecraft Windows 10.
Preberite tudi:Popravite, da Minecraft ni uspel preveriti pristnosti vaše povezave v sistemu Windows 10
11. način: nastavite vrednosti protizasedanja na privzeto
Če ste pomotoma spremenili svoje nastavitve proti zmanjševanju iz njihovih privzetih vrednosti, se boste pri težavi pri zagonu soočili s črnim zaslonom Minecrafta. Kljub temu lahko nastavitve preprosto vrnete na privzete vrednosti, tako da sledite spodnjim navodilom.
1. Pritisnite Tipke Windows + E skupaj odpreti Raziskovalec datotek.
2. Nato pojdite na naslednjo lokacijo mape pot v Raziskovalcu datotek.
%LocalAppData%PackagesMicrosoft. MinecraftUWP_8wekyb3d8bbweLocalStategamescom.mojangminecraftpe
Opomba: Če Windows ne najde omenjene lokacije, preskočite na naslednji način odpravljanja težav.
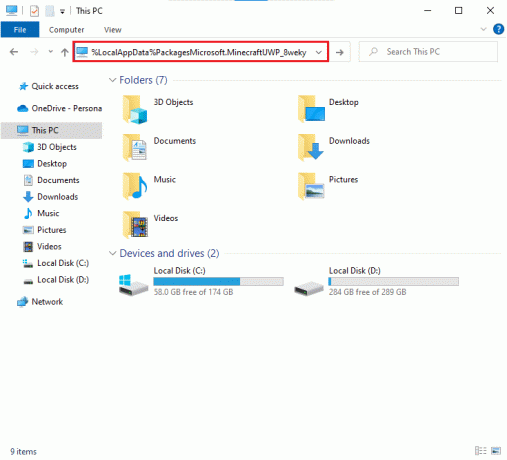
3. Zdaj pa odprite options.txt mapa.
4. Na koncu poiščite naslednji vnos in nastavite vrednost na 4 kot gfx_msaa: 4
Preverite, ali ste odpravili težavo s črnim zaslonom Minecraft Windows 10.
12. način: Posodobite Windows
Vse napake in napačne posodobitve v vašem računalniku lahko odpravite z posodobitev sistema Windowss. Zato se prepričajte, ali uporabljate posodobljeno različico operacijskega sistema Windows in če so posodobitve v teku, uporabite naš vodnik Kako prenesti in namestiti najnovejšo posodobitev sistema Windows 10

Po posodobitvi operacijskega sistema Windows preverite, ali ste popravili črni zaslon Minecrafta ob zagonu.
Preberite tudi:Kaj je gonilnik naprave? Kako deluje?
13. način: Posodobite gonilnike GPU
Ker je grafično intenzivna igra, je vaš grafični gonilnik bistveno pomemben za vašo igralno izkušnjo. Če so gonilniki zastareli ali okvarjeni, jih posodobite. Najnovejše izdaje gonilnikov lahko iščete na njegovih uradnih spletnih mestih ali pa jih posodobite ročno. Sledite našemu vodniku 4 načini za posodobitev grafičnih gonilnikov v sistemu Windows 10 da posodobite gonilnik in preverite, ali ste težavo odpravili.
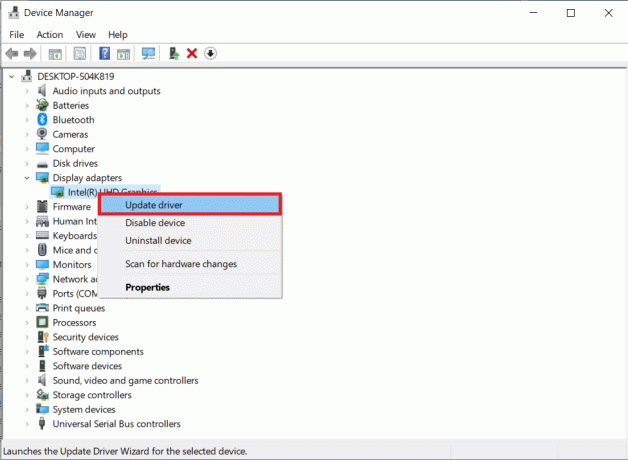
14. način: Znova namestite gonilnike GPU
Če imate še vedno težavo s črnim zaslonom Minecraft Windows 10 po posodobitvi gonilnikov GPU, znova namestite gonilnike naprav, da odpravite morebitne težave z nezdružljivostjo. Obstaja veliko načinov za ponovno namestitev gonilnikov v računalnik. Vendar pa lahko preprosto znova namestite grafične gonilnike, kot je navedeno v našem priročniku Kako odstraniti in znova namestiti gonilnike v sistemu Windows 10.
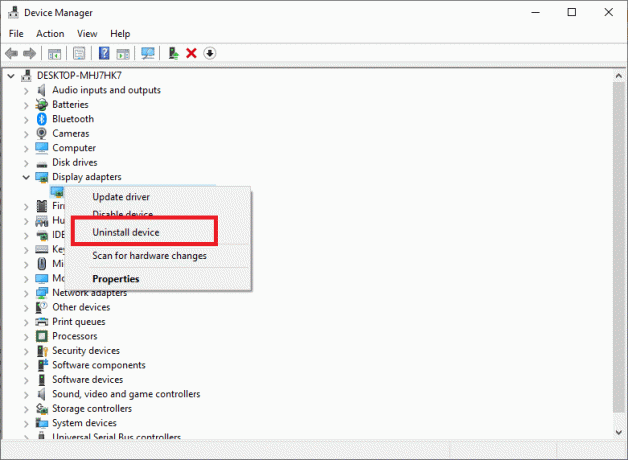
Po ponovni namestitvi gonilnikov GPU preverite, ali lahko brez napak dostopate do Minecrafta.
Preberite tudi:Popravite napako gonilnika Bluetooth v sistemu Windows 10
15. način: povrnitev posodobitev gonilnikov
Včasih lahko trenutna različica gonilnikov GPU povzroči kakršne koli konflikte pri zagonu in v tem primeru morate obnoviti prejšnje različice nameščenih gonilnikov. Gonilnike računalnika lahko povrnete v prejšnje stanje tako, da sledite našemu navodilu Kako povrniti gonilnike v operacijskem sistemu Windows 10.
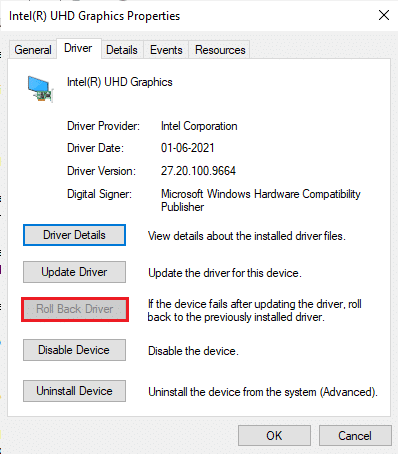
16. način: Spremenite naslov DNS
Več uporabnikov je predlagalo, da vam lahko preklop na naslove Google DNS pomaga odpraviti črni zaslon Minecrafta pri težavah pri zagonu. Če pravilno zaženete Minecraft in se soočite s črnim praznim zaslonom, sledite našemu vodniku za spremembo naslova DNS. To vam bo pomagalo odpraviti vse težave z DNS (sistemom domenskih imen), da boste lahko zagnali igro brez kakršnih koli naporov.
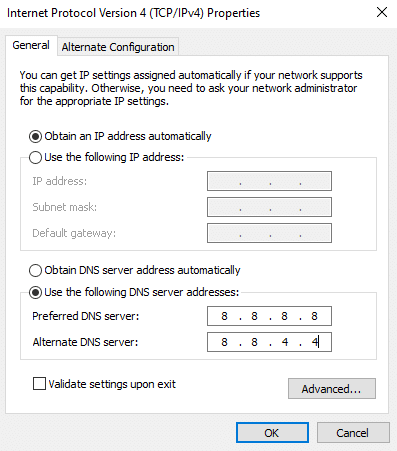
Ko spremenite naslov DNS, preverite, ali lahko zaženete Minecraft brez črnega zaslona.
Preberite tudi:16 najboljših brezplačnih programov za spremljanje omrežja za Windows 10
17. način: Odstranite Minecraft vnose iz datoteke gostiteljev
Če ima gostiteljska datoteka urejene vnose domene Minecraft.net ali Mojang, se boste soočili s težavami s črnim zaslonom Minecraft Windows 10. Spodaj je nekaj navodil za odstranitev vnosov v Minecraft.
1. Pritisnite Tipke Windows + E skupaj odpreti Raziskovalec datotek.
2. Zdaj pa preklopite na Ogled zavihek in preverite Skriti predmeti škatla v Pokaži/skrij oddelek.
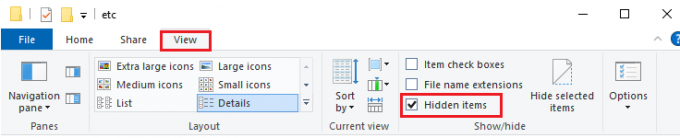
3. Zdaj se pomaknite do naslednje mape pot v Raziskovalcu datotek.
C:\Windows\System32\gonilniki\itd
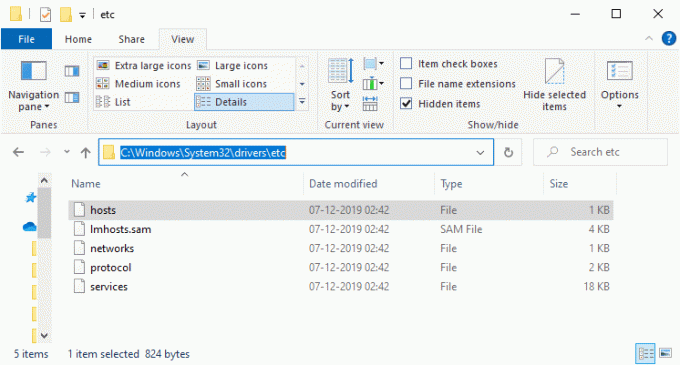
4. Izberite in z desno tipko miške kliknite na gostitelj datoteko in izberite Odpri z možnost, kot je prikazano.
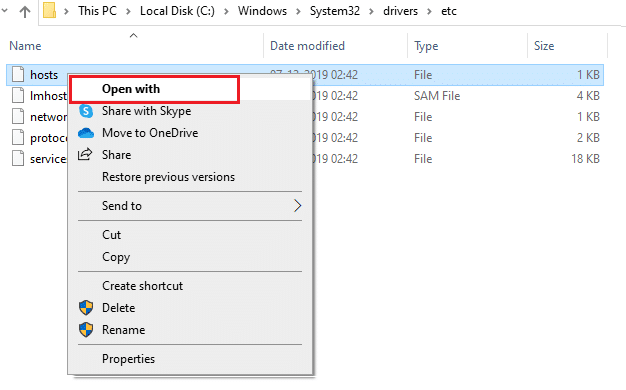
5. Zdaj izberite Beležnica možnost s seznama in kliknite na v redu kot je prikazano.
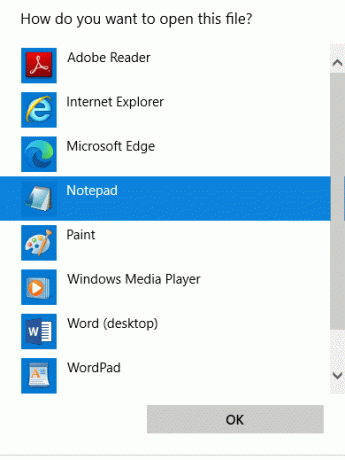
6. Zdaj se bo odprla datoteka gostitelja Beležnica kot sledi.

7. Zdaj kliknite na Tipke Ctrl + F hkrati odpreti Najti okno. Tukaj, tip Minecraft v Najdi kaj zavihek in kliknite na Najdi Naprej kot je prikazano.

8. Če niste dobili nobenih rezultatov iskanja, to pomeni, da nimate nobenih poškodovanih Minecraft datoteke na vašem računalniku. Če najdete Minecraft razdelek, z desno miškino tipko kliknite in izbrisati njim.
9. Zdaj shranite datoteko tako, da pritisnete Tipke Ctrl + S skupaj.
10. Izhod Beležnica in preverite, ali ste odpravili obravnavano težavo Minecraft.
Preberite tudi:Kako uporabljati barvne kode Minecraft
18. način: Preklopite na stari zaganjalnik Minecrafta
Ta metoda je preizkušena rešitev za odpravo črnega zaslona Minecrafta pri težavah pri zagonu v računalniku z operacijskim sistemom Windows 10. Namestite starejšo različico Minecrafta in navodila za implementacijo iste so navedena spodaj.
1. Pomaknite se do uradnega Spletno mesto za prenos Minecraft.
2. Zdaj kliknite na Prenesite za Windows 7/8 Spodaj POTREBUJETE DRUGAČEN OKUS? meni, kot je prikazano.
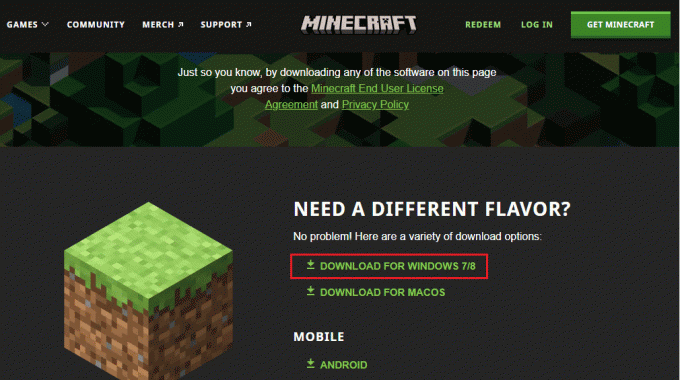
3. Zdaj počakajte, da se programska oprema prenese v vašo napravo in zaženite Nastavitvena datoteka v Moji prenosi namestiti isto.
4. Prekliči kakršne koli pozive in sledite navodila na zaslonu za namestitev prejšnje različice Minecrafta.
19. način: Ponastavite Microsoft Store
Brisanje vseh podatkov in poškodovanega predpomnilnika, povezanega z Minecraftom, je mogoče s ponastavitvijo trgovine Microsoft Store. Ta metoda je veliko bolj drastična kot brisanje predpomnilnika Microsoft Store (kot je navedeno v metodi 6), vendar ne izbriše nobenih že nameščenih aplikacij in iger.
1. Pritisnite na tipka Windows, tip Microsoft Store in kliknite na Nastavitve aplikacije.
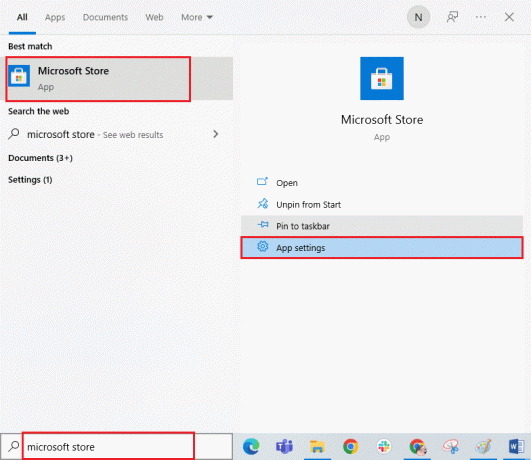
2. Pomaknite se navzdol po Nastavitve zaslon in kliknite na Ponastaviti možnost, kot je označeno.
Opomba: Podatki vaše aplikacije bodo med ponastavitvijo izbrisani Microsoft Store.

3. Zdaj potrdite poziv s klikom na Ponastaviti in ponovni zagon računalnika.
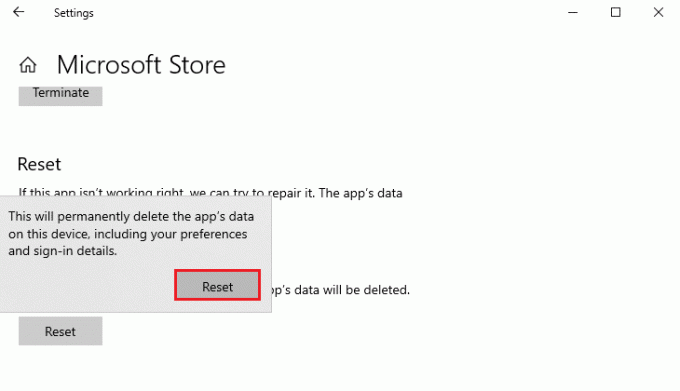
Preberite tudi:Popravi io.netty.channel. AbstractChannel$AnnotatedConnectException Napaka v Minecraftu
20. način: Znova namestite Minecraft
Če vam nobena od metod ni pomagala, potem kot zadnjo priložnost odstranite programsko opremo, znova zaženite računalnik in ga nato znova namestite pozneje. Tukaj je nekaj korakov v zvezi z istim.
1. Pritisnite na tipka Windows, tip aplikacije in funkcije in kliknite na Odprto.

2. Poiščite in kliknite Minecraft Launcher in izberite Odstrani možnost.

3. Zdaj potrdite poziv, če obstaja, in znova zaženite računalnik ko ste ga odstranili Minecraft.
4. Pomaknite se do uradnega Spletno mesto za prenos Minecraft.
5. Zdaj kliknite na Prenesite za Windows 7/8 Spodaj POTREBUJETE DRUGAČEN OKUS? meni, kot je prikazano.

6. Zdaj kliknite na Nastavitvena datoteka za namestitev aplikacije.

7. Kliknite na Naslednji v Nastavitev Microsoft Launcher okno.

8. Ponovno kliknite na Naslednji.

9. Zdaj kliknite na Namestite v naslednjem oknu.

10. Kliknite na da v Nadzor uporabniškega računa hitro.
11. Na koncu kliknite na Končaj za dokončanje namestitve.

12. Končno ste znova namestili zaganjalnik Minecraft na vašem računalniku. To bi odpravilo vse težave, povezane z aplikacijo.
Opomba: Lahko tudi dvigni vstopnico da se obrnete na podporo za Minecraft, da odpravite težavo.
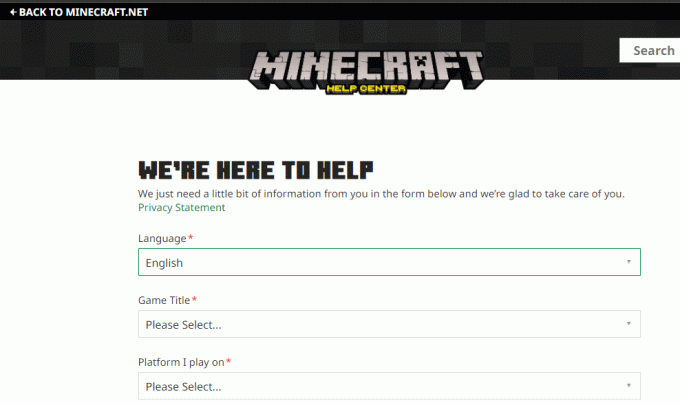
Priporočeno:
- 16 najboljših zasebnih aplikacij za pregledovalnik Instagrama brez človeškega preverjanja
- Popravi Dragon Age Inquisition Crash na namizju Windows 10
- Popravite Nemogoče se povezati s World Minecraft v sistemu Windows 10
- Kako omogočiti podporo za krmilnik Minecraft
Upamo, da vam je bil ta priročnik koristen in da ste ga lahko popravili Minecraft črni zaslon težava v sistemu Windows 10. V spodnjem razdelku za komentarje se lahko obrnete na nas s svojimi vprašanji in predlogi. Sporočite nam, katero temo želite, da raziščemo naslednjo.



