Popravite jecljanje slušalk Bluetooth v sistemu Windows 10
Miscellanea / / May 14, 2022

Ko uživate v svoji najljubši pesmi prek slušalk Bluetooth, se lahko zvok včasih brez razloga prekine. V tem trenutku se boste morda počutili jezni in lahko prilagodite svoje položaje in kote Bluetooth, vendar se zvok Bluetooth še naprej pojavlja. Čeprav so vaše slušalke Bluetooth popolnoma napolnjene, jih ne morete uporabljati, če imajo kakršne koli notranje težave ali če so v vašem računalniku z operacijskim sistemom Windows 10 nezdružljive zvočne nastavitve. Ne skrbite! Niste edini, ki se sooča s težavami s slušalkami Bluetooth, ki povzročajo težave z operacijskim sistemom Windows 10. Za vas imamo nekaj učinkovitih neverjetnih popravkov, ki bodo vaš računalnik rešili iz težav. Torej, nadaljujte z branjem.

Vsebina
- Kako popraviti jecljanje slušalk Bluetooth v sistemu Windows 10
- 1. način: napolnite Bluetooth baterijo
- 2. način: Ohranite doseg signala Bluetooth
- Metoda 3: Izogibajte se motnjam med telesom
- 4. način: Odstranite problematične ovire
- 5. način: Izogibajte se postavljanju naprav z velikim dosegom Wi-Fi
- 6. način: uporabite kabel USB (za uporabnike ključev Bluetooth)
- 7. način: Ponovno povežite Bluetooth
- 8. način: Izberite pravilen zvočni izhod
- 9. način: Zaženite orodje za odpravljanje težav Bluetooth
- 10. način: Spremenite pasove Wi-Fi
- 11. način: Ponovno omogočite zvočno kartico Bluetooth
- 12. način: Popravite poškodovane datoteke
- 13. način: Znova zaženite avdio storitve Bluetooth
- 14. način: onemogočite izboljšave zvoka
- 15. način: onemogočite daljinski upravljalnik in prostoročno telefonijo
- 16. način: prilagodite nastavitve agresivnosti gostovanja
- 17. način: onemogočite sodelovanje Bluetooth (če je na voljo)
- 18. način: Posodobite gonilnike Bluetooth
- 19. način: Znova namestite gonilnike Bluetooth
- 20. način: povrnitev posodobitev gonilnikov Bluetooth
- 21. način: Posodobite Windows
- 22. način: Ponastavite napravo Bluetooth
- 23. način: Posodobite vdelano programsko opremo naprave
Kako popraviti jecljanje slušalk Bluetooth v sistemu Windows 10
Tukaj je nekaj pogostih razlogov, ki povzročajo težave z zvokom Bluetooth Windows 10. Poglobljeno jih analizirajte, da ugotovite točen vzrok v vašem primeru.
- Baterija Bluetooth je skoraj prazna.
- Naprava Bluetooth je daleč od vira signala.
- Neusklajenost signala.
- Človeško telo moti signal Bluetooth.
- Ena ali več naprav Bluetooth je vklopljenih hkrati.
- Zastarela vdelana programska oprema.
- Zastarel operacijski sistem in nezdružljivi zvočni gonilniki.
- Čas za nadgradnjo; slušalke so stare!
V tem razdelku smo sestavili seznam metod, ki vam pomagajo pri odpravljanju težav s slušalkami Bluetooth, ki zatikajo Windows 10. Najprej preverite in odpravite težave s strojno opremo, nato pa nadaljujte z metodami za odpravljanje težav v sistemu Windows, kot je navedeno spodaj.
1. način: napolnite Bluetooth baterijo
Včasih lahko analizirate, ko slušalke Bluetooth izgubijo napolnjenost, zvok se lahko pretrga. V tem primeru morate napolniti napravo Bluetooth in vedno zagotoviti minimalno raven moči, da se izognete težavam z zvokom.
V nekaterih najnovejših napravah Bluetooth je mogoče raven baterije prepoznati po barvni kodi. Na primer, v slušalkah OnePlus,
- Zelena – Označuje, da je nivo baterije optimalen za uporabo.
- rdeča – Označuje, da je baterija zelo nizka in jo je treba napolniti.

Torej, kaj, če je raven baterije ustrezna, vendar se še vedno soočajo s slušalkami Bluetooth, ki zatikajo Windows 10? Preverite in preizkusite naslednje metode!
2. način: Ohranite doseg signala Bluetooth
Naprave Bluetooth uporabljajo kratkovalovne radijske signale in ko ste izven dosega, zvoka ne morete pravilno slišati in se zvok pozneje prekine. Proizvajalec vaše naprave Bluetooth bi na embalaži omenil obseg signala vaše naprave. Preverite ali pobrskajte po internetu, da ugotovite obseg pokritosti. Nato ohranite enako razdaljo, kot je omenjeno. Preverite, ali to deluje.

Preberite tudi:Kako namestiti Bluetooth na Windows 10
Metoda 3: Izogibajte se motnjam med telesom
Včasih se lahko soočite, da slušalke Bluetooth zatikajo Windows 10, ko eno od naprav Bluetooth držite na hlačah ali dlani, drugo pa na ušesu.
To je lahko posledica 70 % + vsebnosti vode v vašem telesu. Radijski valovi Bluetooth zelo slabo potujejo po snoveh, ki navlažijo, če ste v tej situaciji, spremenite položaj naprav Bluetooth.
4. način: Odstranite problematične ovire
Podobno, če pride do kovinskih motenj, se valovi Bluetooth odbijejo in se lahko v računalniku z operacijskim sistemom Windows 10 soočite s težavo z zvokom Bluetooth. Prav tako, če obstaja armirani beton (kot je stena) med vašim računalnikom in napravo Bluetooth, se lahko soočite z motnjami zvoka. Svetujemo vam, da odstranite te ovire in sedite blizu naprave Bluetooth in računalnika.
5. način: Izogibajte se postavljanju naprav z velikim dosegom Wi-Fi
Več sodobnih brezžičnih naprav, kot je pametne žarnice, usmerjevalniki velikega dosega, brezžični telefoni, usmerjevalniki Wi-Fi in monitorji uporabljajo signale visokega dosega Wi-Fi, nekateri pa lahko celo delujejo 2,4 GHz – 2,5 GHz.
Če uporabljate napravo Bluetooth, se izogibajte motnjam Wi-Fi na prenosnih poteh. Poleg tega odstranite dodatne povezave Bluetooth, povezane z vašim računalnikom, in preverite, ali se znova soočate s težavo.
6. način: uporabite kabel USB (za uporabnike ključev Bluetooth)
V nekaterih primerih lahko električne motnje med modulom vaše matične plošče in vašo napravo Bluetooth povzročijo težave z zvokom Bluetooth. To težavo je mogoče rešiti s povečanjem razdalje med ključem USB in vrati USB v sistemu Windows 10.

Preberite tudi:Kako preimenovati naprave Bluetooth v sistemu Windows 10
7. način: Ponovno povežite Bluetooth
Do zdaj ste sledili metodam za odpravljanje težav s strojno opremo, da bi odpravili težavo z motnjami Bluetooth slušalk Windows 10. Kljub temu, če niste dosegli nobenega popravka, potem težava ni v vaši strojni opremi. Če želite odpraviti začasne težave, povezane z vašo napravo Bluetooth in računalnikom, izklopite Bluetooth in ga čez nekaj časa znova vklopite, kot je opisano spodaj.
1. Pritisnite na tipka Windows in tip nastavitve Bluetooth, nato udari Vnesite ključ.
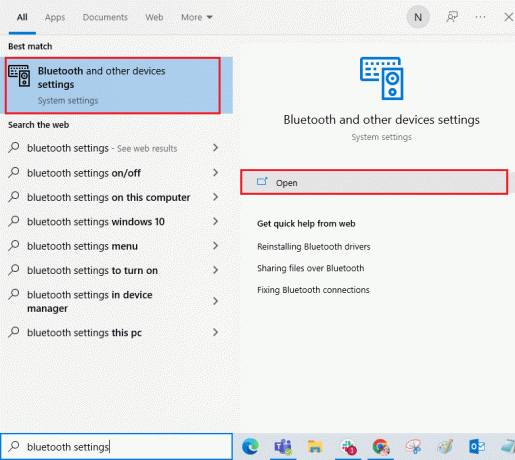
2. Zdaj pa izklopite Bluetooth ikono, kot je prikazano.
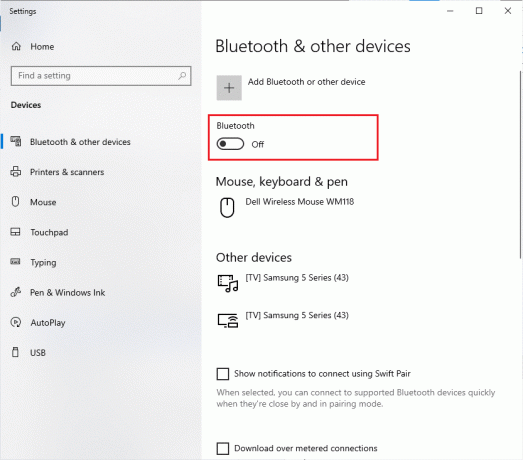
3. Počakajte nekaj časa in preklopite VKLOPLJENO spet ista nastavitev.

Preverite, ali ste v sistemu Windows 10 odpravili težavo z motnjami zvoka Bluetooth.
8. način: Izberite pravilen zvočni izhod
Če uporabljate več kot eno izhodno napravo za zvok, morate potrditi, ali je naprava Bluetooth porabljena kot izhodna naprava. Če želite preveriti zvočni izhod v računalniku z operacijskim sistemom Windows 10, sledite spodnjim korakom.
1. Kliknite na Ikona zvočnikov v desnem kotu Opravilna vrstica.

2. Zdaj kliknite na ikona puščice da razširite seznam zvočnih naprav, povezanih z računalnikom.
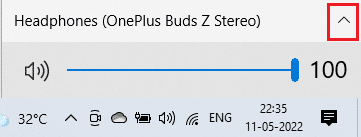
3. Nato izberite zvočno napravo (napravo Bluetooth) in se prepričajte, da se zvok predvaja prek izbrane naprave.
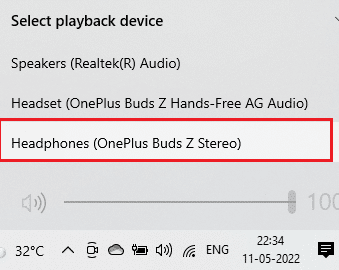
Če vam ta metoda ne pomaga, pojdite na naslednjo.
Preberite tudi:Kako odpraviti težave z Bluetooth v sistemu Windows 10
9. način: Zaženite orodje za odpravljanje težav Bluetooth
Vaš računalnik z operacijskim sistemom Windows 10 ima vgrajeno orodje za odpravljanje težav, ki odpravlja številne pogoste težave, ki izhajajo iz tega. Podobno lahko odpravite težavo z zatikanjem slušalk Bluetooth v sistemu Windows 10, tako da zaženete orodje za odpravljanje težav Bluetooth, kot je navedeno spodaj.
1. Pritisnite na tipka Windows, tip Odpravljanje težav z nastavitvami, in kliknite na Odprto.
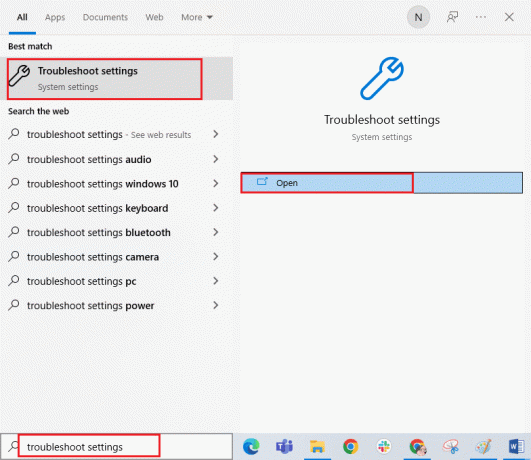
2. Pomaknite se navzdol do Poiščite in odpravite druge težave oddelek.
3. Tukaj izberite Bluetooth in kliknite na Zaženite orodje za odpravljanje težav možnost.

4. Windows se bo zagnal Odkrivanje težav. Če so odkrite težave, sledite navodilom na zaslonu Uporabite popravek.

10. način: Spremenite pasove Wi-Fi
Kot smo že omenili, do motenj zvoka Bluetooth pride zaradi motenj med dvema različnima brezžičnima napravama, ki uporabljata isto frekvenco. Če želite to potrditi, lahko preprosto izklopite usmerjevalnik Wi-Fi. Ko je vaš usmerjevalnik Wi-Fi popolnoma izklopljen, preverite, ali lahko odpravite težavo z motnjami Bluetooth slušalk Windows 10. Če je tako, je težava posledica motenj signala Wi-Fi in Bluetooth. V tem primeru lahko poskusite preklopiti med pasovi Wi-Fi 2,4 GHz in 5 GHz v računalniku z operacijskim sistemom Windows 10, kot je navedeno spodaj.
1. Pritisnite na tipka Windows, tip upravitelja naprav, in kliknite na Odprto.

2. Dvokliknite na Omrežni adapterji za razširitev omrežnih gonilnikov.

3. Nato z desno miškino tipko kliknite svoj Wifi adapter in kliknite na Lastnosti.

4. Zdaj pa poiščite Band oz Prednostni pas možnost v Lastnina meni in kliknite nanj.

5. Zdaj razširite spustni meni od vrednost polje in nastavite vrednost kot Raje pas 5GHz kot je prikazano. Nato kliknite na v redu da shranite spremembe.
Opomba: Če je vrednost že nastavljena na Raje pas 5GHz, nato spremenite vrednost v Raje 2,4 GHz in kliknite na v redu.

6. končno, ponovni zagonvaš računalnik in preverite, ali ste odpravili težavo z motnjami zvoka Bluetooth.
Preberite tudi:Popravite, da se Bluetooth ne more izklopiti v sistemu Windows 10
11. način: Ponovno omogočite zvočno kartico Bluetooth
Težavo s slušalkami Bluetooth, ki zatikajo Windows 10, lahko preprosto rešite tako, da znova zaženete zvočno kartico Bluetooth, kot je opisano spodaj.
1. Pritisnite na tipka Windows in tip Upravitelj naprav, nato kliknite na Odprto.

2. Nato razširite Bluetooth razdelek tako, da dvokliknete nanj.

3. Nato z desno miškino tipko kliknite svoj Bluetooth zvočna kartica in izberite Onemogoči napravo možnost.
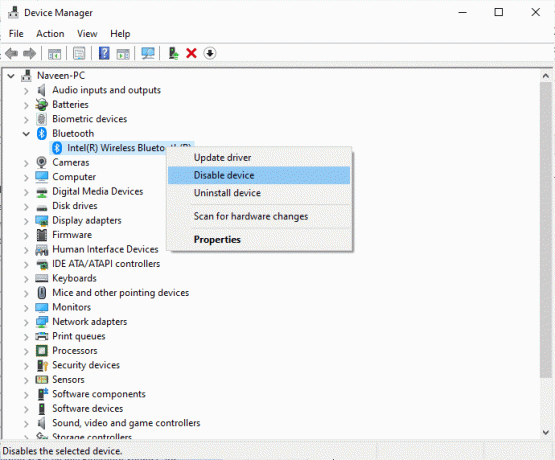
4. Zdaj potrdite poziv s klikom na da in znova zaženite računalnik. Nato ponovite Koraki 1-2.
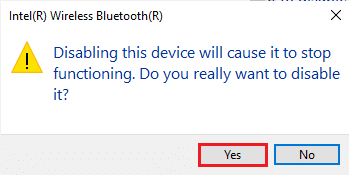
5. Nato z desno miškino tipko kliknite svoj Bluetoothzvočna kartica in izberite Omogoči napravo možnost.
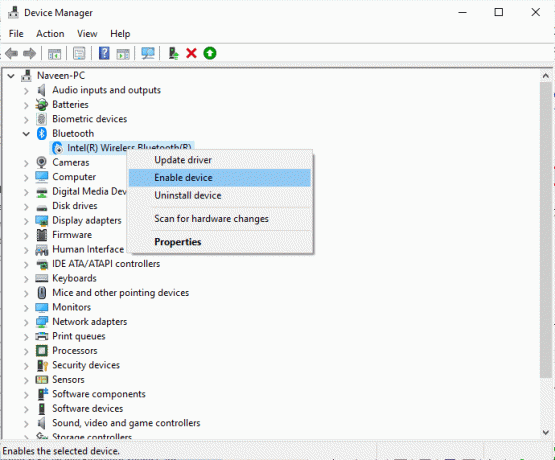
6. Zdaj poskusite predvajati kateri koli zvok na napravi Bluetooth in preverite, ali je težava odpravljena ali ne.
12. način: Popravite poškodovane datoteke
Za popolno kakovost zvoka mora v vašem računalniku delovati nekaj bistvenih datotek in programov. Če pa so poškodovani ali napačno konfigurirani, se boste soočili s težavami z motnjami zvoka Bluetooth. Na srečo je vse te poškodovane napačno konfigurirane datoteke mogoče popraviti z uporabo vgrajenih pripomočkov v računalniku z operacijskim sistemom Windows 10, in sicer Preverjevalnik sistemskih datotek in Servis in upravljanje slike razmestitve. Preberite naš vodnik naprej Kako popraviti sistemske datoteke v sistemu Windows 10 in sledite navodilom za popravilo vseh poškodovanih datotek.
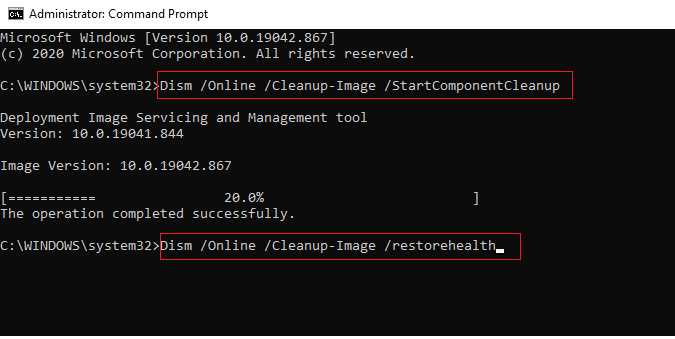
Počakajte, da se ukazi izvedejo in preverite, ali ste v računalniku odpravili težavo z bluetoothom.
Preberite tudi:Popravite napako gonilnika Bluetooth v sistemu Windows 10
13. način: Znova zaženite avdio storitve Bluetooth
Nekaj bistvenih zvočnih storitev Windows vam bo pomagalo preprečiti težave z zatikanjem zvoka Bluetooth v računalniku z operacijskim sistemom Windows 10. Če so te storitve izklopljene, se lahko soočite z več konflikti. Zato vam svetujemo, da znova zaženete nekaj bistvenih zvočnih storitev, kot je opisano spodaj.
1. Pritisnite na tipka Windows, tip Storitve, in kliknite na Zaženi kot skrbnik.

2. Zdaj se pomaknite navzdol in dvokliknite na Storitev za podporo Bluetooth.

3. Zdaj v novem pojavnem oknu izberite Vrsta zagona do Samodejno, kot je prikazano.
Opomba: Če Stanje storitve je Ustavil se, nato kliknite na Začni gumb. Če Stanje storitve je Tek, kliknite na Ustavi se in začnite znova.
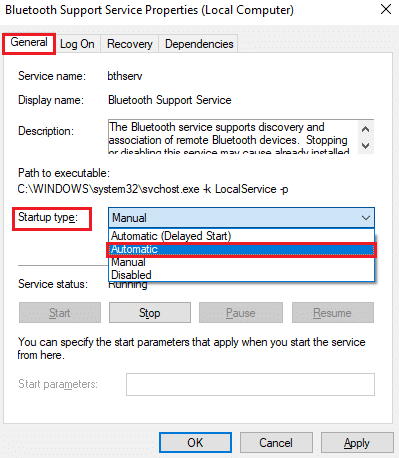
4. Kliknite na Uporabi > V redu da shranite spremembe.
14. način: onemogočite izboljšave zvoka
Če ugotovite, da vaš zvok dobro deluje za druge večpredstavnostne vire, vendar se zdi, da je zvok nizke kakovosti ali hrupen, vam svetujemo, da spremenite hitrost vzorčenja. Nizkofrekvenčna hitrost vzorčenja bo povzročila težave z zvokom Bluetooth, vendar lahko izberete višjo frekvenco vzorčenja, tako da sledite spodnjim korakom.
1. Z desno miškino tipko kliknite na Ikona zvočnikov v spodnjem desnem kotu zaslona in izberite Zvoki možnost.
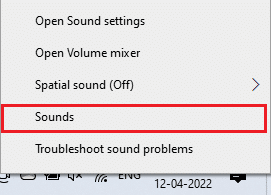
2. Nato preklopite na Predvajanje zavihek in izberite privzeto Bluetooth zvočna naprava, ki ji sledi Lastnosti gumb, kot je prikazano.
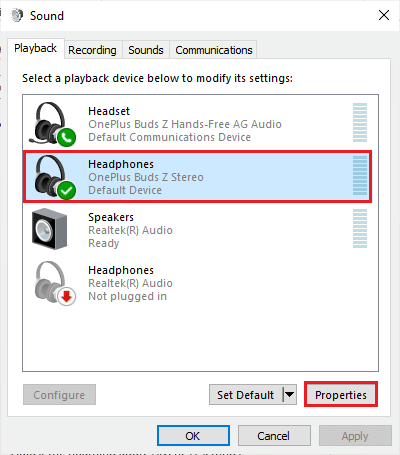
3. Nato preklopite na Napredno in iz spustnega menija pod Privzeta oblika, se prepričajte, da ste izbrali najvišje frekvenčno območje (16 bit, 44100 Hz).

4. Zdaj pa preklopite na Izboljšave zavihek in potrdite ustrezno polje Onemogoči vse izboljšave kot je prikazano.
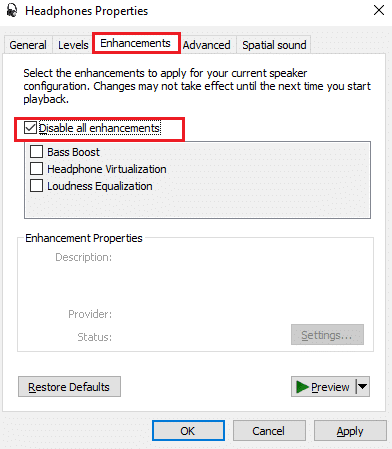
5. Kliknite na Prijavite se in potem v redu da shranite spremembe. Preverite, ali se znova soočate s težavo z motnjami zvoka Bluetooth. Če je tako, prilagodite različne ravni frekvenčnih območij, tako da ponovite te korake in potrdite, kateri obseg rešuje težavo.
Preberite tudi: Popravite Windows 10 Audio Crackling
15. način: onemogočite daljinski upravljalnik in prostoročno telefonijo
Prostoročna telefonija je storitev Windows, ki se uporablja za omogočanje vaše naprave Bluetooth za sprejemanje telefonskih klicev. Vendar pa včasih zmanjša kakovost zvoka vašega glasovnega signala, kar prispeva k težavi z motnjami zvoka Bluetooth. Podobno, Daljinec funkcija ima tudi svoje pomanjkljivosti. Če se sprašujete, kako odpraviti jecljanje Bluetooth med temi funkcijami, je tukaj nekaj navodil za odpravljanje težav.
1. Pritisnite na tipka Windows in tip Nadzor Plošča, nato kliknite na Odprto.
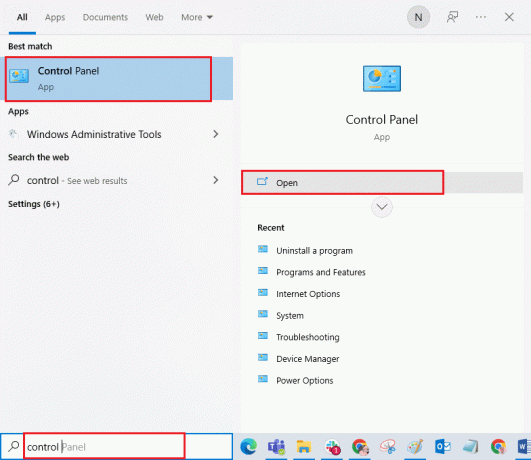
2. Zdaj kliknite na Oglejte si naprave in tiskalnike povezava, kot je prikazano.
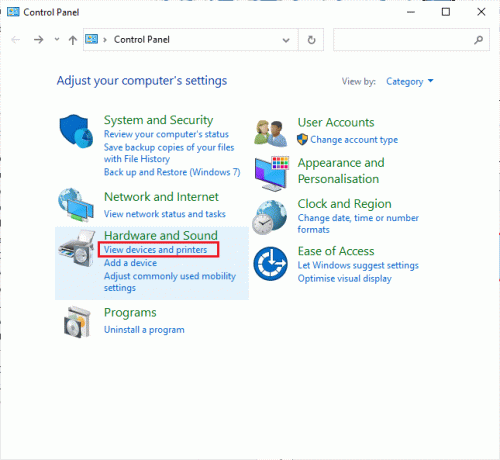
3. Zdaj z desno miškino tipko kliknite svoj Bluetooth naprava in kliknite na Lastnosti kot je prikazano.

4. V naslednjem oknu preklopite na Storitve zavihek in počistite polja, Prostoročna telefonija in Daljinec kot je prikazano.
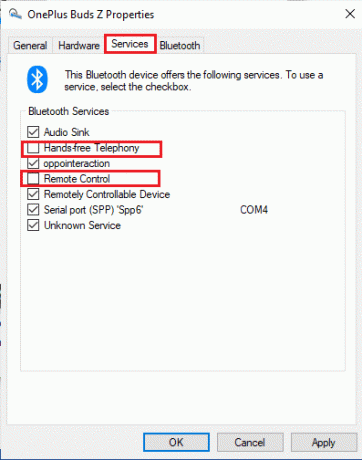
5. Na koncu kliknite na Uporabi > V redu da shranite spremembe.
16. način: prilagodite nastavitve agresivnosti gostovanja
Nastavitve agresivnosti gostovanja v vašem računalniku spremenijo prag jakosti signala, pri katerem omrežni vmesniki Wi-Fi iščejo druge kandidate za dostopno točko, da bi ponudili boljšo signalno povezavo. Toda, ko je ta nastavitev določena na najvišjo nastavitev, se boste soočili s težavo s slušalkami Bluetooth z Windows 10. Svetujemo vam, da izklopite nastavitev, kot je opisano spodaj.
1. Zaženite Upravitelj naprav od Iskanje Windows.
2. Dvokliknite na Omrežni adapterji za razširitev omrežnih gonilnikov.

3. Nato z desno miškino tipko kliknite svoj Wifi adapter in kliknite na Lastnosti.

4. Zdaj pa poiščite Agresivnost pri gostovanju možnost v Lastnina seznam in kliknite nanj.
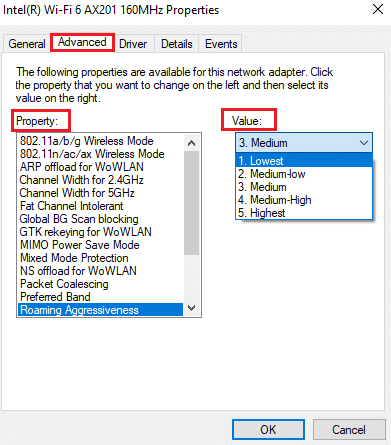
5. Zdaj nastavite vrednost do Najnižja in kliknite na v redu.
Preverite, ali ste odpravili težavo z motnjami zvoka Bluetooth.
Preberite tudi:Popravite zamik miške Bluetooth v sistemu Windows 10
17. način: onemogočite sodelovanje Bluetooth (če je na voljo)
Broadcom Network adapter je programska oprema, ki pomaga vaši napravi Bluetooth, da se poveže z internetom. Toda ta nastavitev lahko moti nastavitve vaše naprave in povzroči obravnavano težavo. Če želite vedeti, kako odpraviti motnje Bluetooth z izklopom te nastavitve, sledite spodnjim navodilom.
1. Odprto Upravitelj naprav in pojdi na Omrežni adapterji, nato z desno tipko miške kliknite omrežni gonilnik in izberite Lastnosti.

2. Zdaj pa preklopite na Zavihek Napredno in kliknite na Bluetooth sodelovanje pod Lastnina seznam.
3. Nato razširite vrednost spustnem seznamu in kliknite na Onemogočeno.
4. Na koncu kliknite na v redu da shranite spremembe in preverite, ali ste težavo odpravili.
18. način: Posodobite gonilnike Bluetooth
Zastareli in nezdružljivi gonilniki Bluetooth bodo vedno povzročili težave s slušalkami Bluetooth v sistemu Windows 10. Vedno poskrbite, da uporabljate posodobljeno različico gonilnikov in če vaš računalnik nima najnovejših gonilnikov, vam svetujemo, da jih posodobite v skladu z navodili v našem priročniku Kako posodobiti zvočne gonilnike Realtek HD v sistemu Windows 10.
Opomba: Prepričajte se, da sledite istim korakom za Gonilniki Bluetooth Audio kot je prikazano spodaj.
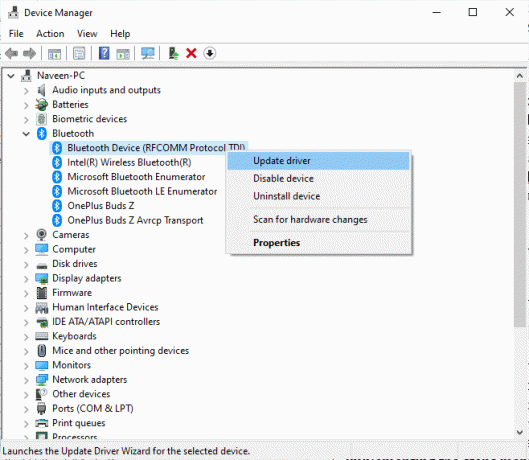
Ko posodobite gonilnike Bluetooth na najnovejšo različico.
Preberite tudi:Kaj je gonilnik naprave? Kako deluje?
19. način: Znova namestite gonilnike Bluetooth
Nezdružljive gonilnike je treba znova namestiti, da odpravite vse težave, povezane z zvokom. Priporočamo vam, da znova namestite gonilnike naprav le, če z njihovo posodabljanjem ne morete doseči nobenega popravka. Koraki za ponovno namestitev gonilnikov so zelo preprosti in to lahko storite z uporabo aplikacije drugega proizvajalca ali z ročnim izvajanjem korakov, kot je navedeno v našem priročniku. Kako odstraniti in znova namestiti gonilnike v sistemu Windows 10. Sledite korakom, ki ustrezajo gonilnikom Bluetooth, kot je prikazano.
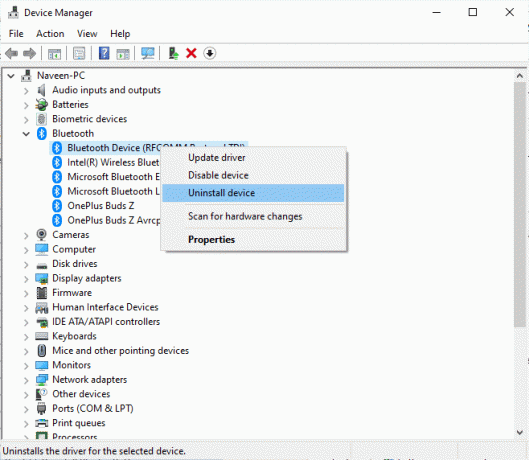
Po ponovni namestitvi zvočnih gonilnikov preverite, ali slišite zvok v napravi Bluetooth.
20. način: povrnitev posodobitev gonilnikov Bluetooth
Včasih lahko trenutna različica zvočnih gonilnikov povzroči kakršne koli konflikte zvoka in v tem primeru morate obnoviti prejšnje različice nameščenih gonilnikov. Ta postopek se imenuje povrnitev gonilnikov in lahko preprosto povrnete gonilnike vašega računalnika v prejšnje stanje, tako da sledite našemu navodilu Kako povrniti gonilnike v operacijskem sistemu Windows 10.
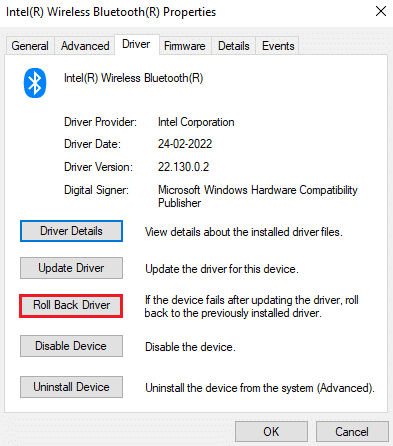
Počakajte, da so prejšnje različice gonilnikov nameščene v vašem računalniku z operacijskim sistemom Windows 10. Ko končate, preverite, ali ste težavo odpravili.
21. način: Posodobite Windows
Če so v računalniku čakajo na namestitev nove Microsoftove posodobitve, nekaj hroščev in težav ni mogoče odpraviti v vašem računalniku. Kot predlagajo številni uporabniki, vam bo posodabljanje računalnikov z operacijskim sistemom Windows 10 pomagalo odpraviti težavo z motnjami zvoka Bluetooth. Sledite našemu vodniku Kako prenesti in namestiti najnovejšo posodobitev sistema Windows 10 za posodobitev računalnika z operacijskim sistemom Windows 10.

Po posodobitvi operacijskega sistema Windows preverite, ali lahko dostopate do zvoka na napravi Bluetooth.
Preberite tudi:Kako okrepiti bas slušalk in zvočnikov v sistemu Windows 10
22. način: Ponastavite napravo Bluetooth
Kljub temu, če razmišljate o tem, kako odpraviti težavo z motnjami Bluetooth, tudi po tem, ko ste preizkusili vse te korake za odpravljanje težav, morate poskusiti ponastaviti napravo na tovarniške nastavitve. Postopek ponastavitve mnogih slušalk vključuje pritiskanje gumba za vklop za določen čas. Koraki za ponastavitev naprave so odvisni od modela, ki ga uporabljate, za podrobna navodila pa sledite spodnjim korakom.
Opomba: Prepričajte se, da ste v dosegu signala Bluetooth. Odstranite vse druge brezžične naprave, povezane z vašim računalnikom, zlasti naprave Wi-Fi.
1. Odklopite svoj Bluetooth naprava iz računalnika z operacijskim sistemom Windows 10.
2. Zdaj pritisnite in držite Gumb za prižig vaše naprave Bluetooth za približno 7 do 10 sekund.

3. Bliskavica (verjetno modra svetloba) se pojavi približno 4-krat.
4. Zdaj bodo vse nastavitve in informacije o seznanjanju odstranjene iz vaše naprave.
5. Ponovno seznanite svojo napravo in preverite, ali je težava s slušalkami Bluetooth, ki zatikajo Windows 10, zdaj odpravljena.
Opomba: Prepričajte se, da ste v dosegu signala Bluetooth. Odstranite vse druge brezžične naprave, povezane z vašim računalnikom, zlasti naprave Wi-Fi.
23. način: Posodobite vdelano programsko opremo naprave
Posodobitve vdelane programske opreme so izdane za odpravo težav in težav, o katerih so poročali na napravah Bluetooth. Vdelano programsko opremo lahko posodobite prek aplikacij in obstaja toliko spletnih platform, ki vas podpirajo v tem procesu. Če ste kupili napravo Bluetooth, poiščite strokovno podporo po e-pošti, saj je to edini način, ki ga lahko izberete. Po drugi strani pa, če ste napravo Bluetooth kupili v trgovini na drobno, vzemite čevlje in pojdite poiskati pomoč pri prodajalcu.

Priporočeno:
- Popravite črni zaslon Minecraft v sistemu Windows 10
- Popravite, da Logitech Unifying Receiver ne deluje v sistemu Windows 10
- Kako utišati aplikacijo v sistemu Windows 10
- Popravite zvočno napako Windows 10 0xc00d4e86
Upamo, da vam je bil ta priročnik koristen in da ste ga lahko popravili bluetooth slušalke zatikajo v operacijskem sistemu Windows 10. V spodnjem razdelku za komentarje se lahko obrnete na nas s svojimi vprašanji in predlogi.



