Kako popraviti napako WOW #134, usodno stanje
Miscellanea / / May 17, 2022

Če ste ljubitelj iger, bi zagotovo naleteli na World of Warcraft. Ta igra je ena najboljših MMO iger vlog z milijoni igralcev na svetu. Čeprav je bila ta igra izdana leta 2004, z velikim uspehom vlada celotnemu igralnemu imperiju in je še vedno priljubljena. Kdaj Blizzard Entertainment izdal to igro, je bila na voljo samo za operacijske sisteme Windows. Kasneje so jo razširili in zdaj lahko uporabniki uživajo v tej igri na številnih igralnih platformah. Blizard pogosto izdaja posodobitve, da popravi in prepreči morebitne napake med igro. Kljub temu se le malo uporabnikov spopada z napako WOW #134 s smrtnim izidom. Ta vodnik vam bo pomagal podrobno spoznati popravek napake WOW #134.

Vsebina
- Kako popraviti napako WOW #134, usodno stanje
- 1. način: Osnovno odpravljanje težav
- 2. način: Zaženite Blizzard Battle.net kot skrbnik
- 3. način: Preimenujte mape predpomnilnika, vmesnika in WTF
- 4. način: Izbrišite mapo predpomnilnika WOW
- 5. način: spremenite atribut samo za branje
- 6. način: Zaženite orodje za popravilo Blizzard
- 7. način: Zaženite skeniranje SFC in DISM.
- 8. način: Izbrišite začasne datoteke.
- 9. način: Posodobite operacijski sistem Windows
- 10. način: Posodobite grafične gonilnike
- 11. način: Znova namestite grafične gonilnike
- 12. način: povrnitev gonilnikov GPU
- 13. način: Dovolite WOW ali dodajte novo pravilo v požarni zid Windows Defender
- 14. način: Ponovno namestite World of Warcraft
Kako popraviti napako WOW #134, usodno stanje
Obstaja toliko razlogov, povezanih z WOW napako #134 (0x85100086) v vašem računalniku z operacijskim sistemom Windows 10. Vendar je spodaj navedenih nekaj pomembnih razlogov:
- Battle.net nima skrbniškega dostopa
- Poškodovani podatki v namestitveni mapi v igri
- Manjkajo dovoljenja za urejanje
- Protivirusni program blokira nekatere funkcije igre ali samo igro
- Požarni zid Windows Defender blokira program
- Zastarel operacijski sistem in gonilniki za osebni računalnik
- Poškodovani podatki igre
Zdaj preberite in implementirajte spodaj obravnavane metode v vašem računalniku z operacijskim sistemom Windows 10 za odpravo napake WOW #134 in preprečite isto.
1. način: Osnovno odpravljanje težav
1. korak: Znova zaženite računalnik
Splošni trik za odpravo vseh začasnih napak, povezanih s World of Warcraft, je ponovni zagon računalnika, kot je prikazano spodaj.
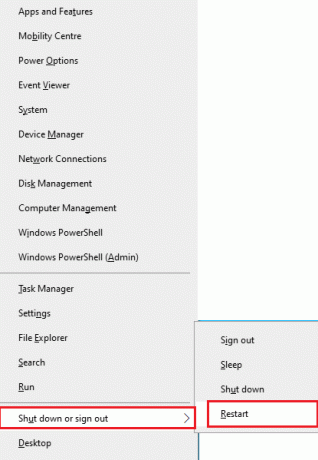
2. korak: Zagotovite ustrezno omrežno povezljivost
Nestabilna internetna povezava vodi do napake WOW #134 s smrtnim izidom. Lahko vodite a hitrostni test da poznate optimalno raven omrežne hitrosti, ki je potrebna za pravilno povezavo. Nato se za boljše načrte obrnite na svojega ponudnika internetnih storitev.

- Odklopite naprave, če je v isto omrežje povezanih preveč naprav.
- Ne uporabljajte starih, zlomljenih ali poškodovanih kablov. Zamenjajte kable če je potrebno.
- Sicer pa preberite naš vodič Kako odpraviti težave z omrežno povezljivostjo v sistemu Windows 10 odpraviti isto težavo.
3. korak: Zaprite opravila v ozadju
Več uporabnikov je potrdilo, da je WOW Error #134 Fatal Condition mogoče rešiti tako, da zaprete vsa opravila v ozadju, ki se izvajajo v vašem računalniku. Če želite narediti enako, sledite našemu vodniku naprej Kako končati opravilo v sistemu Windows 10 in nadaljujte po navodilih.

Preberite tudi: Popravite PUBG zataknjen na nakladalnem zaslonu v sistemu Windows 10
2. način: Zaženite Blizzard Battle.net kot skrbnik
To je eden najpogostejših razlogov, ki povzročajo usodno stanje WOW Error #134 v vašem računalniku z operacijskim sistemom Windows 10. Ker je do nekaterih dovoljenj in funkcij mogoče dostopati samo, če ste igri World of Warcraft podelili skrbniške pravice, lahko to popravite na naslednji način:
1. Z desno miškino tipko kliknite na World of Warcraftbližnjico na namizju.
Opomba: Prav tako se lahko pomaknete do World of Warcraft namestitveni imenik in z desno miškino tipko kliknite nanjo.

2. Zdaj izberite Lastnosti možnost, kot je prikazano.
3. Nato preklopite na Kompatibilnost in potrdite polje z naslovom Zaženite ta program kot skrbnik.

4. Na koncu kliknite na Uporabi > V redu da shranite spremembe.
3. način: Preimenujte mape predpomnilnika, vmesnika in WTF
V mapah, kot so Cache, Interface in WTF, je nekaj igralnih datotek, ki so odgovorne za shranjevanje osnovnih informacij o igri, napredku in nastavitvah. Če so poškodovani, se boste soočili z napako WOW #134 (0x85100086). Zato vam svetujemo, da preimenujete mape in preverite, ali delujejo.
1. Pritisnite Tipke Windows + E skupaj odpreti Raziskovalec datotek.
2. Pomaknite se do C:\Program Files (x86)\World of Warcraft kot je prikazano.
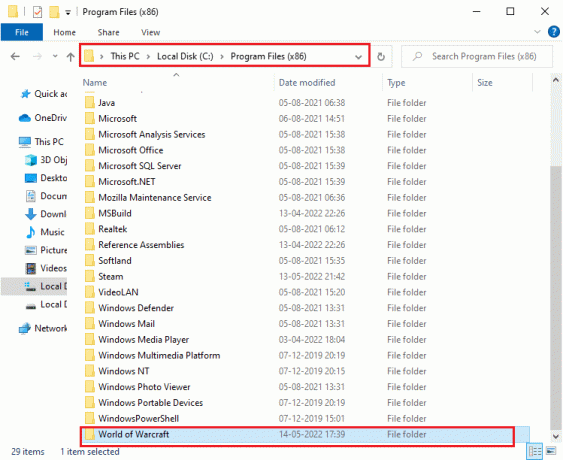
3. Zdaj pa najdi predpomnilnik mapo in z desno miškino tipko kliknite nanjo. Nato izberite Preimenuj možnost, kot je prikazano.
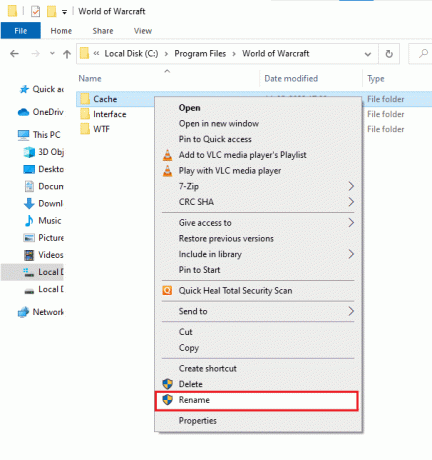
4. Preimenujte mapo kot Cacheold.
5. Podobno preimenujte vmesnik in WTF mape kot Interfaceold, in WTFold, oz. Za jasnost si oglejte spodnjo sliko.
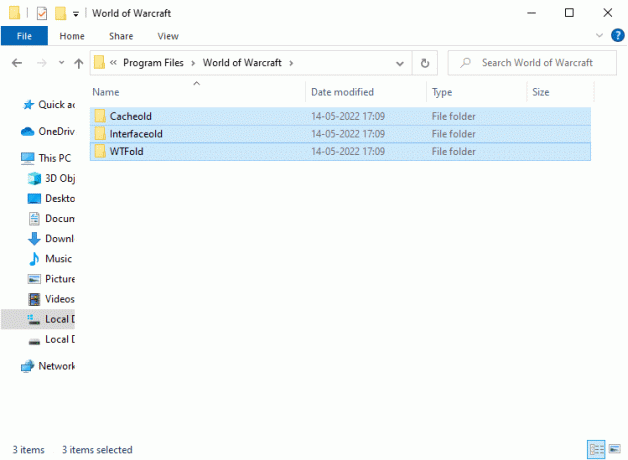
5. Ponovno zaženite igro in preverite, ali ste v računalniku z operacijskim sistemom Windows 10 popravili napako WOW #134.
Preberite tudi: Popravi Dragon Age Inquisition Crash na namizju Windows 10
4. način: Izbrišite mapo predpomnilnika WOW
Več uporabnikov se med zagonom sooči z napako WOW #134 s smrtnim izidom in to težavo bi lahko rešili, ko je mapa predpomnilnika popolnoma odstranjena iz računalnika. Vse začasne datoteke igre bodo izbrisane, naslednji zaporedni zagon pa bo igro zagnal brez napak. Če vam preimenovanje map ni uspelo, vam bodo morda pomagala prihajajoča navodila.
1. Pomaknite se do C:\Program Files (x86)\World of Warcraft > predpomnilnik mapo kot prej.
2. Z desno miškino tipko kliknite na predpomnilnik mapo in izberite Izbriši možnost, kot je prikazano.
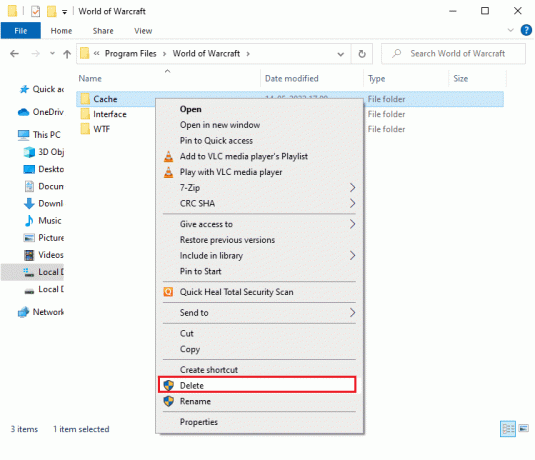
Preberite tudi: Top 14 najboljših grafičnih kartic za Linux
5. način: spremenite atribut samo za branje
Igra World of Warcraft se bo izvajala brez napak, če v UAC ali nadzoru uporabniškega računa dodelite ustrezne nastavitve atributov po meri. V primeru, da ima igra in njene komponente samo komponente, ki so samo za branje, ne morete spreminjati ali posodabljati World of Warcraft. Posledica tega je napaka WOW #134 Usodno stanje v vašem računalniku. V tem primeru spremenite atribut samo za branje za igro, kot je navedeno spodaj.
1. Kosilo Raziskovalec datotek in se pomaknite do C:\Program Files (x86)\World of Warcraft
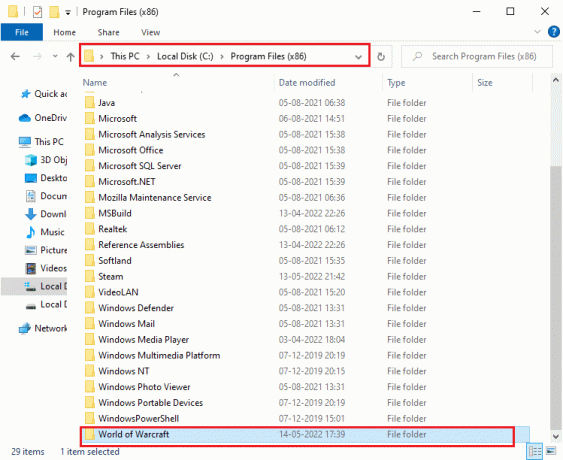
2. Tukaj z desno miškino tipko kliknite na Wow.exe namestitveno datoteko in kliknite na Lastnosti možnost.

3. Preklopite na General zavihek. Počistite označeno polje Le za branje naslednji za Lastnosti razdelek, ki je poudarjen spodaj.
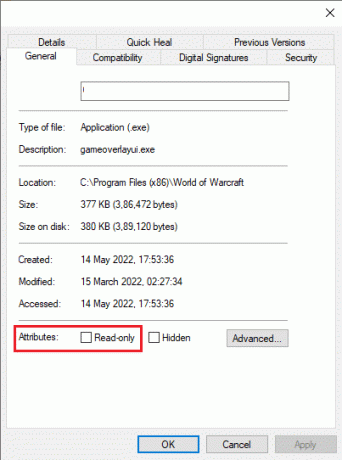
4. Nato kliknite na Uporabi > V redu da shranite spremembe.
6. način: Zaženite orodje za popravilo Blizzard
Če še vedno niste našli popravka napake WOW #134, obstaja verjetnost, da ima vaš računalnik poškodovane igralne datoteke. Poškodovane datoteke lahko napolnijo vaš računalnik zaradi preveč zaščitnega protivirusnega paketa ali zaradi napake pri posodobitvi. Na srečo lahko vse te poškodovane igralne datoteke samodejno rešite s pomočjo vgrajenega orodja Blizzard.
1. Pomaknite se do imenika Wow.exe namestitveno datoteko in izberite Zaženi kot skrbnik možnost, kot je prikazano.
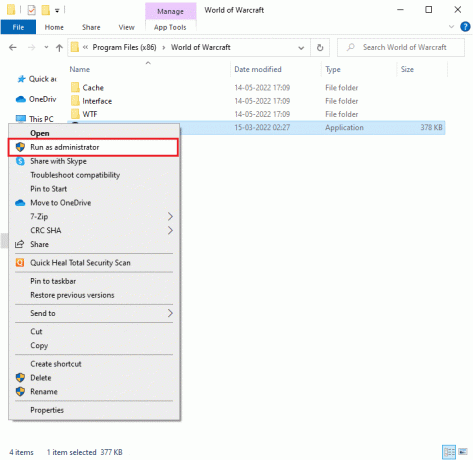
2. Če vas pozove Nadzor uporabniškega računa okno, kliknite na da nadaljevati.
3. Zdaj pa preklopite na Igre zavihek v zgornjem kotu okna in nato izberite World of Warcraft s seznama.
4. Nato kliknite na Opcije sledi Skeniraj in popravi s spustnega seznama.
5. V naslednjem pozivu kliknite na Začni skeniranje in počakajte, da se postopek zaključi.
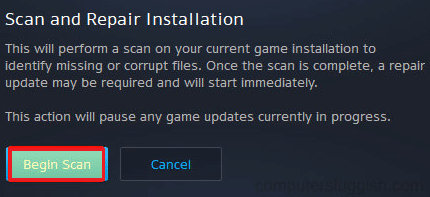
6. končno, znova zaženite igro in preverite, ali lahko odpravite napako WOW #134 Usodno stanje.
Preberite tudi: Popravite, da Frosty Mod Manager ne zažene igre v sistemu Windows 10
7. način: Zaženite skeniranje SFC in DISM
Če v vašem računalniku z operacijskim sistemom Windows 10 manjkajo ali poškodovane datoteke, se boste soočili z napako WOW #134 s smrtnim izidom. Vendar pa popravljate te poškodovane datoteke z uporabo vgrajenih pripomočkov, in sicer Preverjevalnik sistemskih datotek in Servis in upravljanje slike razmestitve. Preberite naš vodnik naprej Kako popraviti sistemske datoteke v sistemu Windows 10 in sledite navodilom za popravilo poškodovanih sistemskih datotek.
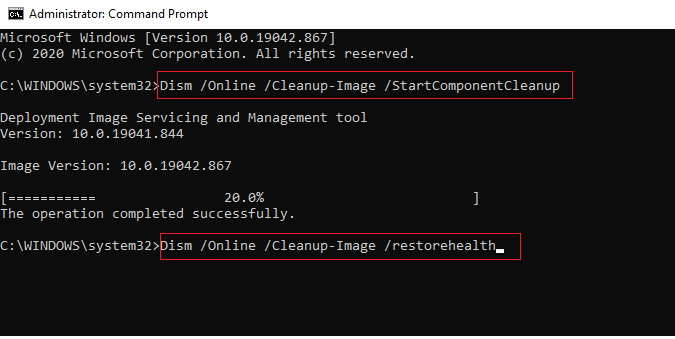
8. način: Izbrišite začasne datoteke
Nekaj uporabnikov je predlagalo, da jim je čiščenje nekaj prostora na disku v računalniku pomagalo odpraviti napako WOW #134 (0x85100086). Sledite našemu vodniku Kako izbrisati začasne datoteke v sistemu Windows 10 ki vam bo pomagal počistiti vse nepotrebne datoteke.

9. način: Posodobite operacijski sistem Windows
Hrošče v računalniku in igri lahko tudi odpravite s posodobitvijo operacijskega sistema. Izvedite naš vodnik Kako prenesti in namestiti najnovejšo posodobitev sistema Windows 10 in se brez napak povežite s svojim igralnim strežnikom.

10. način: Posodobite grafične gonilnike
Ker je World of Warcraft grafično intenzivna igra, je posodobljen in združljiv grafični gonilnik bistvenega pomena za vašo igralno izkušnjo. Najnovejše izdaje gonilnikov lahko iščete na uradnem spletnem mestu ali pa jih ročno posodobite prek upravitelja naprav. Preberite 4 načini za posodobitev grafičnih gonilnikov v sistemu Windows 10 če želite izvedeti več.
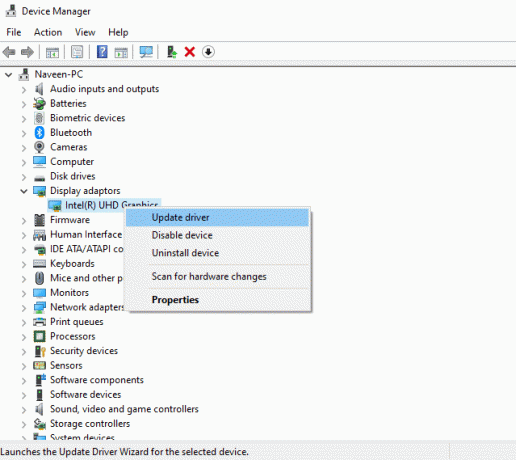
Preberite tudi: Popravite Nemogoče se povezati s World Minecraft v sistemu Windows 10
11. način: Znova namestite grafične gonilnike
Če se po posodobitvi grafičnih gonilnikov še vedno soočate z napako WOW #134 (0x85100086), znova namestite gonilnike naprav, da odpravite morebitne težave z nezdružljivostjo. Preberite naš vodnik Kako odstraniti in znova namestiti gonilnike v sistemu Windows 10 tukaj.
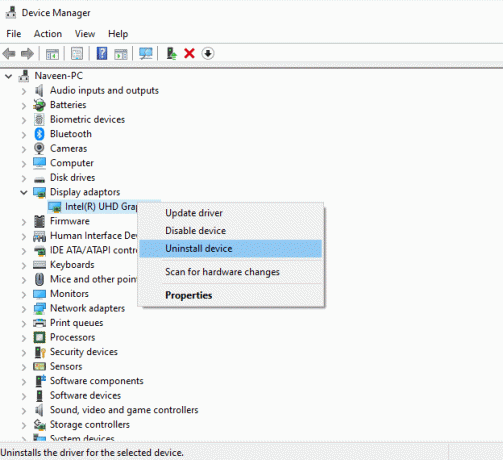
12. način: povrnitev gonilnikov GPU
Včasih lahko trenutna različica gonilnikov GPU povzroči kakršne koli konflikte pri zagonu igre. V tem primeru morate obnoviti prejšnje različice nameščenih gonilnikov s postopkom, imenovanim povrnitev gonilnikov. Gonilnike računalnika lahko preprosto povrnete v prejšnje stanje, tako da sledite našemu navodilu Kako povrniti gonilnike v operacijskem sistemu Windows 10.
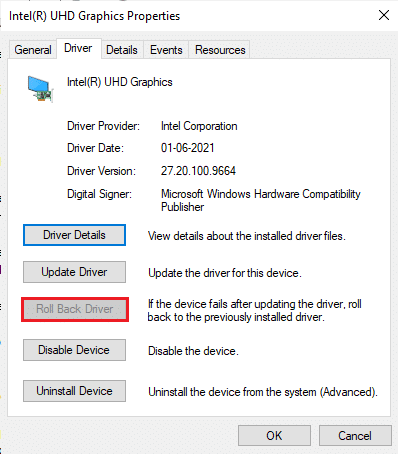
Preberite tudi: 33 najboljših strašljivih iger Roblox za igranje s prijatelji
13. način: Dovolite WOW ali dodajte novo pravilo v požarni zid Windows Defender
Soočili se boste tudi z napako WOW #134 s smrtnim izidom zaradi preveč zaščitnega protivirusnega paketa v vašem računalniku z operacijskim sistemom Windows 10. Preprečuje povezavo med zaganjalnikom iger in strežnikom. Podobno lahko vgrajen požarni zid Windows Defender povzroči konflikte. Zato ga lahko poskusite rešiti z eno od naslednjih možnosti:
Možnost I: seznam dovoljenih za World of Warcraft
Če želite omogočiti World of Warcraft v požarnem zidu Windows Defender, sledite našemu vodniku Dovoli ali blokira aplikacije prek požarnega zidu Windows.

Možnost II: Ustvari novo pravilo v požarnem zidu
1. Pritisnite na tipka Windows in tip Požarni zid Windows Defender z napredno varnostjo. Nato kliknite na Odprto.
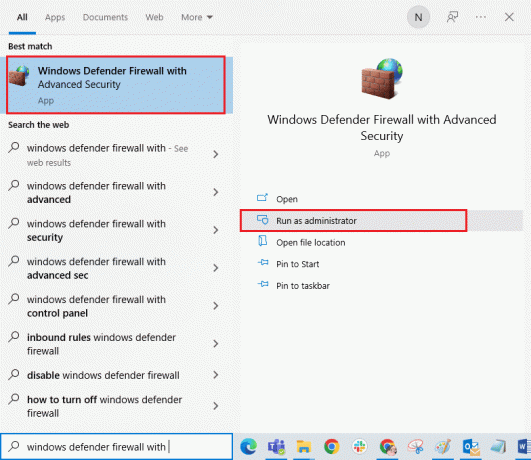
2. V levem podoknu kliknite na Vhodna pravila kot je prikazano.
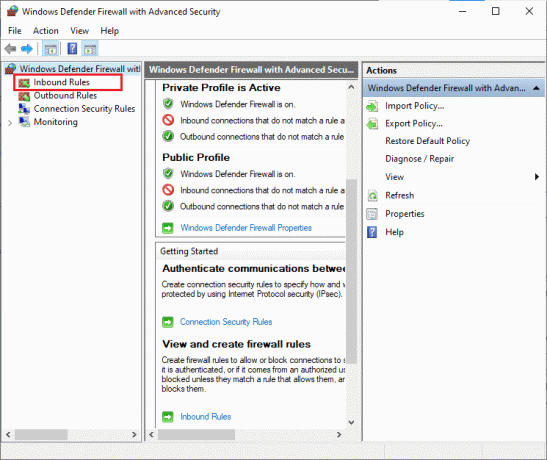
3. Nato v desnem podoknu kliknite na Novo pravilo… kot je prikazano.
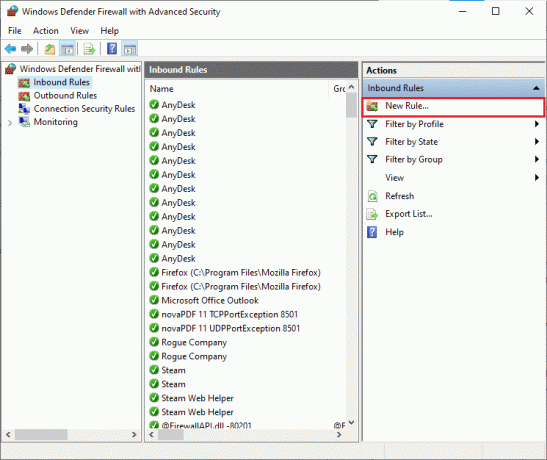
4. Izberite Program možnost pod Kakšno vrsto pravila želite ustvariti? meni in kliknite na Naprej > kot je prikazano.
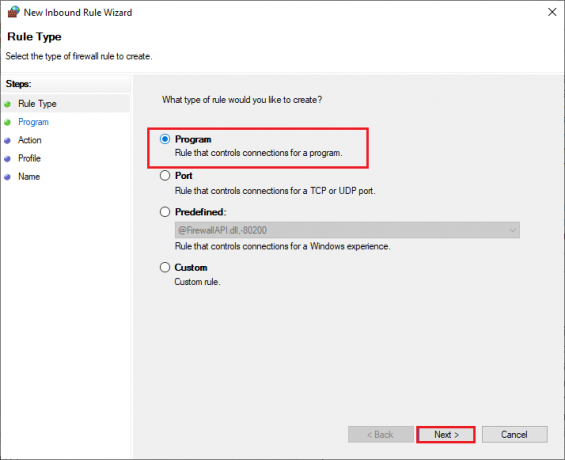
5. Nato kliknite na Prebrskaj… gumb, ki ustreza Ta programska pot: kot je prikazano.

6. Pomaknite se do C:\Program Files (x86)\World of Warcraft pot in dvokliknite na Nastavitvena datoteka WOW. Nato kliknite na Odprto gumb.
7. Kliknite na Naprej > v Čarovnik za novo vhodno pravilo okno.

8. Zdaj označite možnost z naslovom Dovoli povezavo in kliknite na Naprej > kot je prikazano.
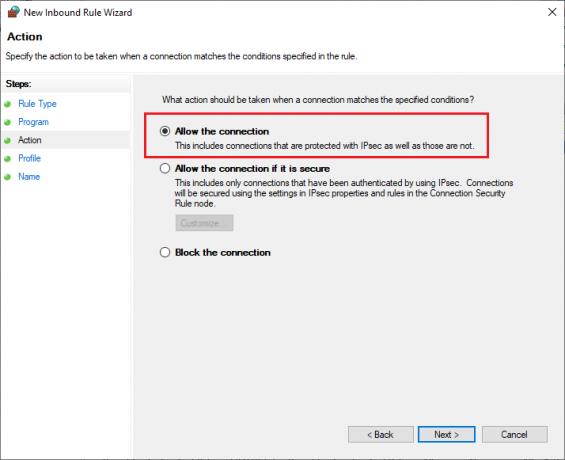
9. Potrdite naslednja polja in kliknite na Naprej > kot je prikazano.
- domena
- Zasebno
- Javno
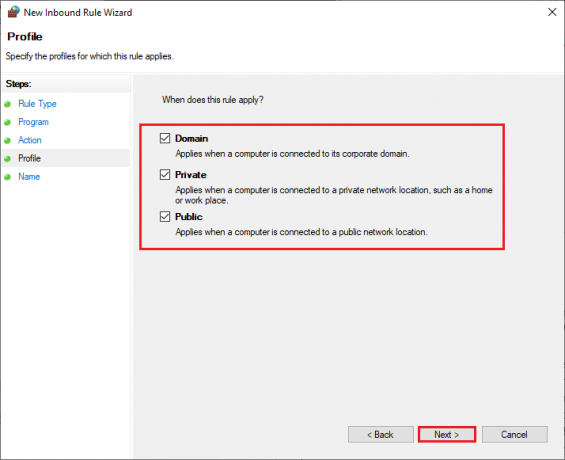
10. Na koncu dodajte a ime npr. WOW do vašega novega pravila in kliknite na Končaj.
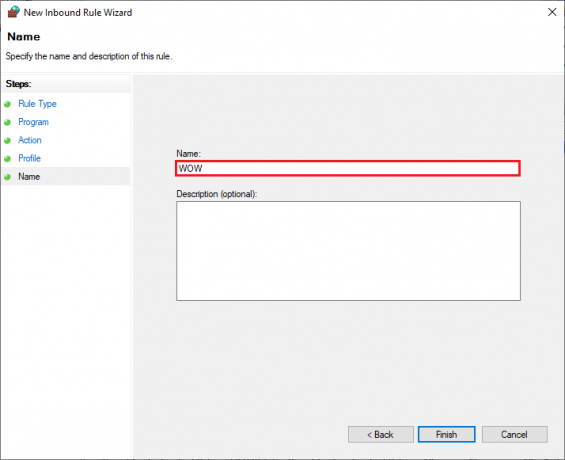
Preberite tudi: Popravite, da se Skyrim ne bo zagnal v sistemu Windows 10
14. način: Ponovno namestite World of Warcraft
Napačno konfigurirane datoteke v World of Warcraft bodo povzročile WOW napako #134. Torej v tem primeru nimate druge možnosti, kot da znova namestite igro, kot sledi:
1. Pritisnite na tipka Windows in tip Aplikacije in funkcije. Nato kliknite na Odprto.

2. Iskanje World of Warcraft na seznamu in kliknite nanj. Nato izberite Odstrani možnost.
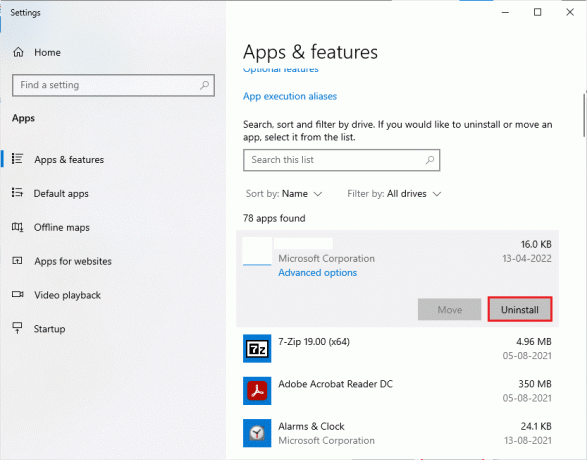
3. Če ste pozvani, znova kliknite Odstrani.
4. Ko je igra popolnoma odstranjena iz računalnika, pritisnite in držite Tipke Windows + E skupaj odpreti Raziskovalec datotek.
5. Zdaj se pomaknite do naslednjih poti eno za drugo in Izbriši vse mape, povezane z WOW.
- C:\Windows\Temp
- C:\Program Files\gametitle
- C:\Program Files (x86)\gametitle
- C:\Program Files\Common Files\Blizzard Entertainment
- C:\Users\Public\Games\gametitle
- C:\Users\Public\Public Documents\Blizzard Entertainment\gametitle
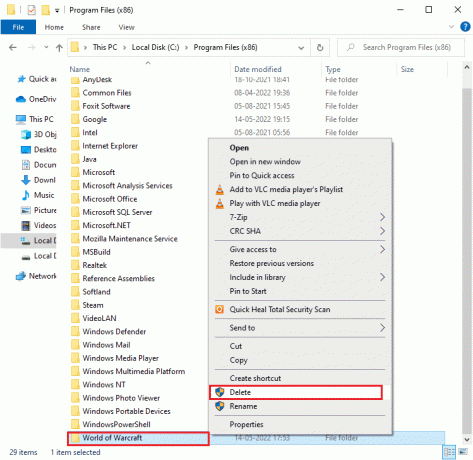
6. Dvojni klik Koš za smeti z namizja in trajno Izbriši vse datoteke/mape od tukaj.
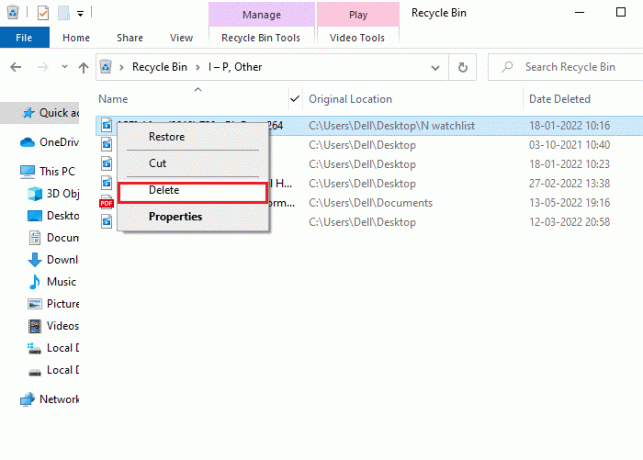
7. Nato obiščite Uradna spletna stran Blizzard prenesti World of Warcraft za Windows PC.
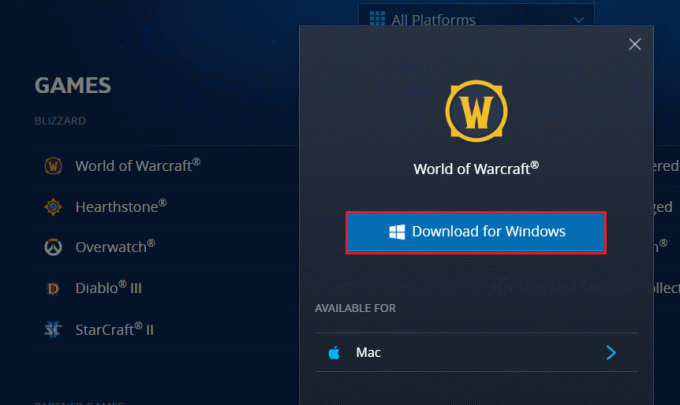
8. Pomaknite se do Moji prenosi v Raziskovalec datotek in dvokliknite na namestitveno datoteko za zagon aplikacije.
9. Sledite navodila na zaslonu da namestite igro na svoj računalnik z operacijskim sistemom Windows 10 in nadaljujte z igranjem!
Priporočeno:
- 9 najboljših video zvoncev, združljivih z Googlom Home
- Kako popraviti, da datotek popravkov FFXIV ni mogoče prenesti
- Popravite črni zaslon Minecraft v sistemu Windows 10
- Popravite, da se ARK nenehno zruši v sistemu Windows 10
Upamo, da vam je bil ta vodnik koristen in da ste lahko popravitiWOW Napaka #134 Usodno stanje v vaši napravi. Sporočite nam, katera metoda je bila za vas najboljša. Spustite vprašanja ali predloge v spodnji razdelek za komentarje.



