8 najboljših načinov, kako popraviti VPN, ki ne deluje v sistemu Windows 11
Miscellanea / / May 19, 2022
Svojo lokacijo (naslov IP) in zgodovino brskanja lahko skrijete od ponudnika internetnih storitev (internetnih storitev) in lokalne vlade z uporabo VPN. Uporaben je tudi za dostop do spletnih mest, ki v vaši regiji pogosto niso na voljo. Kaj pa, če VPN ne uspe vzpostaviti povezave v vašem računalniku? Tukaj so načini, kako popraviti VPN, ki ne deluje v sistemu Windows 11.

Če ste na polovici raziskave, bi bilo frustrirajuće, če VPN neha delovati nenadoma. Namesto da se vrnete na običajno povezavo za normalno brskanje, lahko uporabite spodnje trike in popravite, da VPN ne deluje v vašem sistemu Windows 11. Zavedamo se, da ima večina aplikacij VPN drugačen programski vmesnik in nastavitve. Vendar smo zbrali rešitve, ki lahko delujejo v sistemu Windows.
1. Preverite internetno povezavo
Vaša prednostna aplikacija VPN ni ponudnik internetnih storitev. Storitev VPN se opira na internetno povezavo vašega računalnika in preusmeri promet brskanja na drug strežnik. Če ste sooča s težavami z Ethernetom ali povezavo Wi-Fi na vašem računalniku, tudi povezava VPN ne bo delovala.
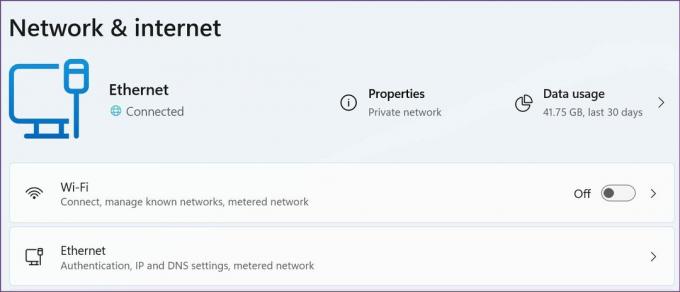
Naš namenski prispevek si lahko preberete na odpravljanje težav s povezavo Wi-Fi v sistemu Windows 11. Ko se vrnete na aktivno internetno povezavo, lahko obiščete fast.com in potrdite dvomestno hitrost (v MBPS) za nemoteno izkušnjo brskanja po spletu na povezavi VPN.
2. Onemogočite povezavo VPN in jo omogočite
Ne govorimo o prekinitvi povezave VPN iz aplikacije. Povezavo VPN lahko onemogočite v nastavitvah sistema Windows 11 in jo znova omogočite.
Korak 1: Odprite aplikacijo Nastavitve sistema Windows 11 (uporabite tipke Windows + I).
2. korak: Pojdite v meni Omrežje in internet.
3. korak: Pomaknite se do Napredne omrežne nastavitve.

4. korak: V meniju Omrežni adapterji onemogočite povezavo VPN in jo znova omogočite čez minuto ali dve.

3. Ponovno namestite omrežne adapterje
Ko posodobite aplikacijo VPN v računalniku, bo samodejno namestila zahtevane gonilnike omrežnih adapterjev za nemoteno delovanje. Poškodovani omrežni adapterji lahko pokvarijo povezavo VPN v vašem računalniku. Tukaj je opisano, kako jih lahko znova namestite.
Korak 1: Z desno tipko miške kliknite tipko Windows in odprite meni Upravitelj naprav.

2. korak: Razširite meni Omrežni adapterji.

3. korak: Poiščite adapter za Windows svojega VPN-ja in ga z desno miškino tipko kliknite.
4. korak: V kontekstnem meniju izberite Odstrani napravo in potrdite odločitev.

Znova zaženite računalnik z operacijskim sistemom Windows in sistem bo med postopkom ponovnega zagona namestil čakajoče posodobitve.
4. Nekatera spletna mesta lahko zaznajo VPN in blokirajo dostop
S stotinami storitev VPN, ki so na voljo na trgu, so skrbniki spletnega mesta postali pametnejši pri prepoznavanju povezave VPN v vašem računalniku.
Spletna mesta, kot je Fite TV, ki uporabljajo Stripe plačilna storitev na strani za blagajno. Stripe uporablja algoritem za zaznavanje povezave VPN, da blokira plačilo z določene lokacije. Podobno DAZN (pogosto znan kot Netflix za pretakanje športa) uporabnikom ne bo omogočil brskanja po knjižnici prek povezave VPN. To je le nekaj primerov.
Kaj je razlog za blokiranje dostopa do VPN? Te aplikacije in storitve so na voljo v stotih državah po vsem svetu. Eden od ključnih razlogov je, da se cene storitev razlikujejo od regije do regije. Ko se uporabnik poskuša povezati s strežnikom države v razvoju, da bi se izognil plačilu visoke cene v domači državi, bo storitev zaznala povezavo VPN in blokirala plačilo za ta račun. Na primer, naročnina na DAZN stane 9,99 USD na mesec v ZDA in manj kot 1 USD v Indiji).
5. Onemogoči IPv6
IPv6 (Internet Protocol Version 6) je najnovejša različica internetnega protokola in ponuja edinstven naslov IP za vaš računalnik za komunikacijo in usmerjanje prometa po internetu. Včasih lahko vpliva na povezavo VPN v vašem računalniku. Tukaj je, kako ga lahko onemogočite.
Korak 1: Pritisnite tipko Windows in poiščite »omrežne povezave«.
2. korak: Na seznamu poiščite svoj adapter VPN in ga z desno miškino tipko kliknite.

3. korak: Izberite Lastnosti.
4. korak: Onemogočite internetni protokol različice 6 in pritisnite gumb V redu.

6. Onemogoči požarni zid Windows
Privzeti požarni zid Windows Defender lahko zazna VPN kot nevarno povezavo in jo v celoti blokira. Tukaj je opisano, kako lahko onemogočite požarni zid Windows v računalniku.
Korak 1: Pritisnite tipko Windows in poiščite požarni zid Windows Defender.
2. korak: Pritisnite Enter in ga odprite.
3. korak: Izberite »Vklop ali izklop požarnega zidu Windows Defender«.

4. korak: Omogočite možnost »Izklopi požarni zid Windows Defender« in pritisnite V redu.

7. Posodobite aplikacijo VPN
Aplikacije VPN redno izdajajo nove posodobitve za izboljšanje delovanja aplikacij in vključujejo dodane strežnike. Večina uporabnikov preskoči posodobitev, saj bo začasno onemogočila povezavo VPN v računalniku. Ne bi smeli slediti tej rutini in posodabljati aplikacijo VPN na najnovejšo različico.
8. Povežite se z drugim lokacijskim strežnikom
Če naletite na težave pri povezovanju z določenim lokacijskim strežnikom, bo aplikacija VPN poskušala uporabiti drug lokacijski strežnik ali večkrat poskusila vzpostaviti povezavo. Lahko ročno izberete drug strežnik in odpravite težavo. Večina aplikacij VPN ponuja več lokacijskih storitev v večjih regijah, kot so ZDA, Združeno kraljestvo, Avstralija in Kanada.

Naredite VPN zagon in zagon v sistemu Windows 11
Aktivno se izogibamo in vam priporočamo, da preskočite brezplačne in skicirane aplikacije VPN, ki so preveč dobre, da bi bile resnične. Nekatere brezplačne aplikacije VPN lahko uporabljajo vaše podatke o brskanju tako, da to vključijo v klavzulo v pravilniku o zasebnosti, ki je mnogi ne preberejo, in jo prodajo vsem, ki jih zanima. Držite se znanih ponudnikov VPN, ki sledijo industrijskim standardom, da ne beležijo uporabniških podatkov. Katera metoda vam je pomagala odpraviti, da VPN ne deluje pri težavi z operacijskim sistemom Windows 11? Delite svojo ugotovitev v spodnjih komentarjih.
Nazadnje posodobljeno 19. aprila 2022
Zgornji članek lahko vsebuje pridružene povezave, ki pomagajo podpirati Guiding Tech. Vendar to ne vpliva na našo uredniško integriteto. Vsebina ostaja nepristranska in pristna.

Napisal
Parth je pred tem delal pri EOTO.tech in je pokrival tehnične novice. Trenutno kot samostojni delavec pri Guiding Tech piše o primerjavi aplikacij, vadnicah, programskih nasvetih in zvijačah ter se poglobi v platforme iOS, Android, macOS in Windows.


