Popravite, da Windows Update traja večno v sistemu Windows 10
Miscellanea / / May 19, 2022
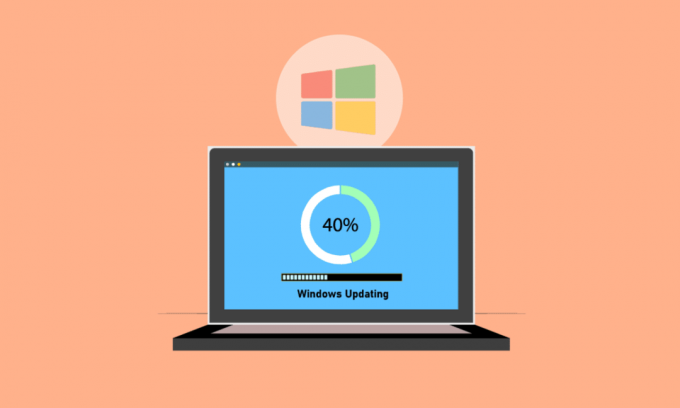
Microsoft redno objavlja posodobitvene pakete, da popravi težave in doda nove zmogljivosti. Čeprav lahko posodobitve pripomorejo k izboljšanju stabilnosti in hitrosti sistema, je lahko dolgotrajno posodabljanje sistema frustrirajuće. Čas, potreben za dokončanje posodobitve, je odvisen od številnih dejavnikov, vključno s starostjo vašega računalnika in hitrostjo vaše internetne povezave. Čeprav nekateri uporabniki morda potrebujejo le nekaj ur, mnogi uporabniki potrebujejo več kot 24 ur, čeprav imajo dostojno internetno povezavo in delovno postajo višjega razreda. Tudi po 24 urah se lahko zdi, da je posodobitev zaklenjena pri 90 ali 80 odstotkih in morda boste 3-4 ure videli nalagalni zaslon brez napredka. Nadaljujte z branjem članka, če želite odpraviti predolgo težavo s posodobitvijo sistema Windows 10.
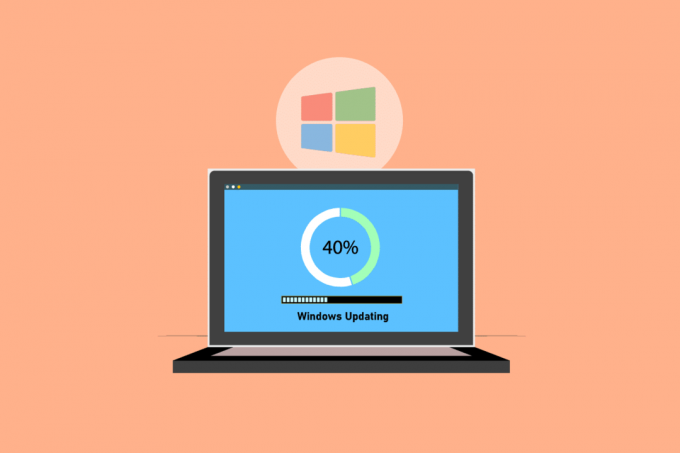
Vsebina
- Kako popraviti Windows Update, ki traja večno v sistemu Windows 10
- 1. način: Optimizirajte omrežje
- 2. način: Znova zaženite računalnik
- 3. način: Izvedite trdi ponovni zagon
- 4. način: Načrtujte posodobitve za obdobja z nizkim prometom
- 5. način: Izvedite čisti zagon
- 6. način: Ponastavite komponente Windows Update
- 7. način: Zaženite orodje za odpravljanje težav Windows Update
- 8. način: onemogočite zagonske aplikacije tretjih oseb
- 9. način: Znova zaženite storitev Windows Update
- 10. način: Sprostite prostor na trdem disku
- 11. način: Zaženite čiščenje diska
- 12. način: defragmentirajte in optimizirajte pogone
- 13. način: Posodobite gonilnike naprav
- 14. način: Popravite poškodovane datoteke
- 15. način: Izvedite obnovitev sistema
- 16. način: Posodobite BIOS
Kako popraviti Windows Update, ki traja večno v sistemu Windows 10
V tem članku smo razpravljali o nekaj metodah, ki vam bodo pomagale popraviti Windows Update za vedno Windows 10. Ta vodnik vam bo pomagal odpraviti enako brez napora. Torej, nadaljujte z branjem!
Opomba: Prepričajte se, da ima vaš računalnik dovolj prostora za namestitev posodobitve. Windows Update se lahko zatakne za določen odstotek, če v računalniku ni dovolj prostora.
1. način: Optimizirajte omrežje
A hitrejša povezava včasih je vse, kar je potrebno. Nadgradite na a optična povezava ali dokupite zmogljivost od vašega internetnega ponudnika. Uporabite programsko opremo za upravljanje pasovne širine, da zagotovite dovolj omrežnih virov za nadgradnje sistema Windows 10 in ne za pasovne širine, kot sta Skype ali YouTube.

2. način: Znova zaženite računalnik
Preden sledite navodilom, ne pozabite, da lahko ta postopek poteka tako ali tako. Za nekatere stranke je ponovni zagon sistema Windows rešil težavo s posodobitvijo sistema Windows, ki je trajala večno, pri drugih pa se je Windows vrnil v prejšnje stanje. Torej, če je posodobitev zaustavljena več kot 20 ur in se zdi, da se je zataknila, znova zaženite napravo na lastno odgovornost. Tvegate, da boste izgubili ves svoj napredek. Morda boste morali znova zagnati posodobitev in počakati nadaljnjih 20+ ur.
Če ste pripravljeni izkoristiti priložnost ali ste prepričani, da se je posodobitev zataknila (tj. indikator nalaganja je viden 4-5 ur), nato znova zaženite.
1. Pritisnite na tipka Windows.
2. Kliknite na Ikona napajanja.
3. Nato izberite Ponovni zagon možnost.

The namestitev se bo po ponovnem zagonu stroja nadaljevalo normalno. Če namestitev Windows Update zastane, vam ne preostane drugega, kot da se znova zaženete.
Preberite tudi: Popravite napako pri aktiviranju sistema Windows 10 0x80072ee7
3. način: Izvedite trdi ponovni zagon
Če menite, da se je posodobitev zataknila in želite poskusiti nekaj novega, lahko znova zaženete. Ponovni poskus Windows Update po trdem ponovnem zagonu vam lahko pomaga.
Opomba: Če sledite spodnjim postopkom, boste izgubili ves napredek pri posodabljanju. Postopek Windows Update boste morali začeti znova, kar bo trajalo veliko ur. Torej, če ste pripravljeni počakati ali ste prepričani, da se je vaš Windows Update zataknil, poskusite to.
Koraki za izvedbo trdega ponovnega zagona so naslednji:
1. Držite pritisnjeno moč gumb, dokler se računalnik ne ugasne. To lahko storite z zaslonom Windows Update (kjer je posodobitev zataknjena).

2. Naj bo računalnik izklopljen za 45 sekund.
3. Odstranite napajalni kabel.

4. Odstranite baterija vsaj z vašega prenosnika 15 sekund.
5. Pritisnite na moč gumb. Počakaj na 5 minut.
6. V primeru namiznega računalnika zamenjajte baterijo in priključite vir energije.
7. Zdaj pa začnite osebni računalnik.
Lahko naletite na Zaslon z naprednimi možnostmi zagona namesto standardnega zaslona za prijavo po ponovnem zagonu. The Zaslon z nastavitvami zagona se lahko pojavi tudi v nekaterih okoliščinah. Če se prikaže eden od teh zaslonov, izberite Varni način z omrežjem in znova poskusite posodobiti Windows.
4. način: Načrtujte posodobitve za obdobja z nizkim prometom
Ogromne posodobitve z dolgotrajnimi namestitev trajanje je včasih neizogibno. Namesto da bi jih namestili podnevi, to storite po urah, ko vaši osebni računalniki in poslovno omrežje niso v uporabi. Sledite tem korakom za načrtovanje posodobitev v sistemu Windows 10.
1. Pritisnite na Tipke Windows + I hkrati odpreti Nastavitve sistema Windows.
2. Kliknite na Posodobitev in varnost.

3. Nato izberite Napredne možnosti.
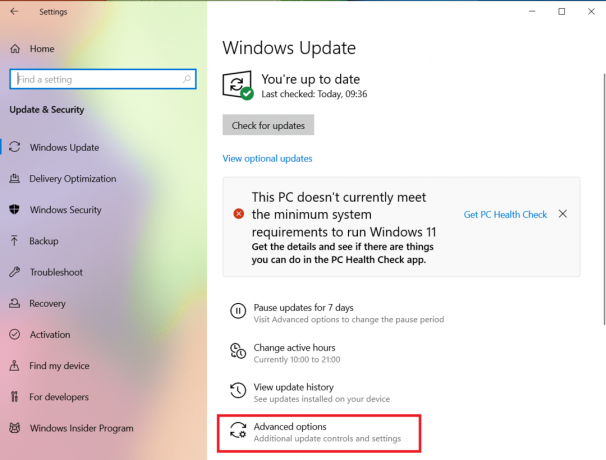
4. Nato kliknite možnost spustnega menija v Začasno ustavite posodobitve možnost.
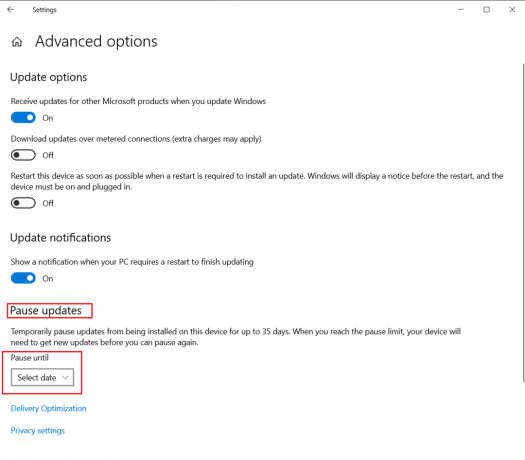
5. zdaj, izberite datum da razporedite posodobitve.

Preberite tudi: Popravite napako pri aktiviranju sistema Windows 10 0x80072ee7
5. način: Izvedite čisti zagon
Ko nameščate posodobitve sistema Windows, vam lahko čisti zagon pomaga preprečiti težave s programsko opremo. Tudi če ne odpravi težave s posodobitvijo sistema Windows 10, ki traja predolgo, odpravlja možnost, da program drugega proizvajalca moti posodobitev. Preberite naš vodnik naprej Kako izvesti čisti zagon v sistemu Windows 10 da za vedno popravite Windows Update.

6. način: Ponastavite komponente Windows Update
Če komponente Windows Update ne delujejo nepravilno, lahko pride do težave, ki traja predolgo. Če nič drugega ne deluje, poskusite ročno ponastaviti komponente Windows Update in znova namestiti Windows Update. Preberite naš vodnik naprej Kako ponastaviti komponente Windows Update v sistemu Windows 10 narediti tako.

Preberite tudi:Kako popraviti napako 0x80070002 Windows 10
7. način: Zaženite orodje za odpravljanje težav Windows Update
Update Troubleshooter je vgrajen program za Windows, ki vam lahko pomaga pri reševanju tipičnih težav pri prenosu in namestitvi. Ta program bo morda lahko popravil predolgo težavo s posodobitvijo sistema Windows 10 in skrajšal čas prenosa in namestitve, če okvarjene komponente programske opreme povzročajo večne težave s posodobitvijo sistema Windows. Preberite naš vodnik naprej Kako zagnati orodje za odpravljanje težav Windows Update narediti tako.

8. način: onemogočite zagonske aplikacije tretjih oseb
Nekatera programska oprema drugih proizvajalcev lahko moti postopek Windows Update in povzroči zamude. Prav tako morate pred začetkom nadgradnje onemogočiti vse programe drugih proizvajalcev, ki lahko povzročijo težave.
1. Pritisnite na Tipke Ctrl + Shift + Esc skupaj za zagon Upravitelj opravil.
2. Izberite Začeti možnost.

3. Z desno tipko miške kliknite aplikacija tretje osebe želite onemogočiti.

4. Kliknite na Onemogoči.

Preberite tudi:Popravite napako Windows Update 0x80070005
9. način: Znova zaženite storitev Windows Update
Če storitev Windows Update ne deluje pravilno, se lahko pojavijo napake. Če želite preveriti, ali to pomaga pri vaši težavi, poskusite znova zagnati storitev Windows Update:
1. Pritisnite na Windows + Rključi hkrati odpreti teci pogovorno okno.
2. Vrsta storitve.msc in pritisnite na Vnesite ključ za zagon Storitve okno.

3. Ponovni zagon Windows Update tako, da ga kliknete z desno tipko miške in kliknete na Ponovni zagon.

4. Če želite preveriti, ali je težava rešena, znova zaženite računalnik.
Preberite tudi:Popravi Domenske storitve Active Directory trenutno niso na voljo
10. način: Sprostite prostor na trdem disku
Posodobitve za Windows lahko zavzamejo veliko prostora na vašem trdem disku. Nameščanje posodobitev sistema Windows je lahko težavno, če vaš računalnik nima dovolj prostega prostora.
1. Pritisnite na tipka Windows in tip Nadzorna plošča, nato kliknite na Odprto.

2. Nastavi pogled po: do Kategorija in izberite Odstranite program.

3. Odstranite programsko opremo, ki je ne uporabljate, tako da jo kliknete z desno tipko miške in izberete Odstrani.
Opomba: Izbrišite programe, ki jih ne uporabljate več. Ne odstranjujte nobenih programov, ki jih ne poznate. Morda je ključnega pomena za delovanje vašega računalnika.

11. način: Zaženite čiščenje diska
Najverjetnejši odgovor na predolgo težavo s posodobitvijo sistema Windows 10 je sprostitev prostora na trdem disku. Tukaj je, kako sprostite prostor na trdem disku za posodobitvene datoteke:
1. Pritisnite na tipka Windows in tip Čiščenje diska, nato kliknite na Odprto.

2. Izberite Vozi želite očistiti.
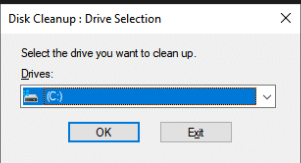
3. Če se želite znebiti določenih formatov datotek, preverite škatle. Nato kliknite na Očistite sistemske datoteke.

4. Kliknite na v redu.

To vam lahko pomaga pri odstranjevanju začasnih in neželenih datotek s trdega diska, kar omogoča hitrejše posodabljanje računalnika.
12. način: defragmentirajte in optimizirajte pogone
Posodobitve za Windows 10 zavzamejo veliko prostora na trdem disku, zato boste morali narediti prostor na trdem disku, da jim omogočite hitrejšo namestitev. To vključuje odstranitev zastarelih podatkov in odstranitev zastarelih aplikacij. Prav tako morate defragmentirati trdi disk, kar je postopek, ki ureja podatke na vašem trdem disku, tako da lahko hitreje ustvarja, odpira in shranjuje datoteke.
1. Pritisnite na tipka Windows in tip Čiščenje diska, nato kliknite na Odprto.

2. Izberite pogon, ki ga želite optimizirati, in kliknite nanj Optimizirajte.

Preverite, ali je posodobitev sistema Windows popravljena.
Preberite tudi: Popravite kodo napake 0x80070490 v sistemu Windows 10
13. način: Posodobite gonilnike naprav
Za nemoteno delovanje je ključnega pomena, da imate v računalniku vedno najnovejše prave gonilnike. Preberite naš vodnik naprej Kako posodobiti gonilnike naprav v sistemu Windows 10 narediti tako.

14. način: Popravite poškodovane datoteke
Če Windows Update traja dolgo, da se dokonča, je to morda posledica napake. V tem primeru bi lahko zagon System File Checker pomagal rešiti težave s storitvijo Windows Update, ki traja večno. Preberite naš vodnik naprej kako popraviti sistemske datoteke v računalniku z operacijskim sistemom Windows 10.
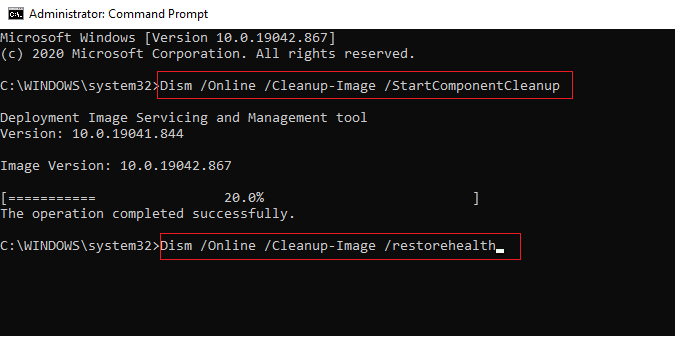
15. način: Izvedite obnovitev sistema
Obnovitev sistema je že vrsto let pomembna za reševanje težav z operacijskim sistemom Windows. Preberite naš vodnik naprej Kako ustvariti točko za obnovitev sistema v sistemu Windows 10 da za vedno popravite Windows Update.
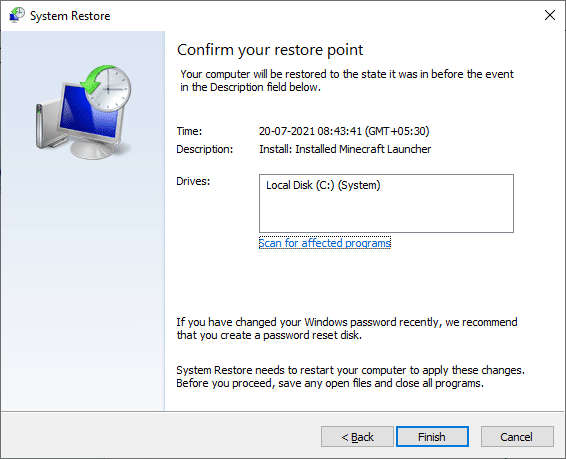
Preberite tudi:Popravite napako posodobitve sistema Windows 10 0x80072ee7
16. način: Posodobite BIOS
Čeprav zastarel BIOS ni najpogostejši vir težav s posodobitvijo sistema Windows, je to izvedljivo. Če je ena ali več sprememb, ki jih poskuša izvesti Windows, povezanih s tem, kako Windows deluje z vašo matično ploščo ali drugo vgrajeno strojno opremo, bo morda potrebna posodobitev BIOS-a. Preberite naš vodnik naprej Kaj je BIOS in kako posodobiti BIOS.

Priporočeno:
- Kako popraviti kodo napake Zoom 1001 v sistemu Windows 10
- Kako aktivirati Windows 10 brez ključa
- Popravite kodo napake Windows Update 0x80070017
- Fix Device zahteva nadaljnjo namestitev v sistemu Windows 10
Upamo, da so vam bile te informacije koristne in da ste uspeli rešiti težavo, kako popraviti Windows Update traja večno. Sporočite nam, katera strategija je bila za vas najboljša. Če imate kakršna koli vprašanja ali pripombe, uporabite spodnji obrazec.



