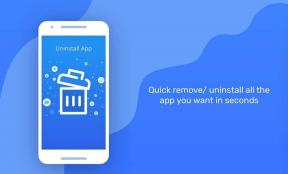5 najboljših načinov za popravljanje lokacijskih storitev, ki ne delujejo na Macu
Miscellanea / / May 20, 2022
Kot tvoj iPhone, Lokacijske storitve so bistvene za vaš Mac. Za spletna mesta, kot sta Netflix in Amazon Prime Video, vaš spletni brskalnik uporablja lokacijske storitve za prikaz vsebine, ki je na voljo za vašo regijo. Aplikacije, kot so Apple Maps zahteva vašo natančno lokacijo, da vam pomaga izračunati razdaljo med kraji.

Toda včasih uporabniki ne morejo brskati po spletu in dostopati do informacij, ki temeljijo na lokaciji, na svojih računalnikih Mac. Ta objava vam bo pomagala pri rešitvah, kako popraviti lokacijske storitve, ki ne delujejo na Macu.
1. Preverite, ali so lokacijske storitve omogočene na vašem Macu
Če želite rešiti to težavo, boste morali preveriti, ali so lokacijske storitve dejansko omogočene na vašem Macu ali ne. Številne domače aplikacije in aplikacije tretjih oseb, kot je Microsoft Teams in Slack uporabljata vaše natančne podatke o lokaciji. Če vaše aplikacije ne morejo določiti vaše trenutne lokacije, je to prvo mesto za odpravo težave.
Sledite tem korakom.
Korak 1:
Pritisnite Command + preslednico, da odprete Spotlight Search, vnesite sistemske nastavitve, in pritisnite Return.
2. korak: Kliknite Varnost in zasebnost.

3. korak: Kliknite ikono ključavnice v spodnjem levem kotu.

4. korak: Dovolite svoje dejanje z ID-jem na dotik ali geslom.

5. korak: Preverite, ali so bile lokacijske storitve omogočene. Če ni, potrdite polje pred možnostjo »Omogoči lokacijske storitve«.

6. korak: Ko to omogočite, se pomaknite navzdol in kliknite Podrobnosti, da preverite Sistemske storitve.

Omogočite predloge na podlagi lokacije, da omogočite vašemu Macu prejemanje predlogov Siri in predlogov Safari.

Omogočite lahko tudi pomembne lokacije, da omogočite vašemu Macu, da določi pomembne lokacije. Nato boste prejeli predloge iz Apple Maps in aplikacije Koledar.

7. korak: Kliknite Končano, da shranite spremembe.

8. korak: Kliknite ikono Odkleni, da shranite spremembe.

Ko omogočite to funkcijo, bo vaš Mac zdaj dostopal do vaše lokacije prek omrežja Wi-Fi na podlagi vašega naslova IP.
2. Omogoči lokacijske storitve za aplikacije Mac
Naslednja stvar, ki jo morate preveriti, je, ali ste omogočili dostop do lokacije za aplikacije, nameščene na vašem Macu, ali ne. Včasih namestimo aplikacijo in pozabimo omogočiti dostop do lokacije za aplikacijo. Zato aplikacija ne more pridobiti informacij ali vsebine, ki je na voljo glede na vašo regijo. Najpomembnejša aplikacija, ki zahteva vaš dostop do lokacije, je Najdi moje, ki je povezan z vašim računom iCloud.
Sledite tem korakom, da omogočite lokacijske storitve za aplikacije.
Korak 1: Pritisnite Command + preslednico, da odprete Spotlight Search, vnesite sistemske nastavitve, in pritisnite Return. Lahko pa tudi kliknete ikono Sistemske nastavitve na Docku.

2. korak: Kliknite Varnost in zasebnost.

3. korak: Kliknite ikono ključavnice na dnu.

4. korak: Dovolite svoje dejanje z ID-jem na dotik ali geslom.

5. korak: Kliknite potrditveno polje poleg imena aplikacije, ki zahteva lokacijske storitve.

6. korak: Kliknite ikono Odkleni v spodnjem levem kotu, da shranite spremembe.

3. Preverite nastavitve datuma in časa na vašem Macu
Zagotoviti morate, da so nastavitve datuma in časa vašega Maca enake vaši trenutni lokaciji. Le tako bodo vaše aplikacije delovale pravilno in vam nudile ustrezne predloge. Sledite tem korakom, da preverite nastavitve datuma in časa na vašem Macu.
Korak 1: Kliknite ikono Launchpad na Docku.

2. korak: Kliknite ikono Sistemske nastavitve.

3. korak: Kliknite na Datum in čas.

4. korak: V oknu Datum in čas kliknite ikono ključavnice v spodnjem levem kotu za dostop do funkcij.

5. korak: Dovolite svoje dejanje z ID-jem na dotik ali geslom.

6. korak: Kliknite, da omogočite samodejno nastavitev datuma in časa.

7. korak: Po tem kliknite zavihek Časovni pas.
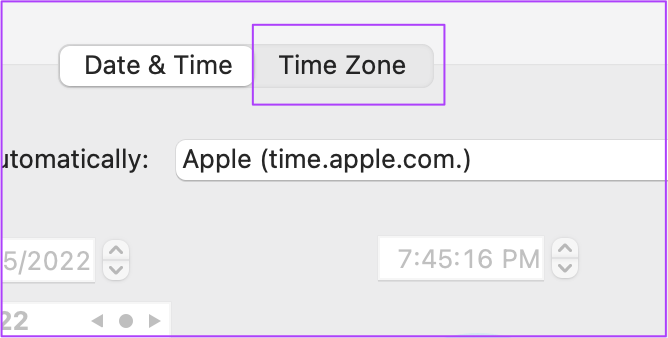
8. korak: Kliknite Izberi časovni pas samodejno z uporabo trenutne lokacije.

9. korak: Kliknite ikono Odkleni, da shranite spremembe.

4. Znova zaženite svoj Mac
Ko omogočite lokacijske storitve za aplikacije in si ogledate nastavitve datuma in časa, priporočamo, da znova zaženete svoj Mac. To bo dalo nov začetek vašemu sistemu po uporabi nastavitev. Sledite tem korakom.
Korak 1: Kliknite ikono Apple v zgornjem levem kotu.

2. korak: Izberite Ponovni zagon.

5. Preverite posodobitev za macOS
Če še vedno najdete težave z lokacijskimi storitvami na vašem Macu, je zadnja možnost posodobitev macOS. Obstaja možnost, da to težavo v vašem sistemu povzroča napaka programske opreme. Poleg tega morate razmisliti o posodobitvi različice macOS, še posebej, če uporabljate starejši model.
Sledite tem korakom.
Korak 1: Kliknite logotip Apple v zgornjem levem kotu.

2. korak: Kliknite O tem Macu.

3. korak: Kliknite gumb Posodobitev programske opreme.

Če vidite, da je na voljo posodobitev za vaš Mac, jo prenesite in namestite. Po tem odprite svoje aplikacije in preverite, ali lokacijske storitve delujejo ali ne.
Odpravite težave z lokacijskimi storitvami na Macu
To je bilo nekaj rešitev, ki vam bodo pomagale popraviti lokacijske storitve, ki ne delujejo na Macu. Za dostop do priljubljene vsebine v spletu ali uporabo aplikacij so lokacijske storitve izjemno pomembne za vse naprave. Naj bo to Android, iPhone, iPad ali Mac, potrebujete pomoč lokacijskih storitev za različne potrebe, kot so nakupovanje, brskanje po spletu, gledanje filmov na Netflixu in drugo.
Nazadnje posodobljeno 20. maja 2022
Zgornji članek lahko vsebuje pridružene povezave, ki pomagajo podpirati Guiding Tech. Vendar to ne vpliva na našo uredniško integriteto. Vsebina ostaja nepristranska in pristna.