Kako nastaviti animirano ozadje v sistemu Windows 10
Miscellanea / / May 21, 2022

Kaj pa, če mačka leti v ozadju sistema Windows, medtem ko ne uporabljate aplikacij? Če imate vprašanja, na primer, kako nastaviti animirano ozadje v sistemu Windows 10, kako nastaviti premikanje Uporabite lahko ozadje na namizju Windows ali kako nastaviti živo ozadje za ozadje namizja članek. Preberite članek in poiščite najprimernejšo aplikacijo za nastavitev ozadja v živo.

Vsebina
- Kako nastaviti animirano ozadje v sistemu Windows 10
- 1. način: Uporabite aplikacijo VLC Media Player
- 2. način: uporabite aplikacije tretjih oseb
- 1. Zamenjava ozadja BioniX
- 2. Živa ozadja za namizje
- 3. Živahno ozadje
- 4. WinDynamicDesktop
- 5. PUSH Video Ozadje
- 6. Merilnik dežja
- 7. Motor za tapete
- 8. Dežno ozadje
- 9. Stardock DeskScapes 11
- 10. Plauster
Kako nastaviti animirano ozadje v sistemu Windows 10
Z različnimi aplikacijami lahko nastavite animirano živo ozadje v sistemu Windows 10. Spodaj smo prikazali možne metode za nastavitev premikajočega se ozadja na namizju Windows
1. način: Uporabite aplikacijo VLC Media Player
VLC Media Player je aplikacija za video predvajalnik in ta priljubljena aplikacija je odgovor na vprašanje, kako nastaviti animirano ozadje v sistemu Windows 10. Priporočljivo je, da uporabite kateri koli daljši videoposnetek, kot je film, da ga nastavite kot ozadje s to aplikacijo. Nastavitev ozadja v živo s predvajalnikom VLC Media Player je podobna uporabi aplikacije v ozadju edina razlika je v tem, da si lahko film ogledate v celozaslonskem načinu in delate na katerem koli drugem programsko opremo. Koraki, potrebni za nastavitev filmske datoteke za ozadje namizja, so razloženi spodaj.
1. Pritisnite na Tipke Windows + E istočasno zagnati Raziskovalec datotek in poiščite filmsko datoteko v računalniku.
2. Izberite filmsko datoteko in jo kliknite z desno tipko miške, nato pa premaknite miškin kazalec na Odpri z možnost in izberite VLC medijski predvajalnik.
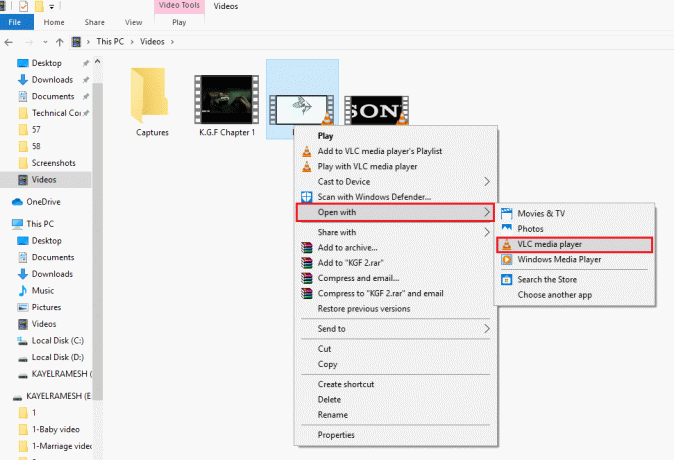
3. V meniju, ki je na voljo na vrhu, kliknite na Video zavihek in izberite Nastavi za ozadje možnost, da nastavite film kot živo ozadje.
Opomba: Lahko pa tudi z desno tipko miške kliknete video datoteko in premaknete kazalec na Video zavihek na seznamu in izberite možnost Nastavi za ozadje v sosednjem meniju.

4. Zdaj si lahko ogledate video datoteko, izbrano kot živo ozadje v ozadju glede na izbrano razmerje stranic.
Opomba: Če želite spremeniti razmerje stranic filma, pritisnite Ključ v aplikaciji VLC Media Player.
Prednosti predvajalnika VLC Media Player
Prednosti uporabe predvajalnika VLC Media Player za nastavitev ozadja v živo so navedene spodaj v tem razdelku.
- Aplikacija je varno in prost za nastavitev ozadja, saj je vnaprej nameščena na večini osebnih računalnikov, postopek nastavitve ozadja pa je preprost.
- Z aplikacijo lahko nastavite katero koli filmsko datoteko in si jo brez težav ogledate v celozaslonskem načinu.
Omejitve predvajalnika VLC Media Player
Čeprav je VLC Media Player učinkovita aplikacija za nastavitev ozadja, ima nekaj omejitev, kot je opisano spodaj.
- Imeti morate predvajalnik VLC Media Player teče v ozadju da nastavite film za ozadje.
- Procesi v ozadju, ki se izvajajo za aplikacijo, lahko upočasnite svoj računalnik in daj nekaj zamikov.
- Aplikacija vam ne omogoča vklopa gledanja videoposnetkov zanka in morate vsakič znova nastaviti video datoteko kot ozadje.
Preberite tudi:Kako spremeniti temo, zaklenjen zaslon in ozadje v sistemu Windows 10
2. način: uporabite aplikacije tretjih oseb
Metoda opisuje aplikacije tretjih oseb, ki jih je mogoče namestiti v vaš računalnik z operacijskim sistemom Windows 10 za uporabo animiranih videoposnetkov kot ozadja namizja. Kot predpogoj morate imeti sliko GIF z uporabo katere koli od brezplačnih spletnih storitev, kot je Giphy. Uporaba aplikacij drugih proizvajalcev za nastavitev animiranega ozadja na vašem računalniku ima lahko naslednje omejitve.
- Če uporabljate aplikacije na prenosnem računalniku brez priklopljenega napajanja, lahko aplikacija izprazni baterijo vašega prenosnika, zato bo uporaba aplikacij v računalniku zaobšla omejitve porabe baterije.
- Aplikacija bo morda zahtevala dodatno povpraševanje po vašem CPE-ju, kot je večji pomnilnik RAM-a, boljša grafična kartica itd.
1. Zamenjava ozadja BioniX
Bionix Wallpaper Changer je popoln odgovor na vprašanje, kako nastaviti animirano ozadje v sistemu Windows 10.
I. korak: Namestite menjalnik ozadja BioniX
Tukaj je razložena metoda za nastavitev aplikacije BioniX in njeno uporabo za nastavitev animiranega GIF-a kot ozadja.
1. Odprite uradno spletno stran Zamenjava ozadja BioniX v aplikaciji Google Chrome.
2. Kliknite na Prenesi gumb na domači strani BioniX.
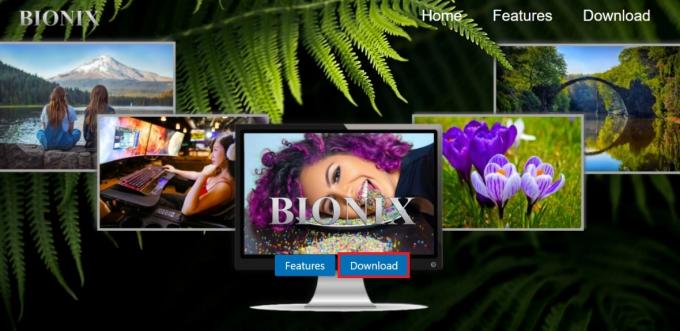
3. Nato kliknite na preneseno datoteko in sledite navodila na zaslonu za namestitev programske opreme.

4. Zaženite programsko opremo BioniX Wallpaper Changer in izberite osnovna postavitev možnost na zaslonu.
Opomba: Osnovni pogled postavitve vam bo omogočil enostaven uporabniški vmesnik za delo v aplikaciji kot bolj podroben pogled.
korak: Nastavite ozadje
Postopek nastavitve ozadja v živo s pomočjo menjalnika ozadij BioniX je obravnavan spodaj.
1. Pomaknite se do Seznami predvajanja zavihek na aplikaciji in kliknite na počisti seznam predvajanja gumb na zaslonu.
Opomba: Ta možnost vam bo omogočila brisanje vseh seznamov predvajanja, ki ste jih shranili v aplikaciji. Temu koraku se lahko izognete, če želite datoteke GIF uporabiti za nadaljnjo uporabo.
2. Ko je zavihek Seznami predvajanja počiščen, povleci in spusti izbrano datoteko GIF z lokacije oz brskaj za to na zaslonu.
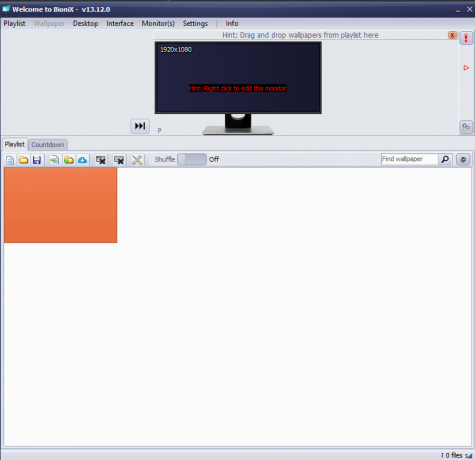
3. Ko je zahtevani GIF na voljo na zavihku Seznami predvajanja, dvojni klik v datoteki in bo nastavljena kot animirano ozadje na vašem računalniku.
Prednosti aplikacije BioniX za spreminjanje ozadja
Prednosti uporabe aplikacije BioniX Wallpaper Changer so navedene spodaj:
- Zamenjalnik ozadja BioniX je a prost in priročno aplikacija, ki olajša zapletene procese v vmesniku.
- Pomembna značilnost te aplikacije je, da podpira več monitorjev, lahko uporabite to aplikacijo, da imate enak GIF kot animirano ozadje na vseh namizjih.
Omejitve aplikacije BioniX za spreminjanje ozadja
Omejitve aplikacije BioniX Wallpaper Changer so navedene spodaj:
- Pomanjkljivost uporabe te aplikacije je, da je ni združljiv s starejšimi različicami sistema Windows.
- Če želite uporabljati aplikacijo, jo morate zagnati škorenj ki povzroča a zamik v času zagona na vašem računalniku.
- Čeprav aplikacija podpira več monitorjev, je aplikacija upočasni vse osnovne procese na vašem računalniku.
- Aplikacija bo upočasnite hitrost uporabe če ste v računalnik namestili težko grafično programsko opremo.
- Aplikacija potrebuje dober CPU, hiter SSD ali trdi disk in RAM z več prostora za shranjevanje, da učinkovito deluje.
Preberite tudi:Preprečite uporabnikom spreminjanje ozadja namizja v sistemu Windows 10
2. Živa ozadja za namizje
Živa ozadja namizja je aplikacija, ki jo je izdal Microsoft in je prost za uporabo aplikacije. Aplikacija je odgovor na vprašanje, kako nastaviti animirano ozadje v sistemu Windows 10, če iščete aplikacijo, ki je varno in zaupanja vreden. Na namizju Windows lahko nastavite tudi premikajoče se ozadje.
I. korak: Nastavite živo ozadje za namizje
Nastavitev aplikacije Desktop Live Wallpapers je preprosta in jo lahko namestite bodisi iz trgovine Microsoft Store na vašem računalniku ali z uradnega Microsoftovega spletnega mesta.
1. Odprite uradno Microsoftovo spletno stran Aplikacija za živo ozadje za namizje v aplikaciji Google Chrome.
2. Kliknite na Pridobite aplikacijo Trgovina gumb na strani, da prenesete aplikacijo.

3. Kliknite na Namestite gumb za namestitev kupljene aplikacije v računalnik.
4. Zaženite izvedljivo datoteko in sledite navodilom na zaslonu, da namestite aplikacijo v računalnik.
korak: Nastavite ozadje
Spodaj je opisana metoda za uporabo aplikacije Desktop Live Wallpapers.
1. Zaženite Živa ozadja za namizje aplikacijo z iskalno vrstico in s klikom na rezultat aplikacije.
2. Kliknite na Domov zavihek v zgornjem levem kotu aplikacije in kliknite na Brskaj po mapi gumb v spodnjem levem kotu strani, da poiščete preneseno živo ozadje.
3. V oknu poiščite mapo, izberite mapo na mestu in kliknite na v redu gumb za izbiro datoteke.
Opomba: Izbrati morate mapo, v katero ste shranili video datoteke, in ne izbrati posamezne video datoteke.
4. Če želite v ozadje dodati nove video datoteke, jih premaknite v mapo in kliknite na osveži gumb v spodnjem desnem kotu strani.
Prednosti aplikacije za ozadje v živo za namizje
Prednosti uporabe aplikacije Desktop Live Wallpaper za nastavitev animiranih ali živih ozadij so pojasnjene v tem razdelku.
- Aplikacija vam bo pomagala, da imate v živo ozadja do tri več namiznih računalnikov na vašem računalniku.
- Živo ozadje se bo predvajalo le, če ne uporabljate določenega namizja, kar vam omogoča ohranjanje moč baterije in izboljšuje Življenjska doba procesorja.
Omejitve aplikacije za ozadje v živo za namizje
Spodaj so obravnavane omejitve uporabe aplikacije Desktop Live Wallpaper za nastavitev gibljivih slik za ozadje namizja.
- Brezplačna različica aplikacije podpira samo video datoteke WMV ali format Windows Media Viewer. Morda boste morali uporabiti spletni vir za pretvorbo video datoteke v format WMV za uporabo datoteke v brezplačni različici.
- Kupiti morate Pro programska oprema za nastavitev video datotek v formatu, ki ni WMV, kot ozadje namizja.
3. Živahno ozadje
Živo ozadje je aplikacija in je odprtokodna aplikacija Windows Store za nastavitev animiranih ozadij na računalniku z operacijskim sistemom Windows 10.
korak: Namestite živo ozadje
Če želite namestiti aplikacijo Lively Wallpaper, morate imeti Microsoftov račun in ga lahko namestite iz trgovine Microsoft Store.
1. Odprite uradno spletno stran Aplikacija Lively Wallpaper v aplikaciji Google Chrome in kliknite na Pridobite aplikacijo Trgovina gumb.

2. Kliknite na Namestite v naslednjem oknu in sledite navodilom v čarovniku za namestitev aplikacije.
korak: Nastavite ozadje
Odgovor na vprašanje, kako nastaviti animirano ozadje v sistemu Windows 10, je opisan spodaj.
1. Poiščite Živahno ozadje v iskalni vrstici in kliknite rezultat aplikacije, da zaženete aplikacijo.
2. Kliknite na + gumb na levi stranski vrstici aplikacije in kliknite na Prebrskaj gumb na zaslonu ozadja.
Opomba: Za uvoz videoposnetka lahko tudi vnesete URL videoposnetka YouTube.
3. Prebrskajte video datoteko v oknu, jo izberite in kliknite na Odprto gumb za izbiro datoteke.
Korak III: prilagodite ozadje
1. Na Knjižnica pojavno okno, vnesite naslov ozadja in kliknite na v redu gumb.
2. Kliknite na Knjižnica gumb na stranski vrstici, desni klik na ozadju in izberite možnost Prilagodite ozadje.
Opomba: Prilagodite lahko nastavitve, kot je Svetlost ozadja na oknu.
3. Kliknite na Nastavitve gumb, pomaknite se do Izvedba in spremenite nastavitve v oknu, kot je Pause.
Prednosti aplikacije Lively Wallpaper
Prednosti uporabe ozadja Lively so naslednje:
- Ti lahko uvozite videoposnetke iz spleta ali datotek, shranjenih lokalno v vašem računalniku.
- Aplikacija omogoča možnost prilagoditi ozadja in spremenite nastavitve.
Preberite tudi:Kako spremeniti ozadje v sistemu Windows 11
4. WinDynamicDesktop
WinDynamicDesktop je brezplačna aplikacija, ki omogoča nastavitev animiranih ozadij iz trgovine Microsoft Store. Sledite navedenim korakom za nastavitev premikajočega se ozadja na namizju Windows.
korak: Namestite WinDynamic Desktop
Odgovor na vprašanje, kako nastaviti animirano ozadje v sistemu Windows 10, je obravnavan spodaj.
1. Odprite WinDynamicDesktop spletno mesto v aplikaciji Google Chrome in kliknite na Pridobite aplikacijo Trgovina gumb.

2. Namestite aplikacijo tako, da sledite navodilom na zaslonu in izberete temo na seznamu.
3. Izberite Za določitev časa uporabite lokacijsko storitev Windows v oknu Konfiguriraj urnik.
Prednosti aplikacije WinDynamicDesktop
Prednosti so obravnavane spodaj:
- Temo lahko nastavite glede na čas dneva in jo prilagodite z urejevalnikom.
- Z aplikacijo lahko uvozite in urejate videoposnetke v računalniku.
5. PUSH Video Ozadje
Če iščete odgovor na to, kako nastaviti animirano ozadje v sistemu Windows 10 iz drugih virov, je PUSH Video Wallpaper morda primeren za vas. Sledite navedenim korakom za nastavitev premikajočega se ozadja na namizju Windows.
I. korak: Nastavite PUSH Video ozadje
Postopek nastavitve in uporabe aplikacije PUSH Video Wallpaper je zelo preprost in enostaven, kot je opisano spodaj.
1. Pomaknite se do Aplikacija PUSH Video Wallpaper uradna stran.
2. Kliknite na Prenesi gumb na domači strani, da prenesete aplikacijo na svoj računalnik.

3. Zaženite .exe datoteko in sledite navodilom v čarovniku za namestitev, da namestite aplikacijo v računalnik.

4. Zaženite PUSH Video Ozadje aplikacijo v računalniku, tako da jo poiščete v iskalni vrstici in kliknete rezultat aplikacije.
korak: nastavite shranjeno video datoteko kot živo ozadje
Tukaj je razložen način za nastavitev video datoteke, shranjene lokalno v vašem računalniku, kot živo ozadje.
1. Kliknite na Dodaj ali + gumb v spodnjem desnem kotu aplikacije, da aplikaciji dodate video datoteko.

2. V naslednjem oknu prebrskajte in poiščite video datoteko ter kliknite datoteko, da jo dodate na seznam predvajanja.
3. Izberite video datoteko na seznamu predvajanja, da jo nastavite kot živo ozadje na vašem računalniku.
Korak III: nastavite YouTube Video kot ozadje
Spodaj je obravnavan način za nastavitev videoposnetka YouTube kot živo ozadje z aplikacijo.
1. Kliknite na Dodaj povezavo gumb v spodnjem desnem kotu domače strani aplikacije.
Opomba: Gumb Dodaj povezavo je prikazan s plusom nad povezavo in je na voljo poleg gumba Dodaj na levi.
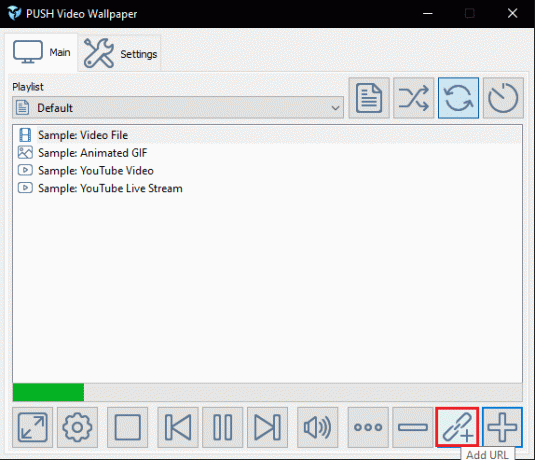
2. Kopiraj URL videoposnetka YouTube iz naslovne vrstice v aplikaciji Google Chrome z Ctrl+ Cključi hkrati.
3. Prilepite URL videoposnetka v vrstico, ki je na voljo v naslednjem oknu, tako da pritisnete tipke Ctrl + Vključi hkrati in kliknite na v redu gumb, da ga nastavite kot ozadje.

Uporabite lahko druge funkcije za izbrano video datoteko v aplikaciji, lahko uporabite gumbe v zgornjem desnem delu domače strani aplikacije.
Opomba: Gumbi so na voljo poleg spustnega menija Seznam predvajanja na domači strani aplikacije.
- The Naročite gumb omogoča predvajanje vseh datotek na seznamu predvajanja po vrstnem redu izbire;
- The Premešaj gumb omogoča predvajanje videoposnetkov na premeščen način;
- The Zanka gumb se uporablja za ustvarjanje zanke za določen video na namizju; in,
- The Interval Gumb ponuja možnost po meri za nastavitev določenega časovnega intervala za določeno video datoteko.
Prednosti aplikacije PUSH Video Wallpaper App
Prednosti uporabe aplikacije PUSH Video Wallpaper za nastavitev gibljive slike kot ozadja so podrobno opisane spodaj.
- Pomembna značilnost te aplikacije je vsestranskost virov, za predvajanje video datoteke, ponuja. Aplikacija vam omogoča predvajanje videoposnetkov iz vašega osebni računalnik ali uporabite spletnih virov kot YouTube.
- Aplikacija tudi podpira Windows Vista Ultimate Dreamscene video ozadja in na spletu je enostavno najti brezplačne zbirke.
Preberite tudi:Kako nastaviti preobleke dvojnega monitorja Rainmeter v sistemu Windows 10
6. Merilnik dežja
Če iščete a prost in najbolj uporabljena aplikacijo, mora biti aplikacija Rainmeter. Aplikacija vam omogoča preprosta animirana ozadja, kot so ure, in ta aplikacija je primerna za osnovni vmesnik.
I. korak: Namestite preobleke Rainmeter
Način nastavitve animirane ozadja na vašem računalniku z aplikacijo Rainmeter zahteva, da predhodno prenesete preobleko.
1. Odprite Spletno mesto VisualSkins v aplikaciji Google Chrome v računalniku.
Opomba: Spletno mesto VisualSkins je spletno mesto, ki se uporablja za prenos preobleke, za prenos preobleke lahko uporabite katero koli spletno mesto.
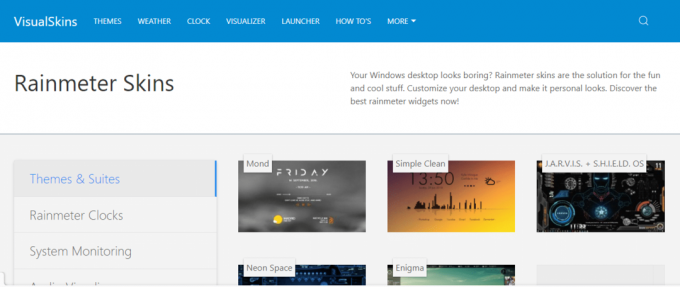
2. Kliknite katero koli kožo na spletnem mestu in kliknite na PRENESI gumb za prenos preobleke na svoj računalnik.
3. Pritisnite na Tipke Windows + E skupaj odpreti Raziskovalec datotek na vašem računalniku in poiščite kožo na Prenosi mapo.
4. Dvokliknite na .rmskin datoteko za namestitev preobleke na vaš računalnik.
5. Izberite možnost Uporabite vključeno postavitev in kliknite na Namestite gumb za namestitev preobleke v računalnik.
korak: Spremenite preobleke
Postopek, kako nastaviti animirano ozadje v sistemu Windows 10, je s to aplikacijo zelo preprost.
1. Odprite uradno spletno stran Merilnik dežja aplikacijo v aplikaciji Google Chrome v računalniku.
2. Kliknite na Prenesi gumb za prenos aplikacije v računalnik.

3. Zaženite izvedljivo datoteko in sledite navodilom na zaslonu v čarovniku za namestitev, da namestite aplikacijo v računalnik.
4. Izberite Naložite vključene preobleke možnosti v aplikaciji in dvojni klik na kožo, da ga namestite v računalnik.
Prednosti aplikacije Rainmeter
Prednost uporabe aplikacije Rainmeter je, da lahko enostavno namestite prevleke na vašem računalniku. Postopek namestitve je preprosta in lahko spremenite kože kadarkoli.
7. Motor za tapete
Aplikacija Wallpaper Engine je a plačano aplikacijo in ima funkcije, ki vam omogočajo dober uporabniški vmesnik in prilagajanje Lastnosti. Na namizju Windows lahko nastavite premikajoče se ozadje, tako da sledite spodnjim korakom.
korak: Namestite Steam
Wallpaper Engine je plačljiva aplikacija, ki je na voljo v Steamu. Zato sledite spodnjim korakom, da namestite aplikacijo Steam, preden poskusite uporabiti Wallpaper Engine.
1. Odprite uradno spletno mesto aplikacije Steam v privzetem spletnem brskalniku in kliknite na Namestite Steam gumb v zgornjem desnem kotu domače strani.

2. Kliknite na NAMESTITE STEAM gumb na naslednji strani, da prenesete aplikacijo Steam na svoj računalnik.

3. Kliknite na preneseno SteamSetup.exe v spodnjem levem kotu strani, da zaženete aplikacijo Steam v računalniku.

4. Kliknite na Naslednji gumb v oknu Steam Setup, da začnete nastavitev vaše aplikacije Steam na vašem računalniku.

5. V naslednjem oknu izberite želeni jezik in kliknite na Naslednji gumb v čarovniku.

6. Izberite ciljno mapo aplikacije Steam s klikom na Prebrskaj… gumb in kliknite na Namestite gumb za dokončanje namestitve aplikacije.

7. Kliknite na Končaj gumb na Dokončanje nastavitve Steam okno za dokončanje nastavitve pare.

8. Ustvarite nov račun ali se prijavite v svoj obstoječi račun z uporabo poverilnic za prijavo na Steam app.

Opomba: Ta razdelek lahko preskočite, če že imate v računalniku nameščeno aplikacijo Steam.
korak: Namestite aplikacijo Wallpaper Engine
Odgovor na vprašanje, kako nastaviti animirano ozadje v sistemu Windows 10, je aplikacija Wallpaper Engine.
1. Odprite uradno spletno stran za Motor za tapete aplikacijo v aplikaciji Google Chrome.
Opomba: Lahko pa tudi poiščete aplikacijo Wallpaper Engine v aplikaciji Steam in jo namestite v svoj računalnik.
2. Kliknite na Dodaj v voziček gumb na aplikaciji in kupite aplikacijo v aplikaciji Steam.
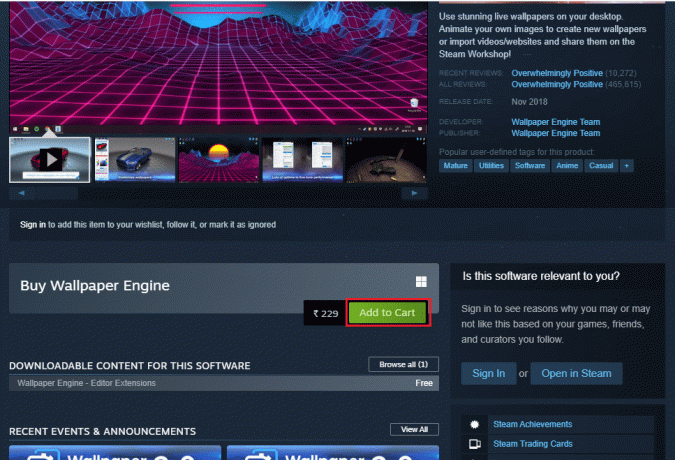
III. korak: Nastavite ozadje
V razdelku bomo razpravljali o postopku uporabe aplikacije Wallpaper Engine za nastavitev živega ozadja na vašem računalniku.
1. Pomaknite se do Odkrij in Delavnica zavihke in poiščite nova ozadja na zaslonu.
Opomba: Uporabite lahko tudi obsežno iskalno orodje v aplikaciji za iskanje razpoložljivih ozadij.
2. Kliknite na ozadje, ki ga želite uporabiti, in kliknite na Naročite se gumb za uporabo animiranega ozadja na vašem računalniku.
Opomba 1: Animirano ozadje lahko prilagodite v urejevalniku Wallpaper Engine Editor in spremenite funkcije, kot so Hitrost animacije, zvok, itd
Opomba 2: Če želite nastaviti ozadje, ko se računalnik zažene, pojdite na Nastavitve, pojdite na General zavihek, izberite Začnite z Windows, in kliknite na Prijavite se gumb.
Prednosti aplikacije Wallpaper Engine
Prednosti uporabe orodja Wallpaper Engine so navedene spodaj v tem razdelku.
- Aplikacija vam omogoča urejanje in animacijo ozadij v zbirki ozadij v živo z uporabo Urejevalnik ozadja in prilagodite živa ozadja.
- obstajajo dve možnosti če želite dodati videoposnetke, v katere lahko dodate živa ozadja iz računalnika ali jih uvozite iz spleta.
- Cena aplikacije ni drago in ceno je mogoče sprejeti glede na ugodnosti, ki jih ponuja aplikacija.
- Vir, ki ga aplikacija porabi za svoje učinkovito delovanje, je nizko v primerjavi z drugimi aplikacijami na trgu s podobnimi funkcijami.
- Ista živa ozadja lahko uporabljate na več namizjih kloniranje ozadje na obeh monitorjih na vašem računalniku.
Preberite tudi:Nastavite dnevno sliko Bing kot ozadje v sistemu Windows 10
8. Dežno ozadje
RainWallpaper je aplikacija, ki vam omogoča enostavno namestitev ozadij. Na namizju Windows lahko nastavite premikajoče se ozadje. Sledite tem korakom, da to storite.
I. korak: Namestite RainWallpaper
Odgovor na vprašanje, kako nastaviti animirano ozadje v sistemu Windows 10, je preprost.
1. Namestite Steam aplikacijo na vašem računalniku, kot je prikazano zgoraj.
2. Kliknite na Dodaj v voziček za namestitev Dežno ozadje aplikacijo z uporabo uradne spletne strani.

Prednosti aplikacije RainWallpaper
Prednosti so navedene spodaj:
- Domače urejevalnik ozadij omogoča urejanje nameščenih ozadij.
- The ogromna vgrajena spletna knjižnica omogoča prenos ozadja s samo enim klikom.
- Aplikacija zmanjša porabo pomnilnika tako, da začasno ustavite ozadje, če uporabljate drugo aplikacijo.
9. Stardock DeskScapes 11
Stardock DeskScapes 10 je a plačano aplikacija, ki ima a preprosta vmesnik, ki ga je izdal Stardock v imenu DeskScapes.
I. korak: Nastavitev Stardock DeskScapes 11
Metoda nastavitve aplikacije Stardock DeskScapes 10 je razložena v tem razdelku.
1. Odprite uradno spletno stran Stardock DeskScapes 11 v aplikaciji Google Chrome.
2. Kliknite na Pridobite ga zdaj gumb na strani, da začnete postopek namestitve.
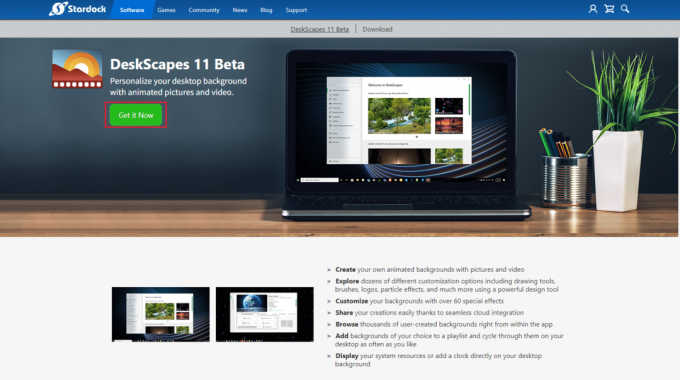
3. Zaženite .exemapa in dokončajte postopek namestitve aplikacije na vašem računalniku.
korak: Nastavite ozadje
Aplikacija je primerna, če iščete bistveno aplikacijo za nastavitev animiranega ozadja v sistemu Windows 10. Na namizju Windows lahko nastavite tudi premikajoče se ozadje.
1. Zaženite Stardock DeskScapes aplikacijo na vašem računalniku, tako da poiščete aplikacijo v iskalni vrstici.
2. Kliknite na Lokalni zavihek na strani, da uporabite ozadja, prenesena v vaš računalnik.
Opomba: Lahko pa tudi kliknete na Na spletu zavihek in uvozite videoposnetke iz spleta kot ozadje.
Prednosti aplikacije Stardock DeskScapes
Prednosti uporabe aplikacije so navedene spodaj v tem razdelku:
- Obstaja ogromna knjižnica zbirka ozadij in izbirate lahko med številnimi možnostmi.
- Aplikacija vam omogoča namestitev ozadij iz spletnih virov in videoposnetkov, shranjenih lokalno v vašem računalniku.
- Aplikacija ima a preprost uporabniški vmesnik in je enostaven za uporabo aplikacija za nastavitev živih ozadij.
Omejitve aplikacije Stardock DeskScapes
Omejitve uporabe aplikacije so naslednje:
- Aplikacija vam ne dovoli Uredi animirana ozadja, kar pomeni, da aplikacije ne morete uporabljati za spreminjanje ozadij.
- Aplikacija je malo drago in ponuja minimalne ugodnosti v primerjavi z navedeno ceno.
Preberite tudi:Kako omogočiti diaprojekcijo ozadja v sistemu Windows 10
10. Plauster
Če iščete aplikacijo, ki vam omogoča, da imate a plačano in ustvarjalno vmesnik, lahko uporabite aplikacijo Plauster. Aplikacija je zgrajena na Odprtokodni brskalnik Chromium in vključuje nove tehnologije, kot so WebGL in Platno. Postopek nastavitve aplikacije Plauster je preprost in enostaven. Sledite tem korakom, da namestite aplikacijo, nato pa nastavite animirano ozadje v sistemu Windows 10.
1. Pojdite na uradno spletno stran Aplikacija Plauster.
2. Kliknite na KUPI ZDAJ ZA 5 $ gumb na domači strani za nakup aplikacije.

Prednosti aplikacije Plauster
Prednosti uporabe aplikacije Plauster so pojasnjene v tem razdelku, kot sledi.
- Aplikacija vam omogoča uporabo ozadij iz različnih virov, ki vključujejo videi shranjeno lokalno v računalniku.
- Videoposnetke lahko uvozite tudi iz DreamScenes in WebGL videi.
- Aplikacija vam omogoča uporabo različnih videoposnetkov, kot je animirani GIF-ji, videi, in spletne strani ali HTML5 spletne strani kot živo ozadje.
- Če aplikacijo uporabljate dlje časa, bo aplikacija zmanjšala porabo virov in lahko prihranite energijo baterije.
- Aplikacija zapomni si ozadja, tako da se ob naslednji prijavi v računalnik takoj prikaže animirano ozadje.
- Cena aplikacije je nizko v primerjavi s prednostmi, ki jih ponuja aplikacija za nastavitev živih ozadij.
Priporočeno:
- 25 najboljših orodij za testiranje API
- Kako namestiti ikone sistema Windows 98 v operacijskem sistemu Windows 10
- Kako preiti na celozaslonski način v sistemu Windows 10
- Samodejno popravite zatemnitev zaslona Windows 10
Članek obravnava aplikacije, ki jih je mogoče uporabiti kot rezultate kako nastaviti animirano ozadje v sistemu Windows 10, kako nastaviti premikajoče se ozadje na namizju Windows ali kako nastaviti živo ozadje kot ozadje namizja. Sporočite nam svoje predloge in vprašanja v razdelku za komentarje.



