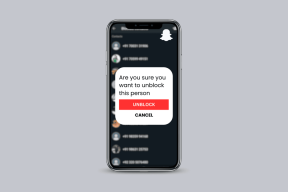Kako popraviti omrežno napako 2000 na Twitchu
Miscellanea / / May 21, 2022
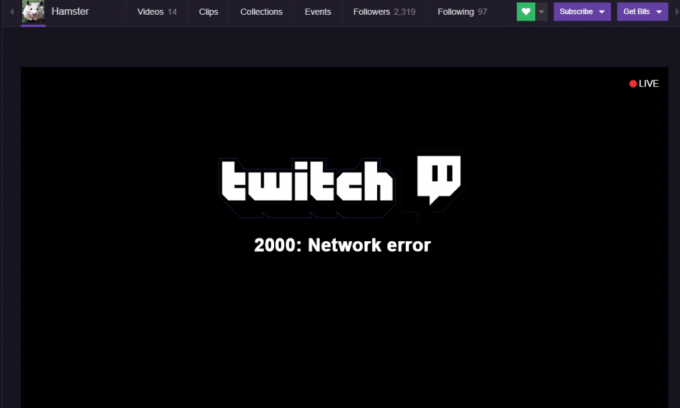
Twitch je doživel hiter porast svoje priljubljenosti in je bil uporabljen v drugi polovici prejšnjega desetletja. Danes je največji tekmec Googlov YouTube v žanru storitve pretakanja videoposnetkov in redno presega YouTube Gaming. Od maja 2018 je Twitch na svojo platformo pritegnil več kot 15 milijonov dnevnih aktivnih gledalcev. Seveda se je z večjim številom uporabnikov začelo javljati veliko število težav/napak. Omrežna napaka 2000 je ena od napak, s katerimi se pogosto soočajo uporabniki Twitcha.
Omrežna napaka 2000 se naključno pojavi med gledanjem toka in povzroči črn/prazen zaslon. Napaka uporabniku tudi ne omogoča gledanja drugih tokov na platformi. Napaka je predvsem posledica pomanjkanja varne povezave; drugi razlogi, ki lahko povzročijo napako, vključujejo poškodovane piškotke brskalnika in datoteke predpomnilnika, navzkrižje z oglasom blokatorji ali druge razširitve, težave z omrežjem, zaščita v realnem času v protivirusnih programih, ki blokirajo Twitch, itd.
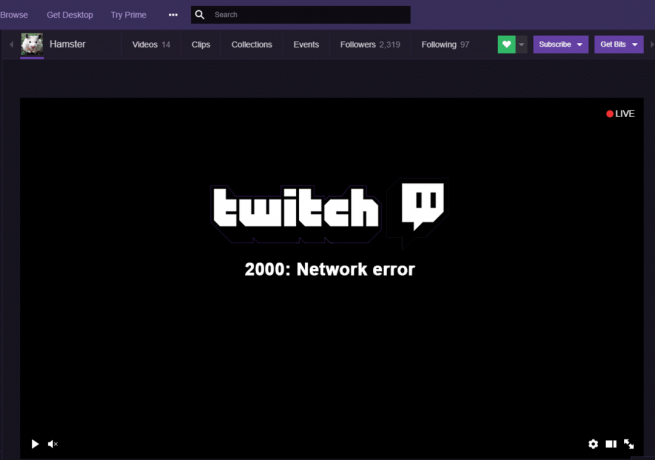
Spodaj je nekaj rešitev, ki jih je znano rešiti 2000: Napaka omrežja na Twitchu.
Vsebina
- Kako popraviti omrežno napako 2000 na Twitchu?
- Hitri popravki
- 1. način: Izbrišite piškotke in datoteke v predpomnilniku brskalnika
- 2. način: onemogočite razširitve brskalnika
- 3. način: onemogočite predvajalnik HTML5 v Twitchu
- 4. način: Izklopite VPN in proxy
- 5. način: dodajte Twitch na seznam izjem vašega protivirusnega programa
- 6. način: uporabite odjemalca Twitch Desktop
Kako popraviti omrežno napako 2000 na Twitchu?
Najpogostejša rešitev omrežne napake je brisanje piškotkov in datotek predpomnilnika brskalnika. Če to ne deluje, poskusite začasno onemogočiti vse razširitve, ki ste jih namestili v spletni brskalnik.
Če je napaka posledica slabe omrežne povezave, preberite Kako odpraviti težave z omrežno povezljivostjo v sistemu Windows 10 tukaj. Ali pa poskusite znova zagnati usmerjevalnik WiFi in onemogočanje katerega koli VPN-ja ali proxyja morda ste aktivni. Prav tako naredite izjemo za Twitch.tv v vašem protivirusnem programu. Poskusite lahko tudi namizno aplikacijo Twitch.
Hitri popravki
Preden preidemo na napredne metode, je tukaj nekaj hitrih popravkov, ki jih je vredno poskusiti:
1. Osvežite Twitch Stream – Naj se sliši še tako elementarno, če preprosto osvežite tok Twitch, lahko omrežna napaka izgine. Prav tako preverite tok v katerem koli drugem spletnem brskalniku ali napravi, ki bi jo morda imeli pri roki, da se prepričate, da ni nič narobe s samim tokom (strežniki Twitch so morda izklopljeni).
2. Znova zaženite računalnik – Podobno lahko poskusite znova zagnati računalnik, da začnete znova in se znebiti vseh poškodovanih ali pokvarjenih storitev in procesov, ki se morda izvajajo v ozadju.
3. Odjavite se in znova prijavite – To je še ena od tistih rešitev, ki se zdi precej osnovna, vendar opravi delo. Zato se odjavite iz svojega računa Twitch in se nato znova prijavite, da preverite, ali omrežna napaka še vedno obstaja.
4. Znova zaženite internetno povezavo – Ker je napaka povezana z vašo omrežno povezavo, enkrat znova zaženite usmerjevalnik WiFi (ali po nekaj sekundah priključite ethernetni kabel iz in nazaj) in nato poskusite gledati tok. Računalnik lahko povežete tudi z dostopno točko mobilnega telefona, da preverite, ali je napaka posledica napačne internetne povezave ali česa drugega.
1. način: Izbrišite piškotke in datoteke v predpomnilniku brskalnika
Piškotki in datoteke predpomnilnika, kot morda že veste, so začasne datoteke, ki jih ustvari in shrani vaš spletni brskalnik, da vam zagotovijo boljšo izkušnjo brskanja. Vendar pa se pri teh pojavi številna vprašanja začasne datoteke postanejo poškodovani ali so prisotni v velikih količinah. Preprosto njihovo brisanje lahko reši večino težav, povezanih z brskalnikom.
Če želite počistiti piškotke in datoteke predpomnilnika v Google Chromu:
1. Kot je očitno, začnite z zagonom spletnega brskalnika. Lahko dvokliknete na Chromova ikona bližnjice na namizju ali opravilni vrstici Odpri.
2. Ko je enkrat odprt, kliknite natri navpične pike (tri vodoravne črte v starejših različicah) so v zgornjem desnem kotu za dostop do prilagoditve in nadzorujte Google Chromov meni.
3. Premaknite kazalec miške nad Več orodij da razširite podmeni in izberete Počisti podatke brskanja.
4. Lahko pa pritisnete Ctrl + Shift + Del, da neposredno odprete okno Počisti podatke brskanja.

5. Pod zavihkom Osnovno potrdite polja poleg "Piškotki in drugi podatki spletnega mesta" in "Predpomnjene slike in datoteke". Izberete lahko tudi »Zgodovina brskanja«, če želite tudi to počistiti.
6. Kliknite spustni meni poleg Časovni razpon in izberite ustrezno časovno obdobje. Priporočamo, da izbrišete vse začasne piškotke in datoteke predpomnilnikov. Če želite to narediti, izberite Ves čas iz spustnega menija.
7. Na koncu kliknite na Počisti podatke gumb spodaj desno.

Če želite izbrisati piškotke in predpomnilnik v brskalniku Mozilla Firefox:
1. Odprto Mozilla Firefox in kliknite na tri vodoravne vrstice v zgornjem desnem kotu. Izberite Opcije iz menija.
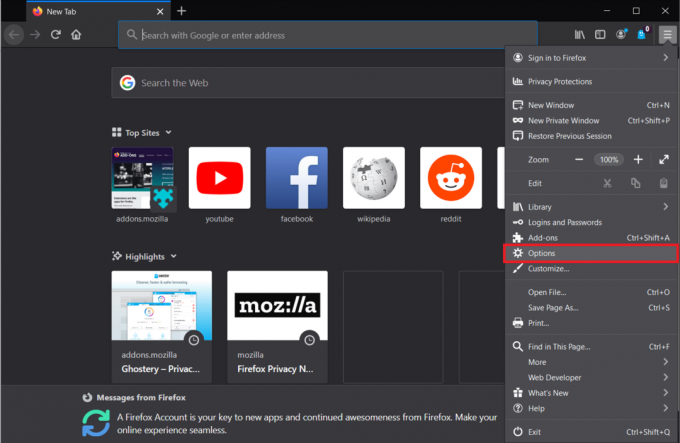
2. Preklopite na Zasebnost in varnost Stran z možnostmi in se pomaknite navzdol, dokler ne najdete razdelka Zgodovina.
3. Kliknite na Izbriši zgodovino gumb. (Podobno kot Google Chrome lahko tudi neposredno dostopate do možnosti Počisti zgodovino s pritiskom ctrl + shift + del)
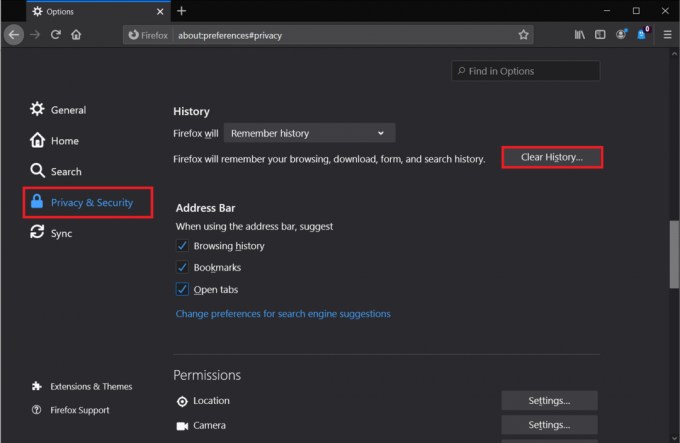
4. Označite polja poleg Piškotki in predpomnilnik, izberite a Časovni razpon za brisanje (spet priporočamo, da izbrišete Vse) in kliknite na v redu gumb.

Če želite izbrisati piškotke in predpomnilnik v programu Microsoft Edge:
1. Zaženite Edge, kliknite na tri vodoravne pike v zgornjem desnem kotu in izberite Nastavitve.

2. Preklopite na Zasebnost in storitve stran in kliknite na Izberite, kaj želite počistiti gumb pod razdelkom Počisti podatke brskanja.

3. Izberite Piškotki in drugi podatki spletnega mesta & Predpomnjene slike in datoteke, nastavite Časovni razpon do Ves čas, in kliknite na Počisti zdaj.

Preberite tudi:Popravek Napaka ni mogoče vzpostaviti povezave z omrežjem Steam
2. način: onemogočite razširitve brskalnika
Vsi imamo v brskalnik dodanih nekaj uporabnih razširitev. Medtem ko večina razširitev nima nobene zveze z omrežno napako Twitch, jih nekaj nima. Zadevne razširitve so predvsem blokatorji oglasov, kot je Ghostery. Nekatera spletna mesta so začela vključevati števec za blokiranje oglasov, kar lahko povzroči težave pri ogledu ali interakciji s spletnim mestom.
Najprej poskusite odpreti zadevni tok Twitch na zavihku brez beleženja zgodovine. Če se tok tam odlično predvaja, je omrežna napaka zagotovo posledica konflikta med eno od razširitev brskalnika in spletno mesto Twitch. Nadaljujte in onemogočite vse svoje razširitve in jih nato omogočite eno za drugo, da izpostavite krivca. Ko ga najdete, se lahko odločite, da odstranite razširitev krivca ali jo onemogočite pri ogledu tokov Twitch.
Če želite onemogočiti razširitve v Google Chromu:
1. Kliknite na tri navpične pike, ki jim sledi Več orodij in izberite Razširitve iz podmenija. (ali obisk chrome://extensions/ v novem zavihku)

2. Kliknite preklopna stikala poleg vsake razširitve do onemogočite vse.

Če želite onemogočiti razširitve v brskalniku Mozilla Firefox:
1. Kliknite na vodoravne palice in izberite Dodatki iz menija. (ali obisk o: dodatki v novem zavihku).
2. Preklopite na Razširitve stran in onemogočite vse razširitve s klikom na njihova ustrezna preklopna stikala.

Če želite onemogočiti razširitve v Edge:
1. Kliknite na tri vodoravne pike in nato izberite Razširitve.
2. Onemogoči vse od njih enega za drugim.

3. način: onemogočite predvajalnik HTML5 v Twitchu
Nekateri uporabniki so poročali tudi o onemogočanju predvajalnika HTML5 na Twitchu, da bi odpravili težavo Napaka omrežja. Predvajalnik HTML 5 v bistvu omogoča spletnim stranem, da neposredno predvajajo video vsebino, ne da bi za to potrebovali zunanjo aplikacijo za predvajanje videoposnetkov, lahko pa tudi redno povzroča težave.
1. Pojdi k svojemu Twitch Domača stran in predvajajte naključni video/tok.
2. Kliknite na Nastavitve ikona (zobnik) v spodnjem desnem kotu video zaslona.
3. Izberite Napredne nastavitve in potem onemogočite predvajalnik HTML5.
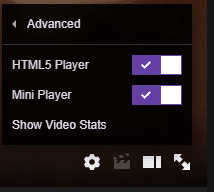
4. način: Izklopite VPN in proxy
Če omrežna napaka 2000 ni posledica napačno konfiguriranega brskalnika, je verjetno posledica vaše omrežne povezave. Poleg tega je morda vaš VPN tisti, ki vam preprečuje gledanje toka Twitch. VPN storitve pogosto motijo vašo omrežno povezavo in povzročijo številne težave, ena izmed njih je omrežna napaka 2000 na Twitchu. Onemogočite svoj VPN in predvajajte tok, da preverite, ali je VPN tisti, ki je pravi krivec.
Če želite onemogočiti svoj VPN, z desno tipko miške kliknite ikono omrežja v opravilni vrstici (ali sistemski vrstici), pojdite na omrežje povezave in nato onemogočite svoj VPN ali neposredno odprite svojo aplikacijo VPN in jo onemogočite prek nadzorne plošče (ali nastavitve).
Če ne uporabljate VPN, ampak namesto tega proxy strežnik, razmislite o onemogočanju tudi tega.
Če želite izklopiti proxy:
1. Za odprite nadzorno ploščo, zaženite ukazno polje za zagon (tipka Windows + R), vnesite nadzorna ali nadzorna plošča in pritisnite OK.

2. Kliknite na Center za omrežje in skupno rabo (ali omrežje in internet, odvisno od različice operacijskega sistema Windows).

3. V naslednjem oknu kliknite na Internetne možnosti prisoten spodaj levo.
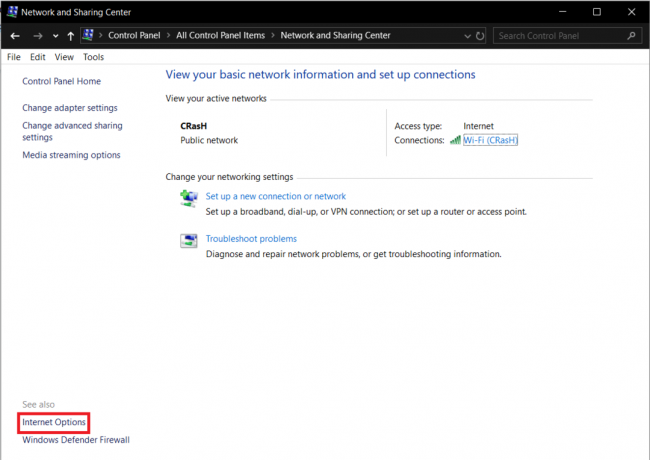
4. Premaknite se na Povezave zavihek naslednjega pogovornega okna in kliknite na Nastavitve LAN gumb.

5. Pod Proxy strežnik, počistite polje poleg »Uporabi proxy strežnik za vaš LAN«. Kliknite na v redu za shranjevanje in izhod.

Preberite tudi:Kako nastaviti VPN v sistemu Windows 10
5. način: dodajte Twitch na seznam izjem vašega protivirusnega programa
Podobno kot razširitve za blokiranje oglasov lahko protivirusni program v vašem računalniku povzroča napako omrežja. Večina protivirusnih programov vključuje funkcijo zaščite v realnem času, ki ščiti vaš računalnik pred kakršnim koli napadom zlonamerne programske opreme se lahko zgodi, ko ste zaposleni z brskanjem po internetu, in vam prepreči nenamerni prenos kakršne koli zlonamerne programske opreme aplikacijo.
Vendar pa je ta funkcija lahko tudi v nasprotju s protiukrepi spletnega mesta proti programski opremi za blokiranje oglasov, kar povzroči nekaj težav. Začasno onemogočite protivirusno programsko opremo in predvajajte tok, da preverite, ali se napaka ponavlja. Protivirusni program lahko onemogočite tako, da z desno tipko miške kliknete njegovo ikono v sistemski vrstici in nato izberete ustrezno možnost.


Če omrežna napaka preneha obstajati, je protivirusni program res tisti, ki jo povzroča. Lahko preklopite na drug protivirusni program ali dodate Twitch.tv na seznam izjem programa. Postopek dodajanja elementov na seznam izjem ali izključitev je edinstven za vsak program in ga lahko najdete s preprostim iskanjem v Googlu.
6. način: uporabite odjemalca Twitch Desktop
Številni uporabniki so poročali, da so se z omrežno napako iz leta 2000 soočili le v spletnem odjemalcu storitve pretakanja in ne v njeni namizni aplikaciji. Če se z napako še vedno srečujete tudi po poskusu vseh zgornjih metod, razmislite o uporabi namizne aplikacije Twitch.
Namizni odjemalec Twitcha je veliko bolj stabilen v primerjavi s spletnim odjemalcem in ponuja tudi večje število funkcij, kar ima za posledico boljšo splošno izkušnjo.
1. Obiščite Prenesite aplikacijo Twitch v želenem spletnem brskalniku in kliknite na Prenesite za Windows gumb.

2. Ko je prenesen, kliknite na TwitchSetup.exe v vrstici za prenos in sledite navodilom na zaslonu namestite aplikacijo Twitch Desktop.
Če ste pomotoma zaprli vrstico za prenos, pritisnite Ctrl + J (v Chromu), da odprete stran za prenose, ali odprite mapo Prenosi v računalniku in zaženite datoteko .exe.
Priporočeno:
- 5 načinov, kako popraviti motor Bluestacks, ki se ne zažene
- Popravite napake storitve Steam pri zagonu Steam
- 6 načinov za povezavo telefona Android s televizorjem
Sporočite nam, katera metoda vam je pomagala odpravite omrežno napako 2000 na Twitchu in se vrnite na tok v spodnjih komentarjih.