Popravite, da Cortana zavzema pomnilnik v sistemu Windows 10
Miscellanea / / May 21, 2022
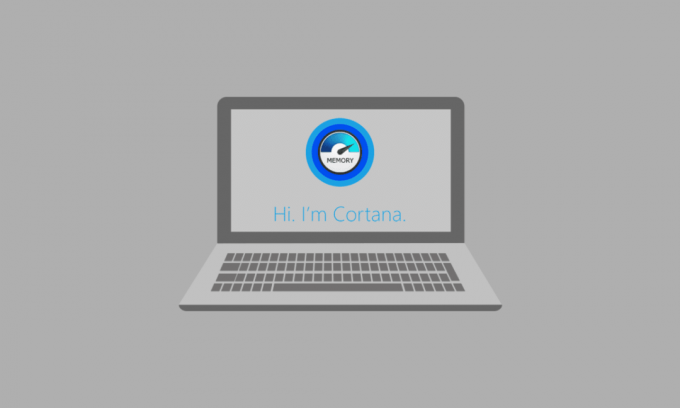
Ena od funkcij, zaradi katerih je različica Windows 10 boljša od drugih, je aplikacija Cortana. Vendar pa se s svojo izboljšano funkcionalnostjo v vašem računalniku pojavi težava, da Cortana uporablja preveč pomnilnika. Težava z visoko porabo pomnilnika Cortana se je upočasnila in motila osnovne procese. Tako je cilj članka ponuditi rešitve za težave s pomnilnikom Cortana in nadzorom pomnilnika, ki ga uporablja aplikacija Cortana. Preberite članek do konca, če želite izvedeti, kako odpraviti težavo s Cortano z uporabo pomnilnika v računalniku z operacijskim sistemom Windows 10.

Vsebina
- Kako popraviti, da Cortana zavzema pomnilnik v sistemu Windows 10
- Metoda 1: Osnovne metode za odpravljanje težav
- 2. način: spremenite lastnosti datoteke SearchUI.exe
- 3. način: Izbrišite datoteko SearchUI.exe
- 4. način: Odstranite aplikacijo Cortana
- Možnost I: prek ukaznega poziva
- Možnost II: prek Windows PowerShell
Kako popraviti, da Cortana zavzema pomnilnik v sistemu Windows 10
Cortana je Microsoftov virtualni pomočnik. Če se med uporabo aplikacije Cortana soočate z visoko porabo pomnilnika, lahko sledite metodam za odpravljanje težav, ki so navedene v tem članku.
Metoda 1: Osnovne metode za odpravljanje težav
Če se soočate s težavo s Cortano, saj uporablja veliko pomnilniškega prostora, lahko najprej poskusite z osnovnimi metodami za odpravljanje težav, opisanimi spodaj. Spodaj omenjene preproste metode lahko odpravijo težavo s pomnilnikom Cortane v vašem računalniku.
1. Znova zaženite računalnik
Če v vašem računalniku obstajajo določene napake, ki povzročajo, da aplikacija Cortana zasede pomnilnik, lahko poskusite znova zagnati računalnik. Pritisnite na Windows tipko, kliknite na Moč gumb na ZAČNI meni in kliknite na Ponovni zagon možnost ponovnega zagona računalnika.

2. Popravi poškodovane datoteke
Če so v vašem računalniku datoteke z zlonamerno programsko opremo, lahko to upočasni nalaganje aplikacije Cortana, zaradi česar bo aplikacija Cortana zavzela veliko pomnilnika. Datoteke lahko skenirate in preverite, ali je v sistemskih datotekah zlonamerna programska oprema z orodji DISM in SFC. Preberite članek, če želite izvedeti kako popraviti sistemske datoteke v sistemu Windows 10.

3. Posodobite grafične gonilnike
Ker je Cortana aplikacija, ki temelji na vizualnih in grafikah, morate imeti v računalniku posodobljen grafični gonilnik, da lahko dobro deluje. Preberite članek, če želite izvedeti kako posodobiti grafične gonilnike na vašem računalniku in odpravite težavo.
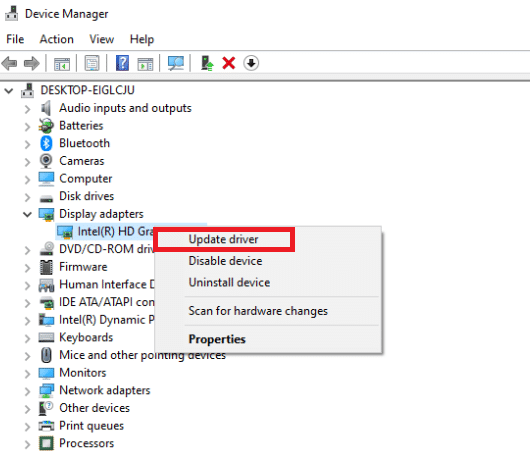
4. Aktivirajte načrt uravnotežene porabe
Če uporabljate načrt porabe energije, ki porabi veliko baterije, lahko aplikacija Cortana zavzame veliko pomnilnika. Za odpravo težave morate uporabiti načrt brez napajanja ali načrt uravnotežene porabe. Preberite članek, če želite izvedeti kako spremeniti načrte napajanja v sistemu Windows 10.

5. Onemogoči Cortano
Če je aplikacija Cortana v računalniku problematična, lahko poskusite trajno onemogočiti aplikacijo v računalniku, da odpravite težavo. Preberite članek na kako onemogočiti aplikacijo Cortana na vašem računalniku, da odpravite težavo.

6. Izvedite obnovitev sistema
Včasih je aplikacija Cortana morda porabila malo pomnilnika, medtem ko je bil vaš računalnik v prejšnji nastavitvi. Če je temu tako, se lahko poskusite vrniti na prejšnjo nastavitev tako, da obnovite računalnik. Preberite članek, če želite izvedeti kako uporabiti obnovitev sistema v sistemu Windows 10.
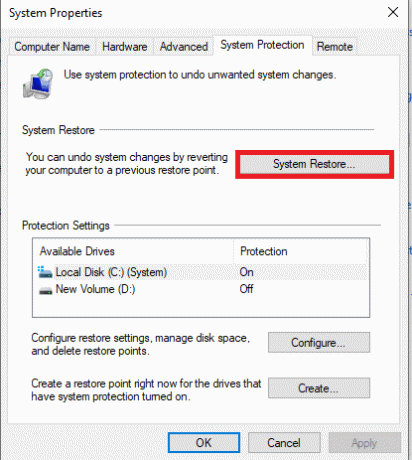
Preberite tudi:7 načinov, kako popraviti, Cortana me ne sliši
Če osnovne metode odpravljanja težav ne odpravijo visoke porabe pomnilnika Cortane v sistemu Windows 10, sledite spodnjim metodam, da odpravite težavo.
2. način: spremenite lastnosti datoteke SearchUI.exe
Lastnosti izvedljive datoteke Cortana ali SearchUI.exe lahko ročno spremenite s spodnjimi koraki, da odpravite težavo, da Cortana zavzema pomnilnik.
1. Pritisnite na Tipke Windows + E skupaj zagnati Raziskovalec datotek in se pomaknite do Microsoft. Windows.Cortana_cw5n1h2txyewy mapo tako, da se pomaknete na spodnjo pot.
C:\Windows\SystemApps\Microsoft. Windows.Cortana_cw5n1h2txyewy

2. Z desno miškino tipko kliknite na SearchUI.exe datoteko na seznamu in kliknite na možnost Lastnosti v meniju, da odprete okno Lastnosti.

3. Pomaknite se do Varnost zavihek in kliknite na Napredno gumb na Lastnosti SearchUI okno.
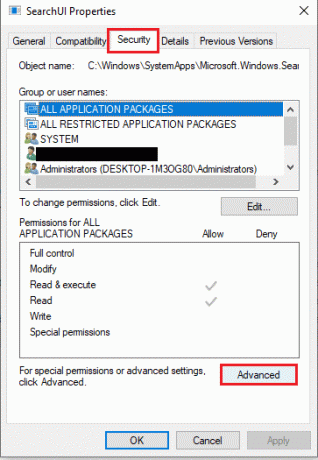
4. V Napredne varnostne nastavitve za SearchUI okno, kliknite na Spremeni se gumb v oknu, da spremenite dovoljenja.
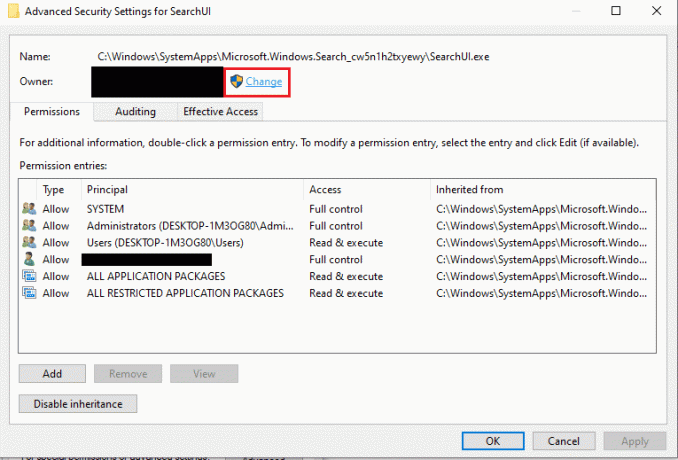
5. Kliknite na Napredno… gumb v spodnjem levem kotu Izberite Uporabnik ali Skupina okno.
Opomba: Namesto tega lahko vnesete ime uporabniškega računa v Vnesite ime predmeta, ki ga želite izbrati: vrstico in kliknite na račun v rezultatih.

6. Zdaj kliknite na Najdi zdaj gumb, izberite ime uporabniškega računa v Rezultati iskanja: vrstico in kliknite na v redu gumb za izbiro računa.
Opomba: Tukaj je na seznamu izbran skrbniški račun zaradi razlage.

7. Kliknite na v redu gumb na Izberite Uporabnik ali Skupina okno za potrditev izbire uporabniškega računa.
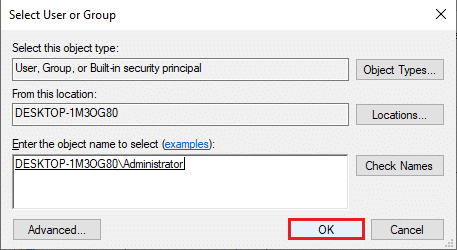
8. V Napredne varnostne nastavitve za SearchUI okno izberite uporabniški račun, ki ste ga dodali, in kliknite na Dodaj gumb v spodnjem levem kotu okna.

9. Nato izberite Dovoli možnost v Vrsta spustnem meniju in izberite vse možnosti pod Osnovna dovoljenja bar.
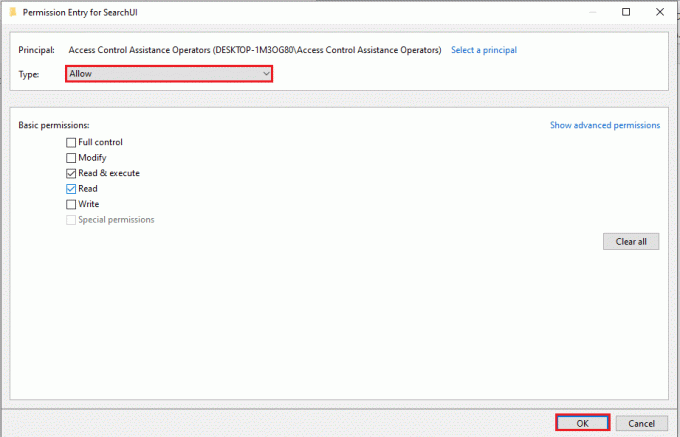
10. Kliknite na v redu gumb za zagotovitev dovoljenja za račun
11. Naslednji. kliknite na Prijavite se in nato na v redu gumbi na Napredne varnostne nastavitve za SearchUI okno, da končate postopek.
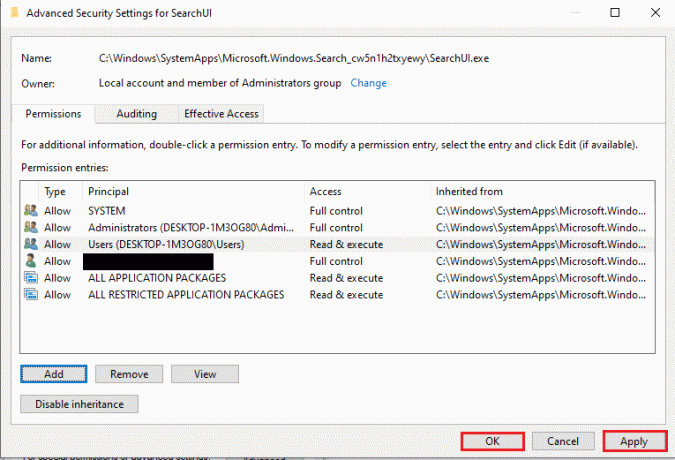
Preberite tudi:Kako povezati Cortano z računom Gmail v sistemu Windows 10
3. način: Izbrišite datoteko SearchUI.exe
Metoda vam bo omogočila, da v celoti izbrišete izvedljivo datoteko Cortana, da odpravite težavo s tem, da Cortana zaseda pomnilnik. Sledite tem korakom, da odpravite visoko porabo pomnilnika Cortana v sistemu Windows 10.
1. Pritisnite na Tipke Ctrl + Shift + Esc skupaj odpreti Upravitelj opravil.
2. Pomaknite se do Procesi zavihek, izberite Cortana aplikacijo v aplikacije razdelek in kliknite na Končaj opravilo gumb, da zaprete aplikacijo Cortana.
Opomba: Ta korak bo zaprl aplikacijo Cortana, ki se izvaja v ozadju, in preprečil izgubo podatkov v računalniku.
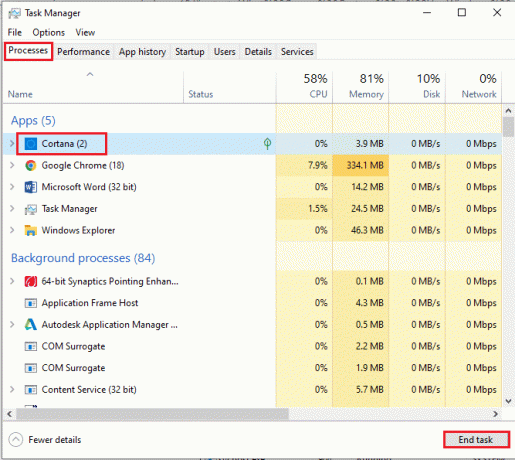
3. Pojdite na Podrobnosti zavihek in izberite SearchUI.exe datoteko, nato kliknite na Končaj opravilo gumb.
Opomba: Ta korak bo onemogočil datoteko SearchUI.exe, ki se izvaja v ozadju, da boste lahko preprosto izbrisali datoteko v računalniku.

4. Pritisnite na Windows + Eključi hkrati odpreti Raziskovalec datotek in se pomaknite do Microsoft. Windows.Cortana_cw5n1h2txyewy mapo tako, da greste v dano mapo pot.
C:\Windows\SystemApps\Microsoft. Windows.Cortana_cw5n1h2txyewy
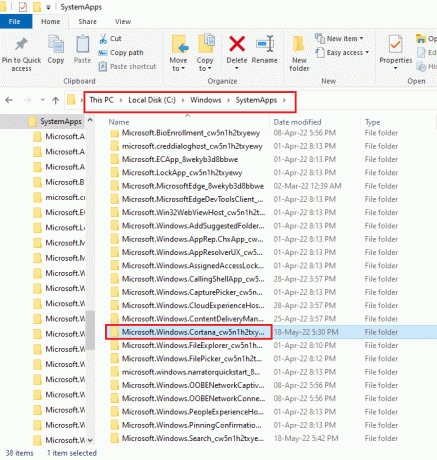
5. Z desno miškino tipko kliknite na SearchUI.exe datoteko na seznamu in kliknite na možnost Izbriši v meniju, da izbrišete datoteko.
Opomba: Datoteko lahko tudi izbrišete tako, da jo izberete in pritisnete Izbrišiključ.
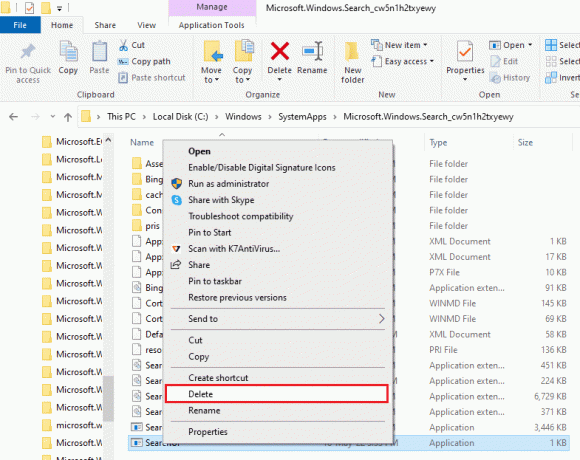
4. način: Odstranite aplikacijo Cortana
Če nobena od zgornjih metod ne odpravi težave, lahko odstranite aplikacijo Cortana. Sledite navedenim korakom, da to storite.
Možnost I: prek ukaznega poziva
Uporabite lahko aplikacijo ukazni poziv in zaženete nekaj ukazov, da odpravite težavo s Cortano, ki zavzema pomnilnik v vašem računalniku. Ta metoda vam bo omogočila preglasitev težav in dovoljenj v računalniku in lahko enostavno odpravite težavo z visoko porabo pomnilnika Cortana.
1. Pritisnite na tipka Windows, tip ukazni poziv, in kliknite na Zaženi kot skrbnik možnost.

2. Kliknite na da gumb v oknu UAC, da omogočite aplikaciji ukazni poziv kot skrbnika.
3. Vnesite podano ukaz in pritisnite na Vnesiteključ prevzeti lastništvo Microsoft. Windows. Cortana mapo.
takeown /f "%WinDir%\SystemApps\Microsoft. Windows.Cortana_cw5n1h2txyewy" /a /r /d y

4. Nato izvedite naslednje ukaz in pritisnite na Vnesiteključ za podelitev dovoljenj skrbniku.
icacls "%WinDir%\SystemApps\Microsoft. Windows.Cortana_cw5n1h2txyewy" /dedovanje: r /dodelitev: r Skrbniki:(OI)(CI)F /t /c
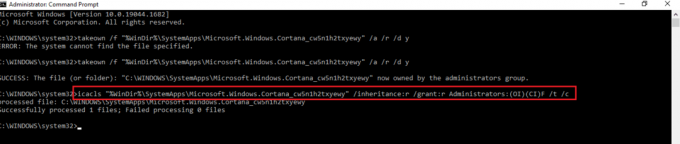
5. Vnesite podano ukaz in pritisnite na Vnesite ključ da izbrišete SearchUI.exe datoteko na vašem računalniku.
taskkill /im SearchUI.exe /f

6. Na koncu izvedite naslednje ukaz da odstranite Microsoft. Windows. Cortana imenik iz računalnika in pritisnite Vnesiteključ za izvedbo ukaza.
rd "%WinDir%\SystemApps\Microsoft. Windows.Cortana_cw5n1h2txyewy" /s /q

Preberite tudi:Trajno onemogočite Cortano v sistemu Windows 10
Možnost II: prek Windows PowerShell
Ker je aplikacija Cortana vgrajena aplikacija v sistemu Windows 10, aplikacije ni enostavno izbrisati kot druge aplikacije. Vendar pa lahko uporabite aplikacijo Windows PowerShell, da izbrišete paket in odpravite težavo, ki jo povzroča Cortana, ki zavzema pomnilnik v vašem računalniku.
1. Pritisnite na tipka Windows, tip PowerShell, in kliknite na Zaženi kot skrbnik.

2. Kliknite na da gumb na Nadzor uporabniškega računa hitro.
3. Nato vnesite naslednje ukaz in pritisnite na Vnesiteključ da odstranite aplikacijo Cortana iz računalnika.
„Get-AppxPackage -allusers Microsoft.549981C3F5F10 | Odstrani-AppxPackage'
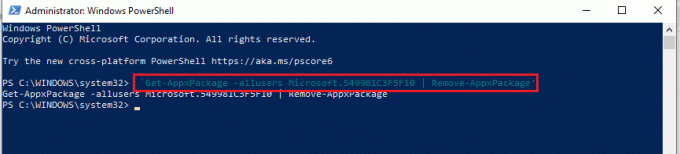
Priporočeno:
- Kako nastaviti animirano ozadje v sistemu Windows 10
- Kako prisiliti Cortano, da uporablja Chrome v sistemu Windows 10
- Popravite jecljanje slušalk Bluetooth v sistemu Windows 10
- Kako zahtevati nadzor v Microsoft Teams
Članek se osredotoča na metode za odpravo težave Cortana prevzame spomin v sistemu Windows 10. Če Cortana uporablja preveč pomnilnika na vašem računalniku, lahko sledite metodam, omenjenim v članku, in rešite težavo z visoko porabo pomnilnika Cortana. Cortano lahko upravljate s pomnilnikom v sistemu Windows 10 in naredite svoj računalnik bolj funkcionalen z razloženimi metodami. Če imate kakršne koli predloge ali vprašanja o tej temi, jih pustite v razdelku za komentarje, da jih spremljamo.



