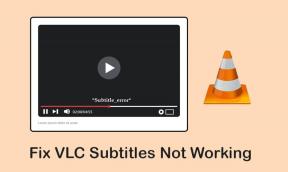Kako spremeniti privzeto sistemsko pisavo v sistemu Windows 11
Miscellanea / / May 21, 2022
Windows 11 ponuja številne funkcije za prilagajanje, ki vam omogočajo, da prilagodite videz in občutek vašega računalnika. Kljub temu je ena najbolj temeljnih stvari, ki jih spremenite v računalniku z operacijskim sistemom Windows 11, privzeta sistemska pisava.
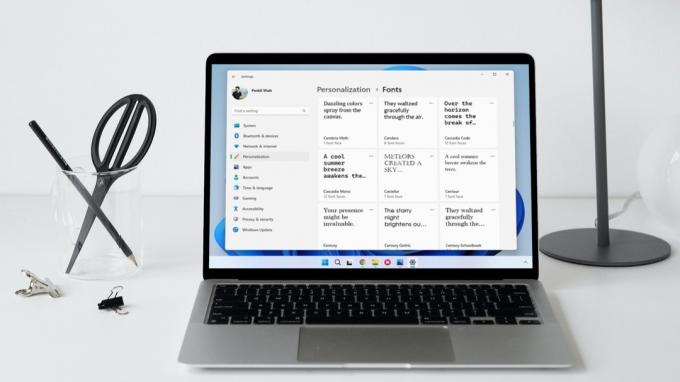
Medtem ko vam Windows 11 omogoča prilagajanje različnih elementov uporabniškega vmesnika neposredno iz aplikacije Nastavitve, morate spremeniti privzeto sistemsko pisavo. spremenite nastavitve registra. Ta objava bo delila korake za spremembo privzete vrste in velikosti pisave v sistemu Windows 11.
Kako spremeniti privzeto pisavo v sistemu Windows 11
Windows 11 je vnaprej nameščen s široko paleto pisav. To pomeni, da boste morali poznati ime pisave, ki jo želite uporabiti. Tukaj je opisano, kako si lahko ogledate razpoložljive pisave v sistemu Windows 11.
Korak 1: Z desno tipko miške kliknite meni Start in na seznamu izberite Nastavitve.

2. korak: Pomaknite se na zavihek Personalizacija in kliknite Pisave.

3. korak: V razdelku Razpoložljive pisave boste videli seznam pisav, nameščenih v vašem računalniku.

Po želji lahko namestite nove pisave s povleci in spusti datoteke TTF v okno z nastavitvami ali jih prenesete iz trgovine Microsoft Store.

4. korak: Zapišite si ime pisave, ki jo želite uporabiti.

Ko imate ime pisave, lahko ustvarite registrsko datoteko, da jo nastavite kot privzeto sistemsko pisavo v sistemu Windows 11.
Ker ima register Windows pomembne nastavitve za sistem in njegovo aplikacijo, je pomembno, da vi varnostno kopirajte registrske datoteke oz ustvarite obnovitveno točko preden izvedete spodnje korake.
Korak 1: Pritisnite tipko Windows + S, da odprete meni za iskanje. Vtipkaj beležnicain pritisnite Enter.

2. korak: Prilepite naslednjo kodo v okno urejevalnika besedil.
Urejevalnik registra Windows različica 5.00 [HKEY_LOCAL_MACHINE\SOFTWARE\Microsoft\Windows NT\CurrentVersion\Fonts] "Segoe UI (TrueType)"="" "Segoe UI Bold (TrueType)"="" "Segoe UI Bold Italic (TrueType)"="" "Segoe UI Italic (TrueType)"="" "Segoe UI Light (TrueType)"="" "Segoe UI Semibold (TrueType)"="" "Segoe UI Symbol (TrueType)"="" [HKEY_LOCAL_MACHINE\SOFTWARE\Microsoft\Windows NT\CurrentVersion\FontSubstitutes] "Segoe UI"="FONT-NAME"
Zamenjajte FONT-NAME v zgornji kodi z dejanskim imenom pisave, ki je bila navedena prej. Tukaj je primer, kako bi to izgledalo:
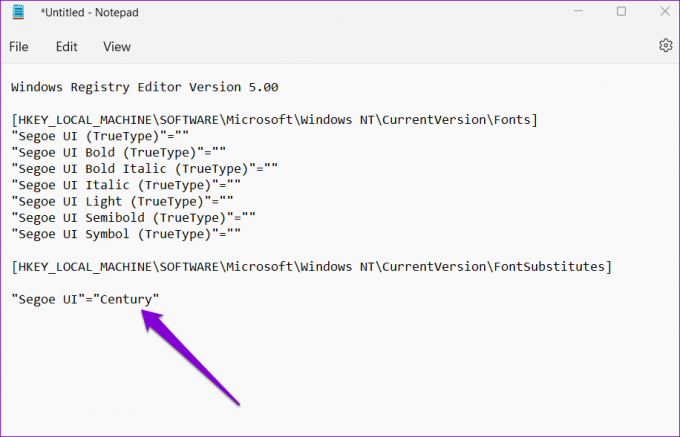
3. korak: Kliknite meni Datoteka na vrhu in izberite Shrani kot.
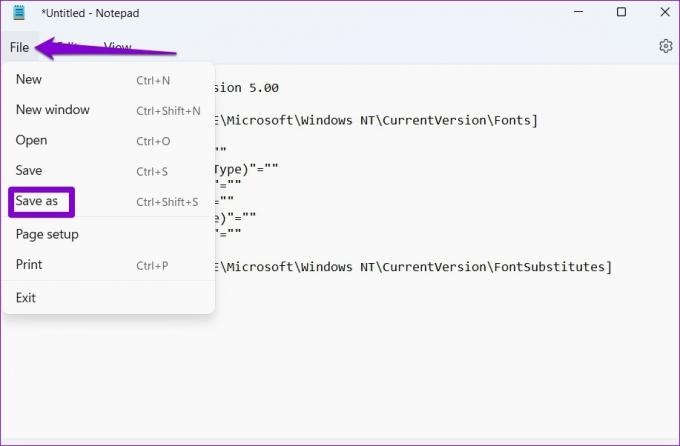
4. korak: V oknu Shrani kot v spustnem meniju poleg vrste Shrani kot izberite Vse datoteke.
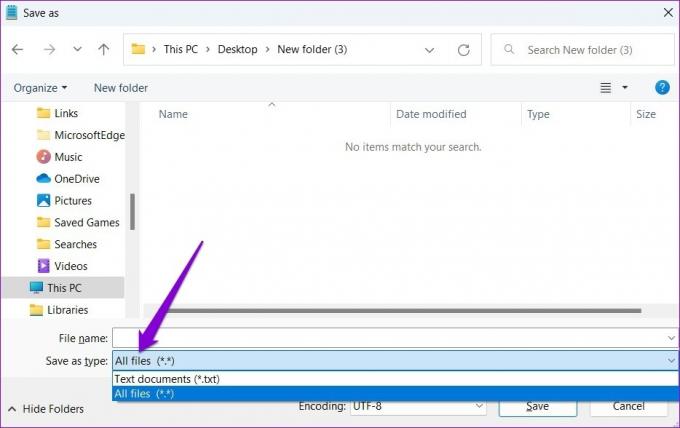
5. korak: V polje Ime datoteke vnesite ustrezno ime za datoteko, ki mu sledi pripona '.reg'. Če želite na primer datoteko poimenovati Pisava po meri, vnesite »Custom Font.reg« v polje Ime datoteke. Nato pritisnite Shrani.
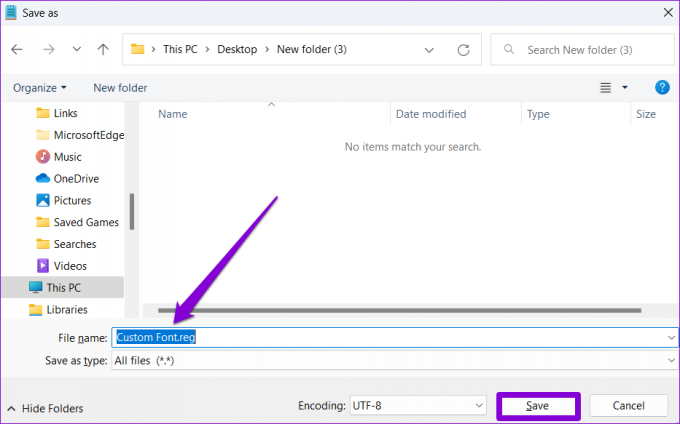
6. korak: Pomaknite se do novo ustvarjene registrske datoteke v vašem računalniku, jo kliknite z desno tipko miške in izberite Odpri.
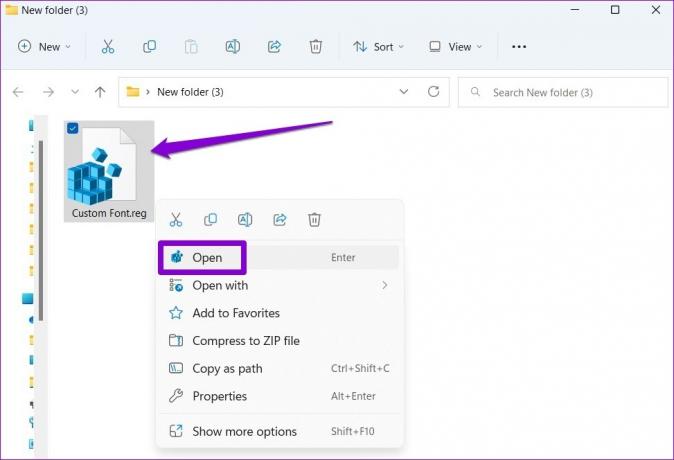
7. korak: Kliknite Da, ko se prikaže poziv urejevalnika registra.

Po tem znova zaženite računalnik in Windows bo spremenil privzete sistemske pisave.
Kako spremeniti velikost pisave v sistemu Windows 11
Čeprav je spreminjanje privzete sistemske pisave nekoliko zapleteno, vam Windows na srečo omogoča, da povečate ali zmanjšate velikost pisave neposredno iz Aplikacija za nastavitve. Tukaj je opisano, kako to storiti.
Korak 1: Odprite meni Start in kliknite ikono v obliki zobnika, da zaženete aplikacijo Nastavitve.

2. korak: Preklopite na zavihek Dostopnost na vaši levi in kliknite Velikost besedila.
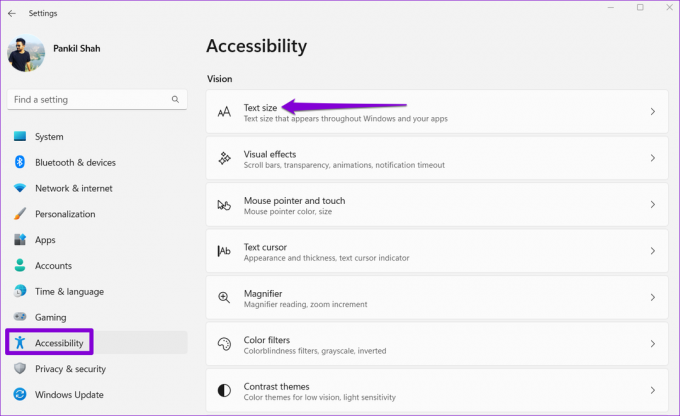
3. korak: Uporabite drsnik poleg Velikost besedila, da povečate ali zmanjšate velikost. Spremembe si lahko ogledate v polju Predogled velikosti besedila.
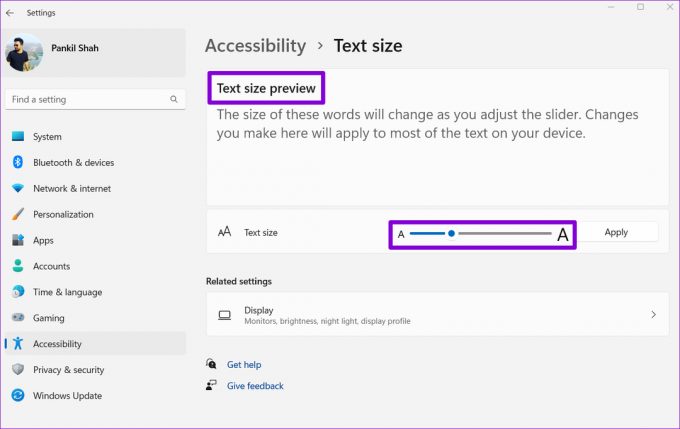
4. korak: Ko spremenite velikost besedila, kliknite Uporabi.

In to je približno to. Windows bo skoraj takoj spremenil velikost pisave.

Kako obnoviti privzeto sistemsko pisavo v sistemu Windows 11
Če se želite kdaj vrniti na privzeto sistemsko pisavo – spremenljivko uporabniškega vmesnika Segoe – lahko to storite tako, da ustvarite novo registrsko datoteko. Evo kako.
Korak 1: Pritisnite tipko Windows + R, da zaženete pogovorno okno Zaženi. Vtipkaj beležnica v polju Odpri in pritisnite Enter.
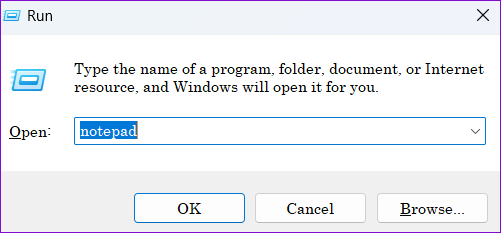
2. korak: V okno urejevalnika besedil prilepite naslednji ukaz.
Urejevalnik registra Windows različica 5.00 [HKEY_LOCAL_MACHINE\SOFTWARE\Microsoft\Windows NT\CurrentVersion\Fonts] "Segoe UI (TrueType)"="segoeui.ttf" "Segoe UI Black (TrueType)"="seguibl.ttf" "Segoe UI Black Italic (TrueType)"="seguibli.ttf" "Segoe UI Bold (TrueType)"="segoeuib.ttf" "Segoe UI Bold Italic (TrueType)"="segoeuiz.ttf" "Segoe UI Emoji (TrueType)"="seguiemj.ttf" "Segoe UI Historic (TrueType)"="seguihis.ttf" "Segoe UI Italic (TrueType)"="segoeuii.ttf" "Segoe UI Light (TrueType)"="segoeuil.ttf" "Segoe UI Light Italic (TrueType)"="seguili.ttf" "Segoe UI Semibold (TrueType)"="seguisb.ttf" "Segoe UI Semibold Italic (TrueType)"="seguisbi.ttf" "Segoe UI Semilight (TrueType)"="segoeuisl.ttf" "Segoe UI Semilight Italic (TrueType)"="seguisli.ttf" "Segoe UI Symbol (TrueType)"="seguisym.ttf" "Segoe MDL2 Assets (TrueType)"="segmdl2.ttf" "Segoe Print (TrueType)"="segoepr.ttf" "Segoe Print Bold (TrueType)"="segoeprb.ttf" "Segoe Script (TrueType)"="segoesc.ttf" "Segoe Script Bold (TrueType)"="segoescb.ttf" [HKEY_LOCAL_MACHINE\SOFTWARE\Microsoft\Windows NT\CurrentVersion\FontSubstitutes] "Segoe UI"=-

3. korak: Kliknite meni Datoteka na vrhu in izberite Shrani kot.
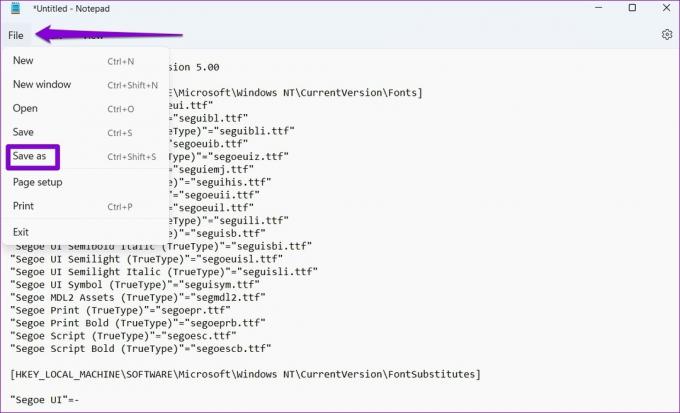
4. korak: V spustnem meniju poleg možnosti Shrani kot vrsto izberite Vse datoteke in vnesite ustrezno ime za datoteko, ki mu sledi pripona .REG. Nato pritisnite Shrani.

5. korak: Poiščite in dvokliknite novo ustvarjeno registrsko datoteko v vašem računalniku. Kliknite Da, ko se prikaže poziv urejevalnika registra.

Znova zaženite računalnik in Windows bo preklopil nazaj na sistemsko privzeto pisavo.
Prilagodite Windows
Spreminjanje pisav je lep način za osvežitev videza računalnika. Vendar pa to ni edini način za personalizacijo računalnika z operacijskim sistemom Windows 11. Preizkusite lahko tudi različne teme, spremenite ikone aplikacij, prilagodite kazalce miške, in druge stvari.
Nazadnje posodobljeno 20. maja 2022
Zgornji članek lahko vsebuje pridružene povezave, ki pomagajo podpirati Guiding Tech. Vendar to ne vpliva na našo uredniško integriteto. Vsebina ostaja nepristranska in pristna.

Napisal
Pankil je po poklicu gradbeni inženir, ki je svojo pot začel kot pisatelj pri EOTO.tech. Pred kratkim se je pridružil Guiding Tech kot samostojni pisatelj, da bi pokrival navodila, razlage, nakupovalne vodnike, nasvete in trike za Android, iOS, Windows in splet.