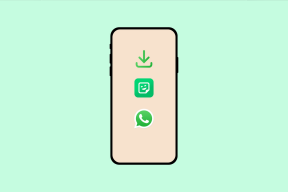7 najboljših načinov, kako popraviti S Pen, ki ne deluje na napravah Samsung Galaxy
Miscellanea / / May 23, 2022
Samsungova serija Galaxy Note je bila ena izmed najbolj priljubljenih linij pametnih telefonov, dokler jo Samsung ni ubil leta 2021. USP telefonov serije Note je bilo, da so prišli s pisalom, znanim kot S Pen. Ker serija Note ne obstaja več, je bila nedavno predstavljena Galaxy S22 Ultra je podedoval S Pen.

Galaxy Z Fold 3 podpira tudi S Pen in več tabličnih računalnikov Samsung. Je odlično orodje za digitalne umetnike in celo profesionalce, ki želijo dodatno uporabnost. Če pogosto uporabljate pisalo S Pen v napravi Samsung Galaxy, zagotovo ne bi želeli, da nenadoma preneha delovati. Če je tako, je tukaj nekaj načinov, kako lahko popravite, da S Pen ne deluje na vaši napravi Samsung Galaxy.
1. S svojo napravo uporabite združljivo pisalo S Pen
Samsung ponuja različna pisala S, odvisno od naprave Galaxy, ki jo imate. Na primer, serija Galaxy Note ali serija Galaxy S uporablja drugačno pisalo S Pen kot serija Galaxy Fold. Ta pisala S Pen torej niso zamenljiva in morda ne bodo delovala na drugih napravah, če niso podprta.

Prepričajte se, da uporabljate pravilno pisalo S Pen za svojo napravo Galaxy. Lahko preverite Samsung Stran o združljivosti s pisalom S Pen če želite izvedeti, ali vaša naprava Galaxy podpira določeno pisalo S Pen.
2. Napolnite S Pen prek naprave Galaxy
Z najnovejšo generacijo pisal S Pen je Samsung pisalu dodal dodatno funkcionalnost, kot so kretnje po zraku, daljinski upravljalnik Bluetooth itd. Za uporabo teh dodatnih funkcij boste morali napolniti S Pen.

S Pen S Pen nekaj časa polnite prek naprave Galaxy in nato preverite, ali deluje, kot je bilo predvideno. Če imate pametni telefon Samsung Galaxy, vstavite S Pen v votlino na dnu telefona in ga tam pustite nekaj minut. Če imate tablični računalnik, položite pisalo S Pen na zadnjo površino jezička, namenjenega polnjenju.
3. Prepričajte se, da ste med uporabo peresa S Pen v dosegu Bluetooth
Kot smo že omenili, novejše različice pisala S Pen podpirajo poteze, za katere se poveže z vašim telefonom prek Bluetooth. Torej mora biti vaša naprava v območju Bluetooth, če želite uporabljati te funkcije.
S pisalom S Pen se približajte telefonu ali tabličnemu računalniku in uporabite gumb na S Pen ali zračne kretnje.
4. Preverite, ali aplikacija, ki jo uporabljate, podpira poteze pisala S Pen
Poteze s pisalom S Pen pomagajo izvajati določena dejanja med uporabo aplikacij. V aplikaciji za kamero lahko fotografirate, se pomikate po spletnih straneh ali preskakujete slike v aplikaciji Galerija.
Vendar pa vse aplikacije ne podpirajo potez s pisalom S Pen. Uporabite združljivo aplikacijo in poteze bi morale delovati v redu. Če želite preveriti, ali je aplikacija združljiva s potezami S Pen ali ne, lahko storite to.
Korak 1: Odprite aplikacijo po vaši izbiri na telefonu Galaxy in odstranite S Pen iz votline.
2. korak: Dotaknite se majhne ikone pisala S Pen na zaslonu.

Zdaj, če je ikona Air actions na vrhu vijolične barve, to pomeni, da aplikacija podpira poteze S Pen. Tapnite ikono in videli boste podprte poteze.
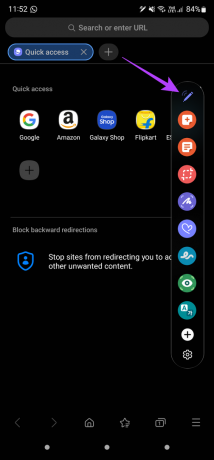

Če pa je ikona Air actions bela, to pomeni, da aplikacija ne podpira nobenih potez s pisalom S Pen.

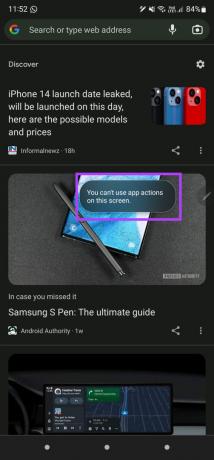
5. Skenirajte ali ponastavite S Pen v nastavitvah
Samsung vam ponuja možnost, da S Pen ponastavite v aplikaciji Nastavitve v telefonu ali tabličnem računalniku. Če vaše pisalo S Pen ne deluje, kot je bilo predvideno, ga lahko ponastavite na normalno delovanje. Evo kako.
Korak 1: Odprite aplikacijo Nastavitve v napravi Samsung in se pomaknite do Napredne funkcije.
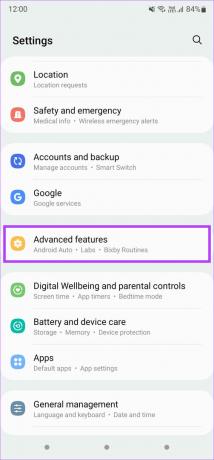
2. korak: Dotaknite se možnosti S Pen.

3. korak: Izberite Air actions.
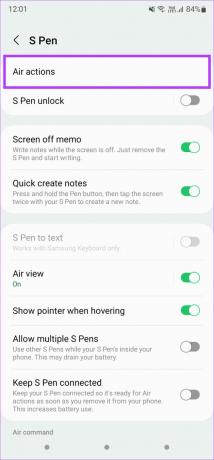
4. korak: Za prikaz dodatnih nastavitev uporabite meni s tremi pikami v zgornjem desnem kotu.
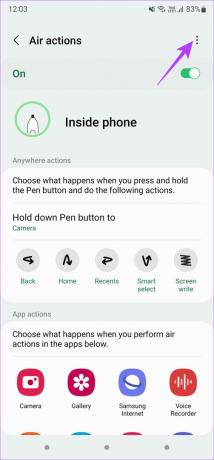
5. korak: Najprej izberite možnost Scan for S Pen.

6. korak: Če to ne pomaga, lahko izberete možnost Ponastavi S Pen.
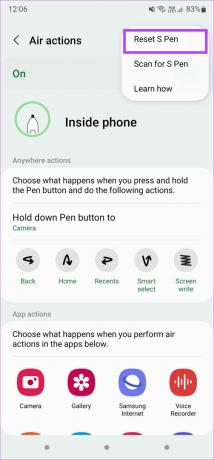
6. Odstranite kakršen koli etui ali ovitek s telefona
Včasih lahko debel ohišje ali pokrov moti delovanje pisala S Pen. Preden uporabite S Pen, poskusite odstraniti etui s telefona ali tablice Samsung.
7. Omogočite dodatno občutljivost, če uporabljate zaščito zaslona
Če s peresom S Pen ne morete pisati ali risati na zaslonu naprave Samsung, je lahko razlog za to zaščito zaslona. Če uporabljate debelo zaščito za zaslon, lahko to moti delovanje pisala S Pen.
Poskusite omogočiti dodatno občutljivost na zaslonu in preverite, ali to pomaga pri funkcionalnosti pisala S Pen. Tukaj je, kako lahko to storite.
Korak 1: Odprite aplikacijo Nastavitve v telefonu Android in se pomaknite do razdelka Zaslon.

2. korak: Pomaknite se navzdol in poiščite možnost Občutljivost na dotik. Omogočite stikalo poleg njega.
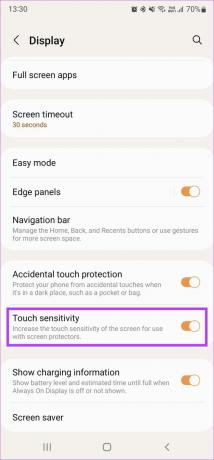
Če to ne odpravi težave, lahko v celoti odstranite zaščito zaslona in nato poskusite uporabiti pisalo S Pen.
Uporabite poteze pisala S Pen v napravi Samsung Galaxy
Sledite tem korakom v telefonu ali tabličnem računalniku Samsung in lahko znova brez težav začnete uporabljati pisalo S Pen. Pišite ali rišite s pisalom S Pen in še naprej uporabljajte kretnje brez težav.
Nazadnje posodobljeno 23. maja 2022
Zgornji članek lahko vsebuje pridružene povezave, ki pomagajo podpirati Guiding Tech. Vendar to ne vpliva na našo uredniško integriteto. Vsebina ostaja nepristranska in pristna.