Popravite, da se zagonski program Steam Client ne odziva v sistemu Windows 10
Miscellanea / / May 23, 2022

Ko se poskusite povezati s svojim računom Steam, boste videli, da se zagonski program odjemalca Steam ne odziva ali da se Steam ne odziva. Na kratko, lahko se preneha odzivati brez očitnega vzroka. Bootstrapper je obvezna storitev, zato ne boste mogli zagnati zaganjalnika, če bo z njim težava. To se lahko zgodi, ker imamo na namizju različno strojno opremo in konfiguracije. Nadaljujte z branjem, če želite odpraviti težavo z zagonom odjemalca Steam, ki se ne zažene.

Vsebina
- Kako popraviti Steam Client Bootstrapper, ki se ne odziva v sistemu Windows 10
- Osnovne metode za odpravljanje težav
- 1. način: Zaženite Steam kot skrbnik
- 2. način: Zaženite način velike slike
- 3. način: Posodobite nastavitve datuma in časa
- 4. način: Posodobite gonilnike GPU
- 5. način: počistite predpomnilnik za prenos
- 6. način: onemogočite Cortano
- 7. način: onemogočite VPN in proxy strežnik
- 8. način: ponastavite Winsock
- 9. način: Ponastavite nastavitve IP
- 10. način: Dodajte izjemo v protivirusni program
- 11. način: onemogočite protivirusni program (če je na voljo)
- 12. način: Odklopite krmilnik Xbox 360
- 13. način: Izbrišite konfiguracijsko datoteko
- 14. način: Znova namestite Steam
Kako popraviti Steam Client Bootstrapper, ki se ne odziva v sistemu Windows 10
Pripravili smo seznam vseh možnih metod za odpravo težave z zagonom odjemalca Steam, ki se ne zažene, začenši z najučinkovitejšimi in preprostimi. Torej, pojdite navzdol v istem vrstnem redu.
Osnovne metode za odpravljanje težav
Preden greste skozi napredne metode za odpravljanje težav, sledite tem osnovnim predhodnim korakom, da odpravite težavo.
1. Znova zaženite računalnik
Preprost ponovni zagon računalnika lahko včasih povzroči, da se zagonski program odjemalca Steam ne odziva. Zato preprosto znova zaženite računalnik in uporabite samo program steam, da zagotovite nemoteno delovanje.
1. Pritisnite na tipka Windows.
2. Nato kliknite na moč gumb.
3. Izberite Ponovni zagon možnost.

2. Ponovno se povežite z internetom
Bootstrapper se zanaša na internet. Včasih je treba kriviti ovire ali počasen internet, ker se zagonski program odjemalca Steam v letu 2016 ne odziva. Prekinite povezavo in se znova pridružite internetu, da popravite težavo, ki se ne odziva na zagonski program odjemalca Steam. Zaprite vsa aktivna okna v računalniku in znova zaženite odjemalca Steam. Upam, da bo ta rešitev pomagala tistim, ki imajo težave z internetom.
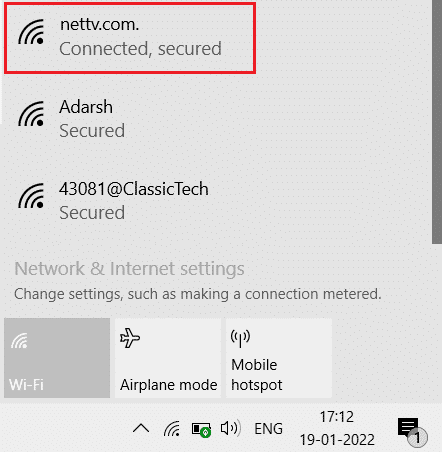
Tukaj so možne metode za odpravljanje težav za rešitev težave.
1. način: Zaženite Steam kot skrbnik
Steam verjetno nima posebnih pooblastil, potrebnih za zagon, zato se zagonski program v tem scenariju ne naloži. Lahko poskusite zagnati Steam kot skrbnik.
Možnost I: prek kontekstnega menija
1. Pojdi do Ta računalnik in dvokliknite na Lokalni disk C.
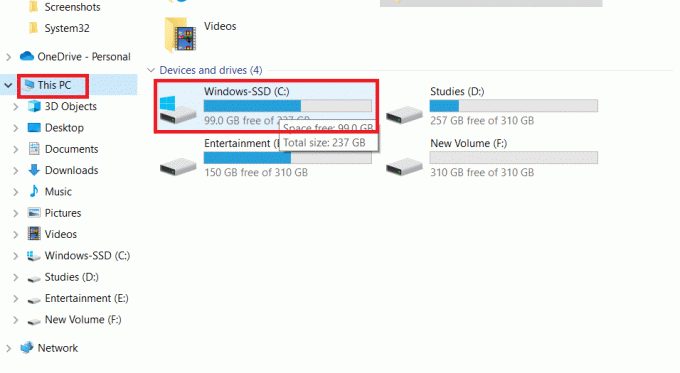
2. Dvokliknite na Programske datoteke (x86).
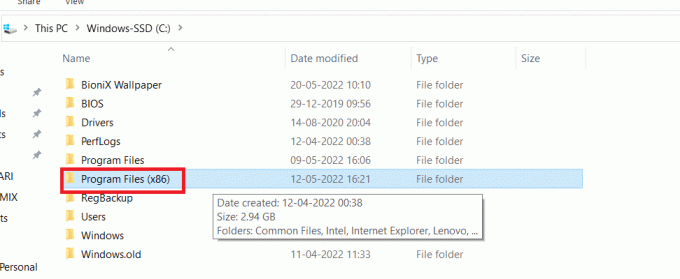
3. Nato odprite Steam mapo.
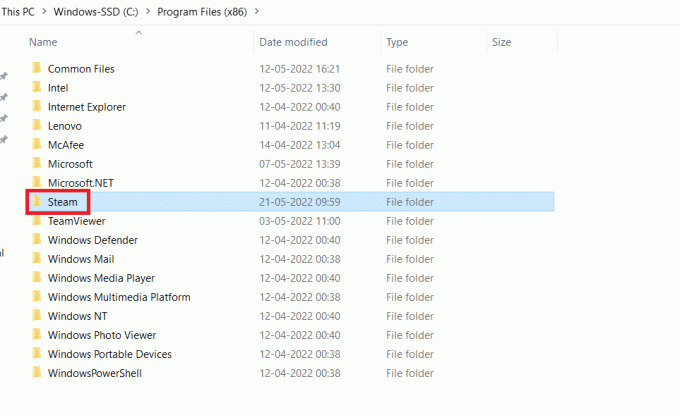
4. Z desno tipko miške kliknite na Aplikacija Steam in izberite Zaženi kot skrbnik.
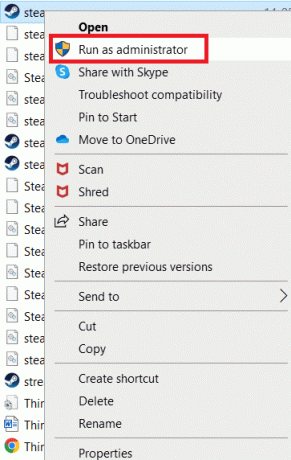
S tem bo Steam dal vse pravice, ki jih zahteva, in moral bi se zagnati normalno.
Možnost II: prek lastnosti združljivosti
Vaš sistem ima morda težavo, ko se zagonski program odjemalca Steam ne odziva zaradi pomislekov glede združljivosti. Tukaj je opisano, kako zagnati Steam v načinu združljivosti.
1. Pomaknite se do Steam mapo aplikacij.
2. Z desno tipko miške kliknite na Steam.exe bližnjico in izberite Lastnosti.
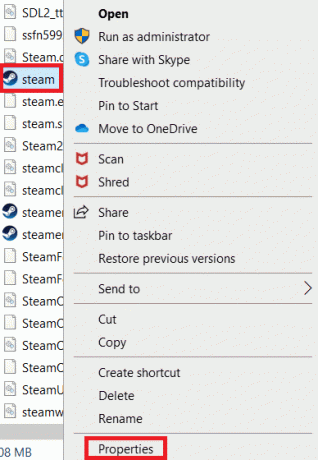
3. Pojdi do Kompatibilnost Tab.
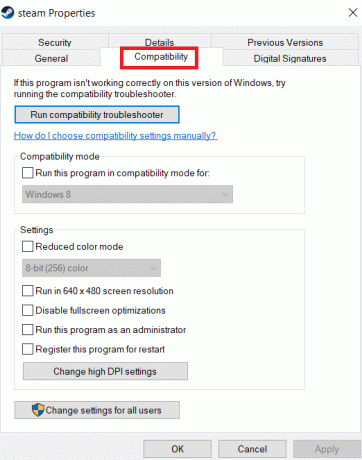
4. Ne pozabite počistiti potrditvenega polja poleg Zaženite ta program v načinu združljivosti za. Kliknite na Prijavite se in v redu.
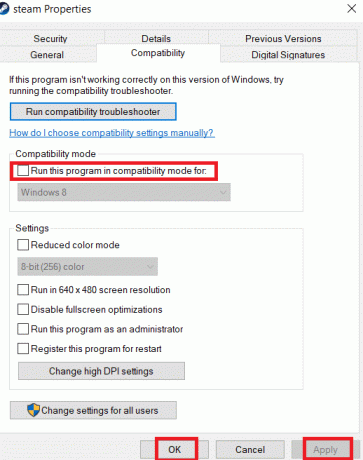
5. Kosilo Steam s skrbniškimi pravicami.
Preverite, ali težava z zagonom odjemalca Steam, ki se ne odziva, ostaja ali ne.
Preberite tudi:Popravite, da konfiguracija aplikacije Steam ni na voljo v sistemu Windows 10
2. način: Zaženite način velike slike
Če opazite, da se zagonski program odjemalca Steam ne odziva, ko poskušate namestiti igro, poskusite zagnati Steam v načinu Big Picture. To ni rešitev, ampak rešitev, ki je delovala pri mnogih uporabnikih in bi lahko delovala tudi pri vas.
1. Pritisnite na tipka Windows, tip Steam, in kliknite na Odprto.

2. Kliknite na Ogled meni, nato izberite Način velike slike.
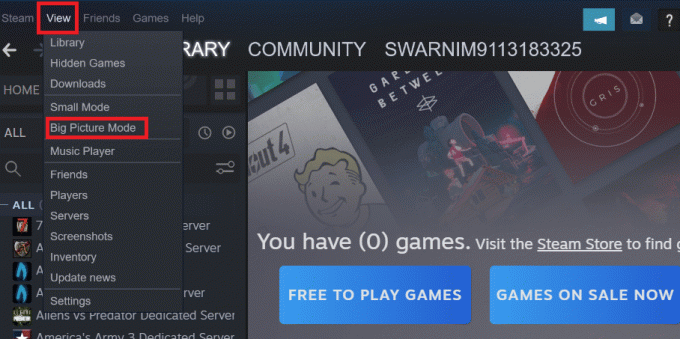
3. način: Posodobite nastavitve datuma in časa
Če so nastavitve datuma in časa napačne, bo varnostno potrdilo strežnika morda videti sumljivo za omrežne storitve in morda zavrnejo omogočanje povezave naprave s tem strežnikom. Posledično bomo posodobili nastavitve datuma in časa. Sledite navedenim korakom, da odpravite težave z zagonom odjemalca Steam, ki se ne zažene, tako da posodobite nastavitev datuma in časa.
1. Pritisnite na Tipke Windows + I skupaj za zagon Nastavitve.
2. Izberite Čas & Jezik nastavitev.

3. Zdaj se pomaknite navzdol in izberite Dodajte ure za različne časovne pasove možnost iz desnega podokna.
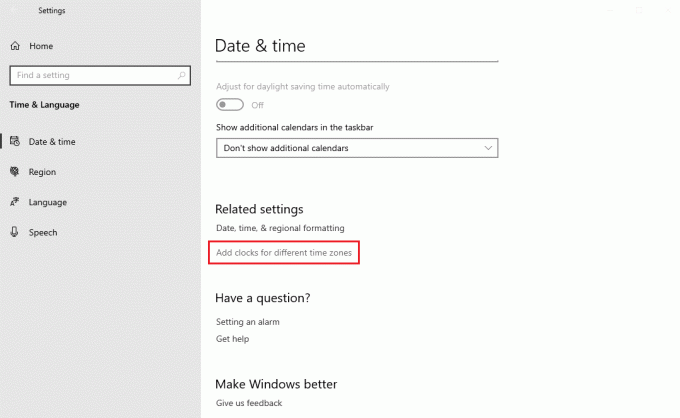
4. Preklopite na Internetni čas zavihek v pojavnem oknu in izberite Spremenite nastavitve.
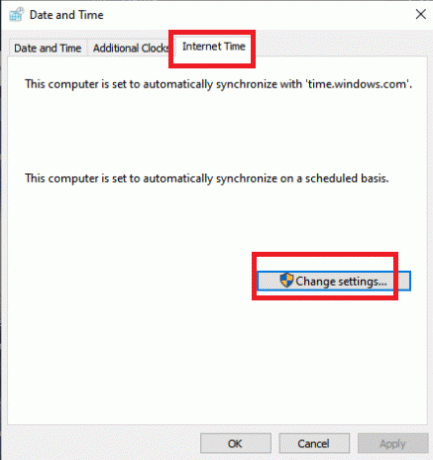
5. Preverite Sinhronizirajte z internetnim časovnim strežnikom možnost v oknu Internet Time Settings in nato izberite internetni strežnik z naslednjega zaslona.
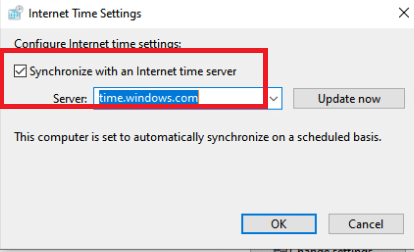
6. Zaprite okno s klikom na gumb Posodobi zdaj v naslednjem oknu.
Preverite, ali to odpravlja težavo odjemalca Steam.
Preberite tudi:Popravite napako zaklenjene datoteke vsebine Steam
4. način: Posodobite gonilnike GPU
Težavo, da se zagonski program odjemalca Steam ne odziva, lahko povzročijo tudi zastareli grafični gonilniki. Če želite odpraviti težavo, se prepričajte, da so gonilniki posodobljeni. Kot rezultat, bomo v tem koraku poskušali nadgraditi gonilnike GPU v upanju, da bomo odpravili težavo. Preberite naš vodnik naprej 4 načini za posodobitev grafičnega gonilnika v sistemu Windows 10.

5. način: počistite predpomnilnik za prenos
Podatki iz posodobitvenih datotek in datotek za prenos se kopičijo, kar povzroči preobremenitev odjemalca Steam. Posledično pride do napake pri zagonu odjemalca Steam, ki se ne odziva. Če želite odpraviti težavo z Bootstrapperjem, bi morali poskusiti izprazniti predpomnilnik za prenos.
1. Zaženite Aplikacija Steam od Iskanje Windows.
2. Pojdi do Nastavitve.
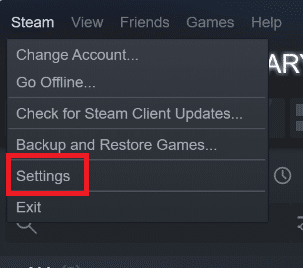
2. Na plošči z nastavitvami poiščite Prenosi.
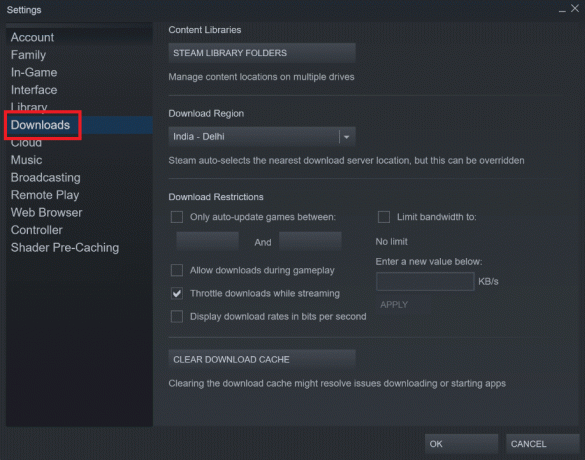
3. Kliknite na Počisti predpomnilnik za prenos gumb. Po nekaj trenutkih bo Steam zahteval vaše poverilnice za prijavo.
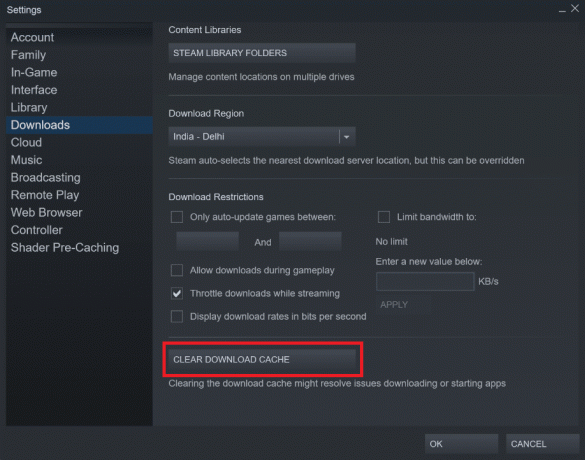
4. Kliknite v redu da potrdite svojo odločitev.
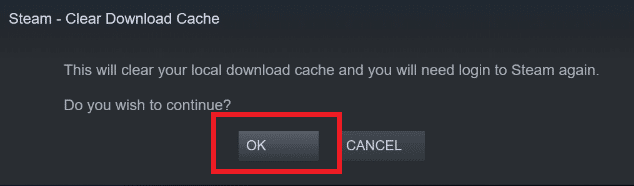
Steam se bo po ponovni prijavi zagnal po pričakovanjih.
Preberite tudi: Kako popraviti Steam, ki se ne odpre v sistemu Windows 10
6. način: onemogočite Cortano
Cortana lahko občasno trči v vaš program. Številnim uporabnikom se prav tako zapleta s programom odjemalca Steam. Posledično bi morali onemogočiti Cortano, da odpravite težavo.
1. Pritisnite na Windows + Rključi hkrati odpreti teci pogovorno okno.
2. Vrsta regedit in udari Vnesite ključ zagnati urejevalnik registra.

3. Kliknite da v Nadzor uporabniškega računa hitro.
4. Pomaknite se do naslednje mape pot v urejevalnik registra.
Računalnik\HKEY_LOCAL_MACHINE\SOFTWARE\Policies\Microsoft\Windows
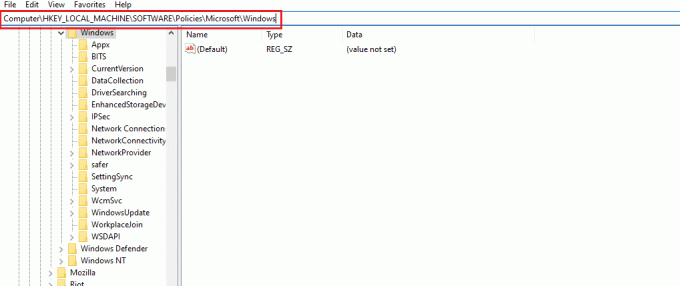
Opomba: Možno je, da ne boste našli mape z imenom Iskanje Windows. Če je temu tako, ga lahko naredite sami, kot je prikazano spodaj.
5. Z desno miškino tipko kliknite Windows ključno mapo in izberite Novo >Ključ možnost.
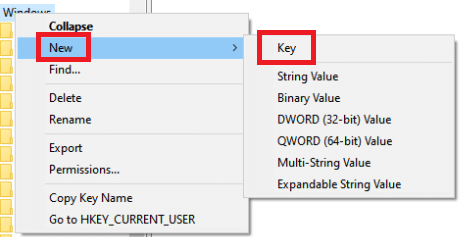
6. Ko ste v iskanju Windows, z desno tipko miške kliknite prazno mesto, kliknite na novo, in izberite DWORD (32 bit) iz spustnega menija.

7. Po izbiri izbire se bo pojavil nov seznam, pripravljen za naslov. Poimenuj ga Dovoli Cortana.
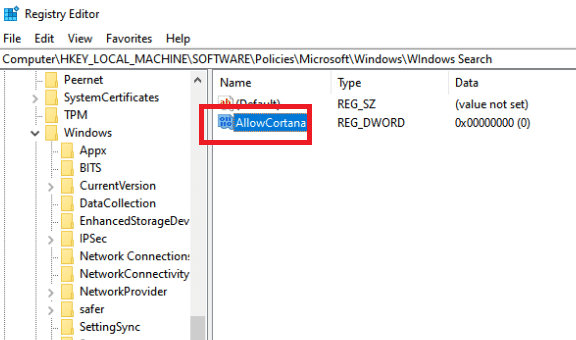
8. Ko mu date ime, ga dvokliknite, da se prepričate, da so podatki o vrednosti nastavljeni na 0.
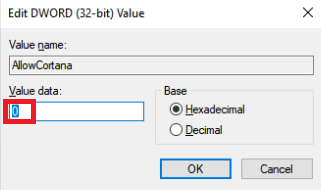
9. Znova zaženite svoj računalnik po zaprtju urejevalnika registra.
10. Cortana bo že zdavnaj minila in jo lahko uporabite Zaženi kot skrbnik odpreti Steam.
Opomba: Če ta metoda ne deluje in želite Cortana nazaj, odprite urejevalnik registra in odstranite mapo, ki smo jo pravkar ustvarili. Cortana bi morala biti ponovno na voljo po ponovnem zagonu računalnika.
7. način: onemogočite VPN in proxy strežnik
Steam je pred kratkim prepoznal več aplikacij, ki ponujajo storitve maskiranja ali VPN, kot nezdružljive s Steamom. Aplikacije VPN je mogoče začasno onemogočiti ali odstraniti. Preberite naš vodnik naprej Kako onemogočiti VPN in proxy v sistemu Windows 10 narediti tako.

Preberite tudi: Popravite, da se Steam nenehno zruši
8. način: ponastavite Winsock
Winsock je kritična komponenta za spletne aplikacije, ki obravnava vhodne in izhodne zahteve. Če je v njem napaka, se ne boste mogli povezati s Steamom. Posledično ga poskusite izbrisati, da odpravite težavo, da se zagonski program odjemalca Steam ne zažene.
1. Išči cmd v iskalni vrstici Windows. Kliknite na Zaženi kot skrbnik.

2. Zdaj izvedite naslednji ukaz.
netsh winsock ponastavi

3. Če ne deluje, poskusite izdati spodnji ukaz.
netsh katalog ponastavitve winsock

4. Če vam nič od zgornjih ukazov ni uspelo, poskusite s temi.
netsh int ip reset reset.log hitipconfig / izdaja ipconfig / obnovi

5. Znova zaženite svoj računalnik po tem preverite, ali se težava še vedno pojavlja.
9. način: Ponastavite nastavitve IP
Čeprav lahko pingate napravo v svojem omrežju, če so vaše nastavitve TCP/IP v vašem računalniku motene ali motene, nekaterih spletnih strani ne boste mogli pravilno pridobiti in vaš internet bo deloval za nekatere naslove, ne pa za drugi. Preberite naš vodnik naprej Kako odpraviti težave z omrežno povezljivostjo v sistemu Windows 10 narediti tako.
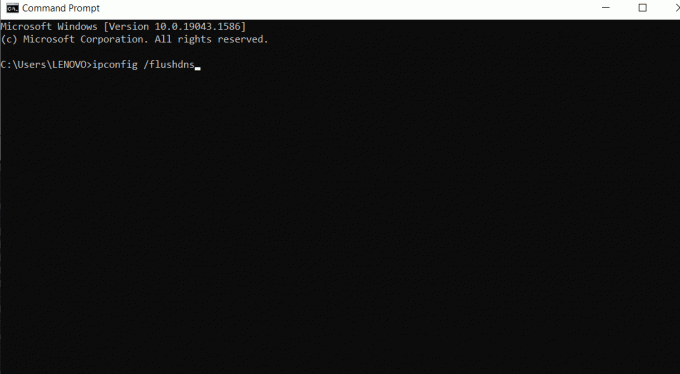
Preberite tudi: Kako varnostno kopirati igre Steam
10. način: Dodajte izjemo v protivirusni program
Obstaja več možnosti za dodajanje steam kot izjeme proti protivirusni programski opremi. Če spodaj ne vidite želenega protivirusnega programa, pojdite na njegovo uradno spletno mesto in sledite navodilom. Kot primer smo prikazali McAfee LiveSafe Antivirus. V protivirusnem programu McAfee Antivirus je edina možnost, da popolnoma izklopite protivirusni program, dokler se igra ne posodobi. Sledite spodnjim korakom, da odpravite težavo z zagonom odjemalca Steam, ki se ne zažene.
1. Pritisnite na tipka Windows, tip McAfee LiveSafe in kliknite na Odprto.
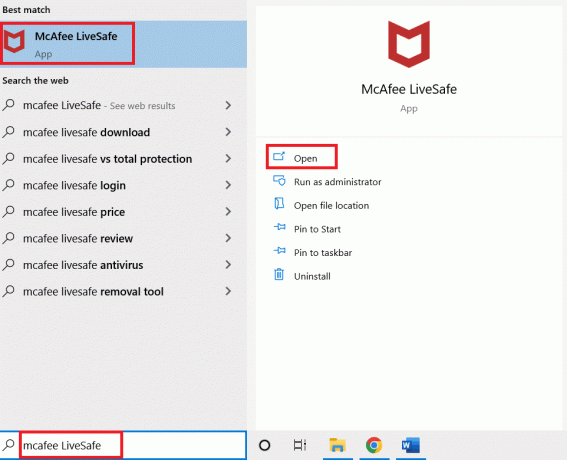
2. Kliknite na tri vrstice na zgornji levi strani.

3. Nato kliknite na Moja Zaščita.

4. Nato kliknite na Skeniranje v realnem času.

5. Na koncu kliknite na Ugasni.
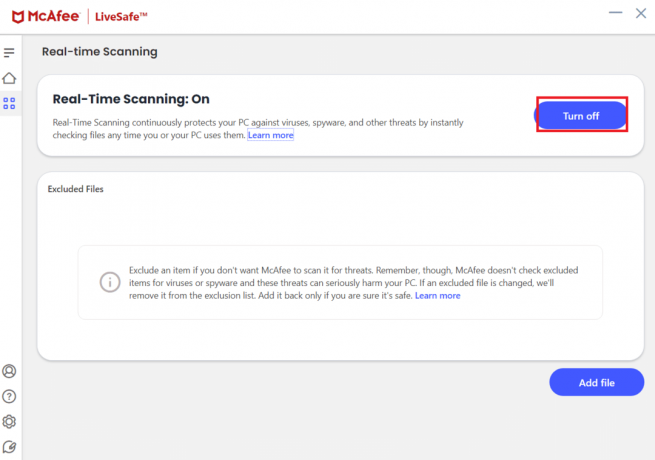
6. Nato za zagotovitev celovitost igre datoteke, sledite spodnjim korakom. Preberite naš vodnik naprej Kako preveriti integriteto datotek igre v Steamu narediti tako.
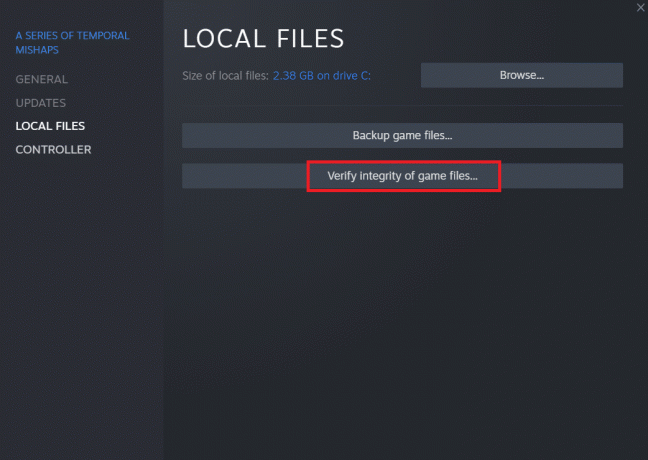
11. način: onemogočite protivirusni program (če je na voljo)
Večina protivirusnih sistemov blokira datoteke, povezane z aplikacijo Steam. Zato je predlagano, da začasno onemogočite protivirusno aplikacijo, preden poskusite zagnati odjemalca Steam. Preberite naš vodnik naprej Kako začasno onemogočiti protivirusni program v sistemu Windows 10 narediti tako.
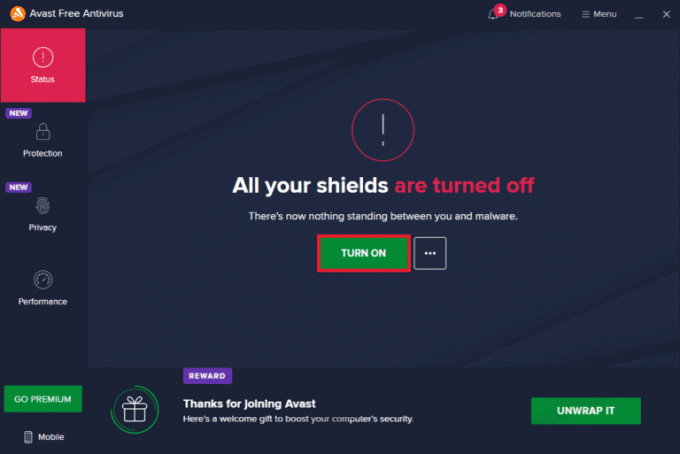
Preberite tudi:Kje so nameščene igre Steam?
12. način: Odklopite krmilnik Xbox 360
To težavo lahko povzroči konflikt med beta različico Steam in krmilnikom Xbox 360. Zdi se, da ima krmilnik Xbox 360 (in celo PS4) napako v beta različici Steam. Sledite spodnjim navodilom, da odpravite težavo z zagonom odjemalca Steam, ki se ne zažene.
1. Odprite upravitelja opravil s pritiskom na Tipke Ctrl + Shift + Esc hkrati.
2. Z desno tipko miške kliknite na Steam obdelajte in izberite Končaj nalogo. To zagotavlja, da so spremembe, ki jih naredimo, trajne in shranjene ter da stranka ob ponovnem zagonu ne bo imela težav.
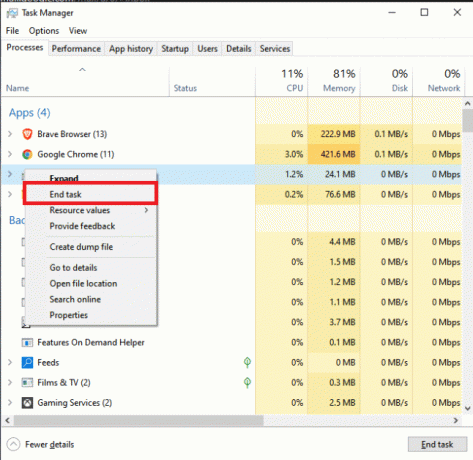
3. Odklopite svoj krmilnik iz vrat, ko so vsi procesi zaprti, in zaprite vse odprte aplikacije ki upravljajo strojno opremo krmilnika.
4. Za odjavo od Steam beta, osvežite zaslon in pojdite na naslednji korak.
Opomba: Če se odjavite od beta, ne boste prejemali posodobitev, dokler niso uradno izdane. Beta faza ponuja tako prednosti kot slabosti. Nove funkcije lahko preizkusite, preden bodo uradno objavljene nekaj mesecev pozneje; vendar so nadgradnje lahko še vedno problematične in vam povzročajo težave. Če priključite krmilnik, se Steam v tej situaciji zruši.
5. Zaženite aplikacijo Steam, kliknite na Steam meni v zgornjem levem kotu in izberite Nastavitve.
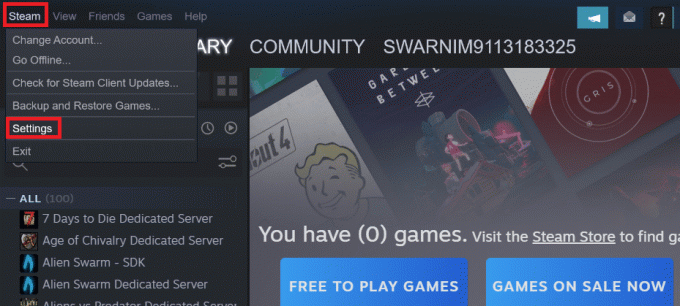
6. Ko ste v nastavitvah, izberite račun. Obstaja možnost, ki se imenuje Beta sodelovanje tukaj. Poskrbeti moramo, da vaša stranka ni v nobenem testiranju beta.
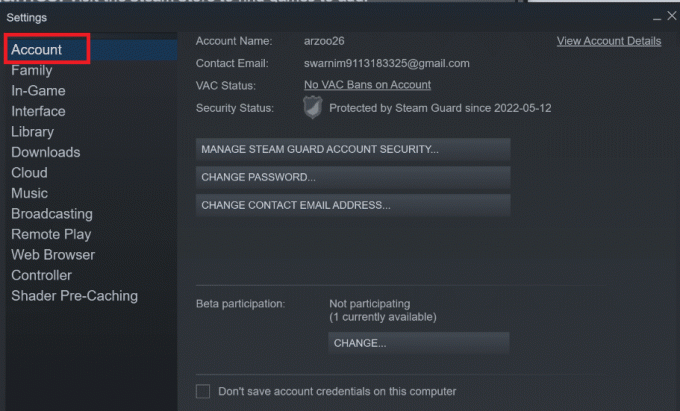
7. Kliknite na Spremeni se.
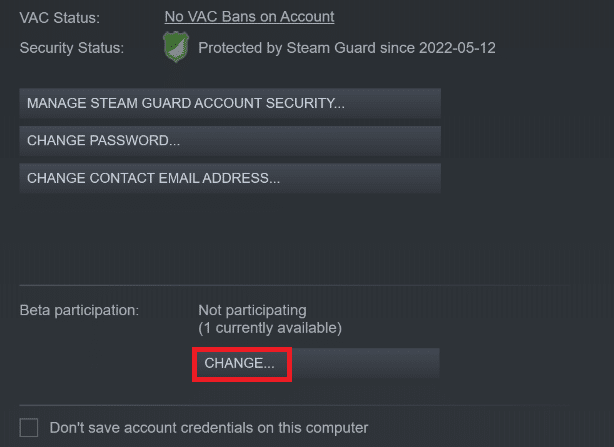
8. Izberite NI- Onemogočite vse beta programe možnost.
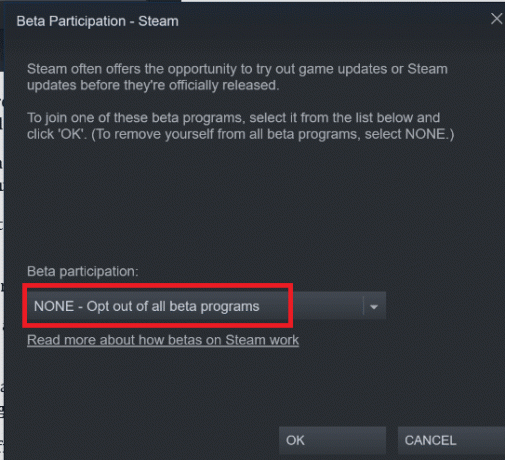
9. Nato prekinite vse Steam procesov.
10. Naslednji, znova zaženite računalnik in ponovno zagnati Steam. Če ste bili beta tester, bo vaša stranka morala nadgraditi, preden boste lahko znova igrali svoje igre.
Če imate težave pri odjavi iz različice beta, pojdite na svoj imenik in tam odstranite beta datoteke. Sledite spodnjim korakom, da to storite.
11. Pojdi do Ta računalnik in dvokliknite na lokalni disk C.
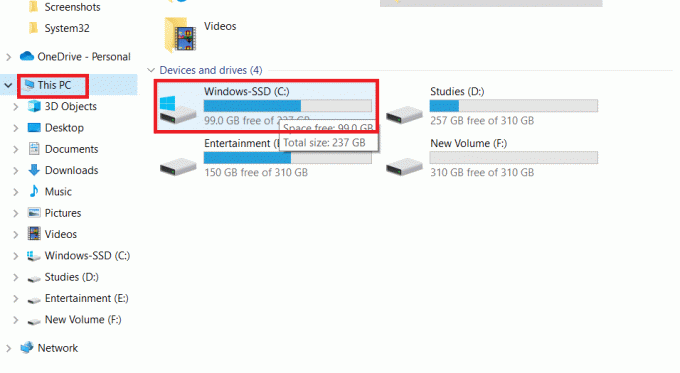
12. Dvokliknite na Programske datoteke (x86).
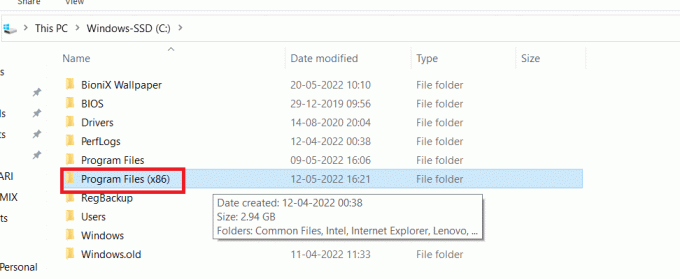
13. Dvokliknite na Steam mapo.
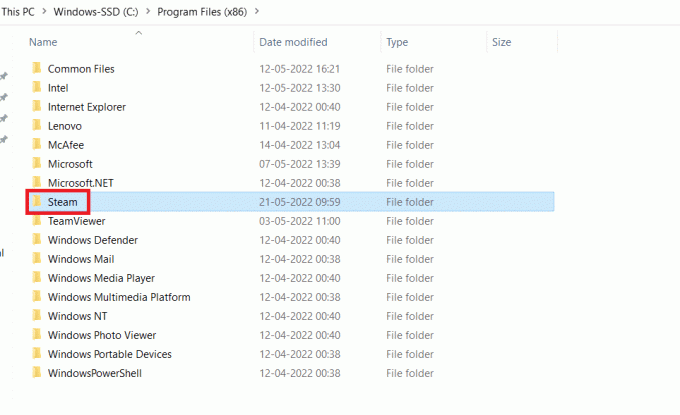
14. Kliknite na Paket mapo.
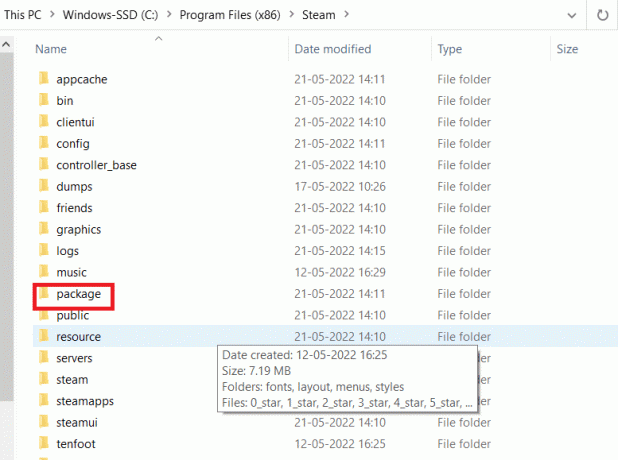
15. Izbrišite vse datoteke, ki se začnejo z beta v Paket mapo.
16. Zaprite okno in znova zaženite odjemalca Steam, nato sledite navodilom v korak 4 da se odjavite iz programa beta.
13. način: Izbrišite konfiguracijsko datoteko
Konfiguracijsko datoteko lahko enostavno izbrišemo iz računalnika in Steam bi jo moral takoj ustvariti, ne da bi pri tem izgubil kakršne koli podatke. Vendar boste morda opazili, da so bile nekatere vaše izbire ponastavljene. Če želite to narediti, morate:
1. Pomaknite se do Steam mapo.
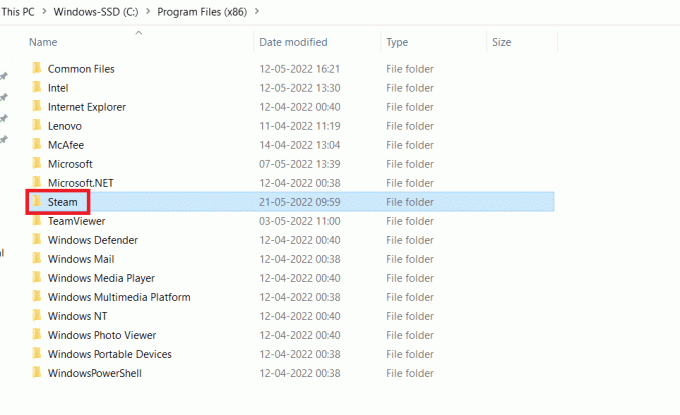
2. Dvokliknite na uporabniških podatkov.
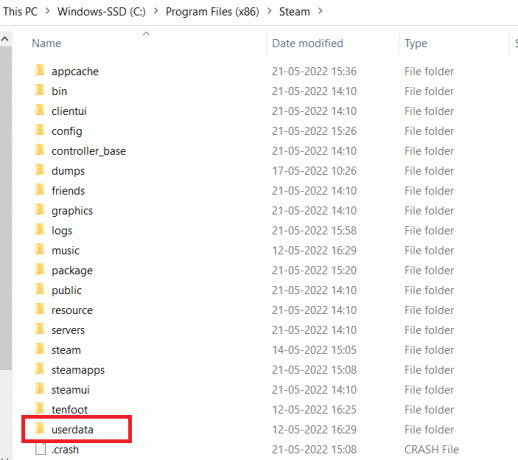
3. Dvokliknite na podmapa, nato odprite konfigur mapo.
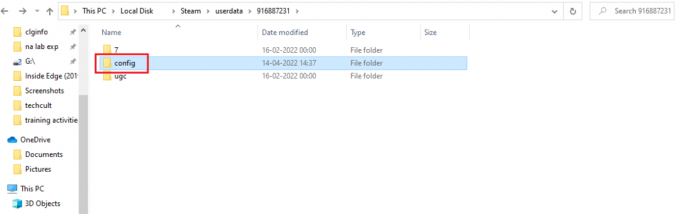
4. Znotraj te mape mora biti a localconfig.vdf datoteko, ki bi jo lahko nadomestili z vašim uporabniškim imenom ali naključno številko, vendar bo skoraj zagotovo obstajala datoteka .cfg.
5. Če želite izbrisati to datoteko iz računalnika, jo kliknite z desno tipko miške in izberite Izbriši.
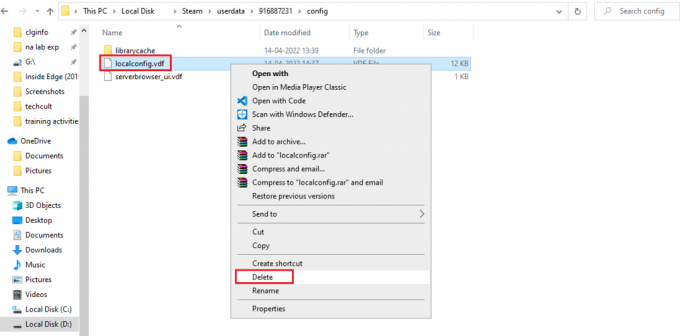
Preverite, ali težava še vedno obstaja po ponovnem zagonu Steam.
Preberite tudi:Kako onemogočiti prekrivanje Steam v sistemu Windows 10
14. način: Znova namestite Steam
Če nič drugega ne deluje, bomo morali iti na zadnjo možnost, to je ponovno nalaganje odjemalca Steam. Torej odstranite Steam iz nastavitev sistema Windows, nato prenesite in namestite novo kopijo v svoj računalnik. Upajmo, da bi moral odpraviti težavo, da se zagonski program odjemalca Steam ne zažene.
1. Pritisnite na tipka Windows, tip Nadzorna plošča, in pritisnite Vnesite ključ.

2. Izberite možnost Kategorija v spustnem meniju Pogled po v zgornjem desnem kotu in izberite možnost Odstranite program pod Programi razdelku v meniju.

3. Izberite Steam aplikacijo na seznamu in kliknite na Odstrani gumb na zgornji vrstici, da začnete odstranjevati aplikacijo Steam.

4. Kliknite na Odstrani gumb v oknu Steam Uninstall, da odstranite aplikacijo Steam v vašem računalniku.

5. Izbrišite Steam mapo na poti lokacije Lokalni disk (C:) > Programske datoteke (x86) s pritiskom na Izbriši ključ.

Spodnji koraki vam bodo pomagali znova namestiti aplikacijo Steam v računalnik iz nič.
6. Odprite uradno spletno mesto aplikacije Steam v privzetem spletnem brskalniku in kliknite na Namestite Steam gumb v zgornjem desnem kotu domače strani.

7. Kliknite na NAMESTITE STEAM gumb na naslednji strani, da prenesete aplikacijo Steam na svoj računalnik.

8. Kliknite na preneseno SteamSetup.exe v spodnjem levem kotu strani, da zaženete aplikacijo Steam v računalniku.

9. Kliknite na Naslednji gumb v oknu Steam Setup, da začnete nastavitev vaše aplikacije Steam na vašem računalniku.

10. V naslednjem oknu izberite želeni jezik in kliknite na Naslednji gumb v čarovniku.

11. Izberite ciljno mapo aplikacije Steam s klikom na Prebrskaj… gumb in kliknite na Namestite gumb za dokončanje namestitve aplikacije.

12. Kliknite na Končaj gumb na Dokončanje nastavitve Steam okno za dokončanje nastavitve pare.

13. Ustvarite nov račun ali se prijavite v svoj obstoječi račun z uporabo poverilnic za prijavo na Steam app.

Težavo z odjemalcem Steam je mogoče rešiti z zamenjavo pogona, na katerem je nameščen Steam. Ta postopek je enak ponovni namestitvi, le da morate pred ponovnim prenosom Steama najprej spremeniti predvideno lokacijo. Preden začnete, naredite varnostno kopijo datotek, če gre kaj narobe, in sledite zgornjim korakom, da namestite Steam na drugo mesto.
Priporočeno:
- 10 načinov, kako popraviti, da se PS4 nenehno ugaša
- Kako popraviti kodo napake Zoom 1001 v sistemu Windows 10
- Popravite manjkajočo steam_api64.dll v sistemu Windows 10
- Popravite, da Steam Remote Play ne deluje v sistemu Windows 10
Upamo, da so vam bile te informacije koristne in da ste jih lahko popravili Zagonski program odjemalca Steam se ne odziva v sistemu Windows 10. Sporočite nam, katera tehnika je bila za vas najbolj koristna. Če imate kakršna koli vprašanja ali pripombe, uporabite spodnji obrazec.



