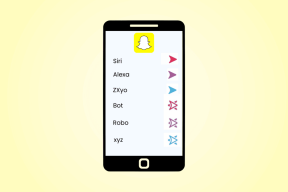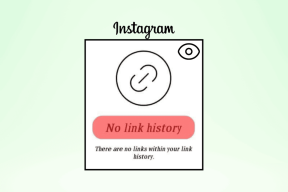Popravite, da celozaslon ne deluje v sistemu Windows 10
Miscellanea / / May 23, 2022
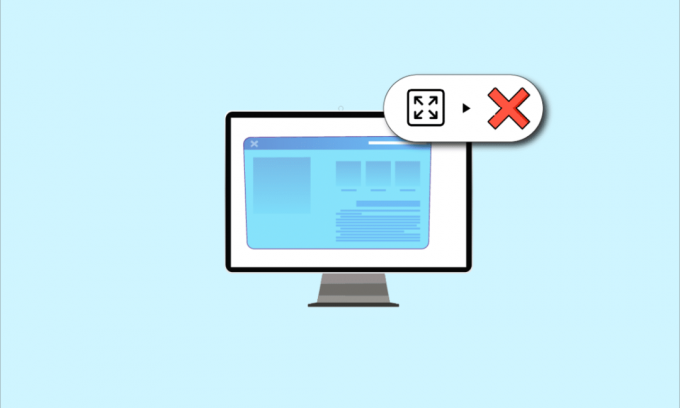
Če si poskušate ogledati aplikacijo ali igro in se soočate s težavo, da monitor ne prikazuje celotnega zaslona v sistemu Windows 10, morate prebrati članek. Članek vsebuje metode za odpravo težave, ko celozaslonski sistem Windows 10 ne deluje, in vam lahko pomaga obnoviti celozaslonski sistem Windows 10. Poskusite uporabiti metode, opisane v članku, da odpravite težavo in z lahkoto uporabite celozaslonski način.
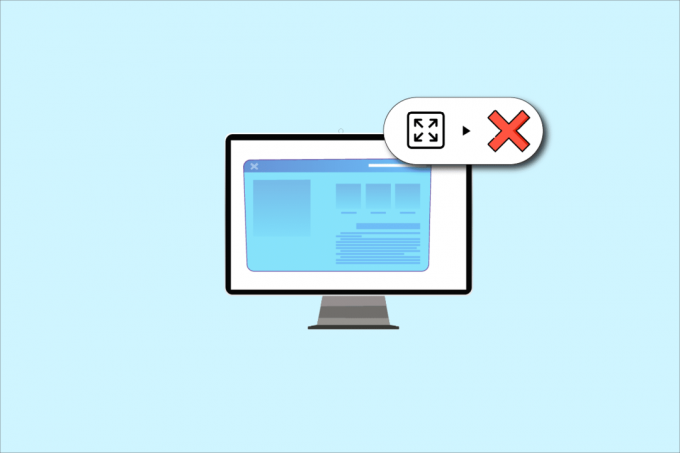
Vsebina
- Kako popraviti celozaslon, ki ne deluje v sistemu Windows 10
- Osnovne metode za odpravljanje težav
- 1. način: spremenite nastavitve iger
- 2. način: spremenite nastavitve Intelove grafične nadzorne plošče
- 3. način: Spremenite registrske ključe
- 4. način: onemogočite Teamviewer
- 5. način: spremenite nastavitve nadzornega centra AMD Catalyst
- 6. način: onemogočite celozaslonsko optimizacijo
Kako popraviti celozaslon, ki ne deluje v sistemu Windows 10
Možni razlogi, zakaj celozaslon ne deluje Windows 10 težave so navedene spodaj.
- Nepravilni registrski ključi v urejevalniku registra- Če je vrednost, nastavljena v urejevalniku registra, nastavljena na napačno vrednost, morda ne boste mogli uporabljati celozaslonskega načina.
- Nepravilne grafične nastavitve- Če so grafične nastavitve v vašem računalniku napačno konfigurirane, morda ne boste mogli uporabljati celozaslonskega načina. Nastavitve morajo biti pravilno konfigurirane na vseh grafičnih karticah, kot so programska oprema Intel, NVIDIA in AMD Radeon.
- Težave z grafično kartico - Če je grafična kartica v vašem računalniku poškodovana, morda ne boste mogli uporabljati celozaslonskega načina, če je gonilnik poškodovan.
- Nepravilne nastavitve nadzorne plošče NVIDIA- Če nadzorna plošča NVIDIA ni pravilno konfigurirala nastavitev, morda ne boste mogli uporabljati celozaslonskega načina v računalniku.
Osnovne metode za odpravljanje težav
Spodaj so opisani osnovni načini odpravljanja težav za odpravo težave, ko celozaslonski prikaz ne deluje v sistemu Windows 10. Najprej poskusite z osnovnimi metodami, da rešite težavo, nato pa nadaljujte z nadaljnjimi metodami.
1. Prilagodite prikaz na 100 %
Če želite aplikacijo uporabljati v celozaslonskem načinu, morate nastaviti zaslon na 100 % in nastaviti ločljivost na celozaslonsko velikost v aplikaciji Nastavitve. Sledite tem korakom, da prilagodite prikaz na 100 % in popravite, da monitor ne prikazuje celozaslonskega sistema v sistemu Windows 10.
1. Pritisnite na Tipke Windows + I skupaj za zagon Nastavitve.
2. Kliknite na sistem.

3. Set Spremenite velikost besedila, aplikacij in drugih elementov do 100%.
Opomba: Vedno je priporočljivo, da nastavite lestvico na priporočena nastavitev da se bo vaš sistem pravilno odzval.

2. Vključite celozaslon v aplikaciji
Lahko poskusite omogočiti celozaslonski način v igri s klikom na celozaslonski gumb.
1. Pritisnite na tipka Windows, tip Zbirka Solitaire in kliknite na Odprto za zagon aplikacije.
Opomba: Aplikacija Solitaire Collection se uporablja za pojasnjevalne namene.

2. Nato kliknite na celozaslonski način gumb v zgornjem desnem kotu Zbirka Solitaire aplikacijo za vstop v celozaslonski način na vašem računalniku.

3. Posodobite grafični gonilnik
Za uporabo aplikacij in iger v celozaslonskem načinu morate posodobiti grafični gonilnik v računalniku. Preberite članek na posodobite grafični gonilnik na vašem računalniku odpraviti težavo.

4. Znova namestite grafični gonilnik
Lahko poskusite odstraniti in znova namestiti grafični gonilnik v računalnik, da odpravite težave s celozaslonskim načinom. Preberite korake v metodah za odstranite in znova namestite grafični gonilnik v računalnik z uporabo tukaj navedene povezave.

Preberite tudi:Popravite prikaz opravilne vrstice v celozaslonskem načinu v sistemu Windows 10
5. Spremenite nastavitve združljivosti
Včasih, če uporabljate igre ali aplikacije v računalniku, ki ni združljiv z različico sistema Windows v vašem računalniku, lahko poskusite igre zagnati v združljivem načinu, da odpravite težavo. Preberite korake, omenjene v metodi za zaženite igre v načinu združljivosti.
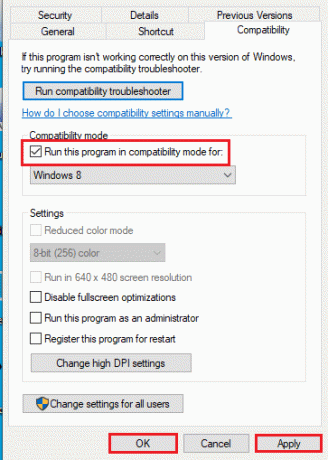
6. Onemogoči protivirusno programsko opremo
Včasih vas je protivirusna programska oprema morda motila pri uporabi aplikacij in iger v celozaslonskem načinu. Preberite članek, če želite izvedeti kako začasno onemogočiti protivirusni program v sistemu Windows 10.
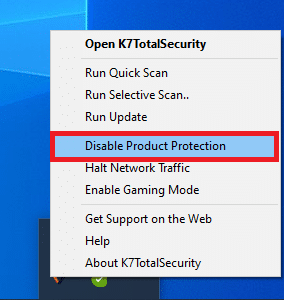
7. Zaženite igro v okenskem načinu
Igro lahko poskusite zagnati v okenskem načinu, da popravite, da celozaslonski prikaz ne deluje v vašem računalniku. Sledite navedenim korakom, da to storite.
1. Išči Zbirka Solitaire v iskalni vrstici in kliknite rezultat aplikacije, da zaženete aplikacijo.

2. Kliknite na Zmanjšajte gumb v zgornjem desnem kotu aplikacije in spremenite velikost igre tako, da povlečete vogale aplikacije.
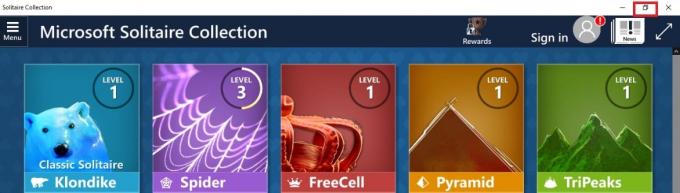
8. Spremeni glavni zaslon
Če za uporabo aplikacij uporabljate več zaslonov v računalniku, lahko poskusite spremeniti glavni zaslon, da odpravite težavo s celozaslonskim načinom. Preberite metodo za preklopite glavni monitor na vašem računalniku z uporabo tukaj navedene povezave.

9. Obnovi opravilno vrstico na privzete nastavitve
Poskusite lahko spremeniti nastavitve v opravilni vrstici v aplikaciji za nastavitve, da odpravite težave s celozaslonskim načinom. Sledite korakom, navedenim v metodi za obnovite nastavitve opravilne vrstice na vašem računalniku.
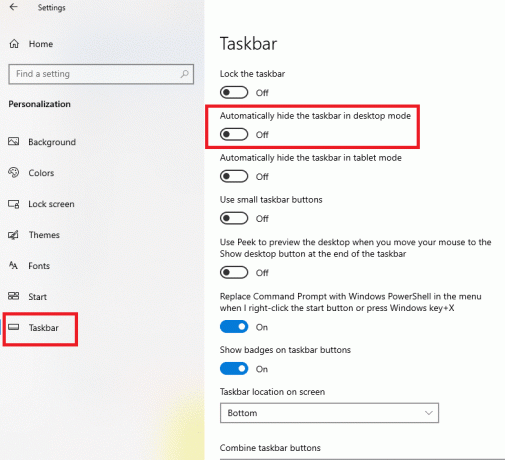
Preberite tudi:Kako preiti na celozaslonski način v brskalniku Google Chrome
Tukaj so napredni načini za odpravljanje težav za odpravo težave.
1. način: spremenite nastavitve iger
Poskusite lahko spremeniti nastavitve v računalniku, da odpravite težavo z operacijskim sistemom Windows 10, ki ne deluje na celotnem zaslonu.
Možnost I: onemogočite način igre
Poskusite onemogočiti način igre v aplikaciji Nastavitve, če si želite igre ogledati v celozaslonskem načinu.
1. Pritisnite na Tipke Windows + I skupaj odpreti Nastavitve.
2. Kliknite na Igranje iger nastavitev.
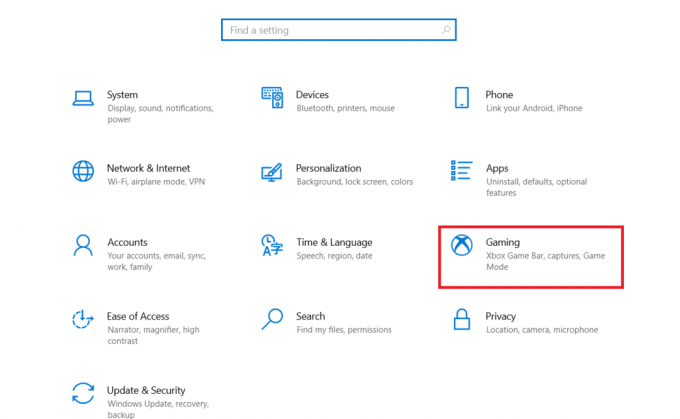
3. Kliknite na Igralni način zavihek v levem podoknu okna in obrnite stikalo izklopljeno v Igralni način nastavitev.
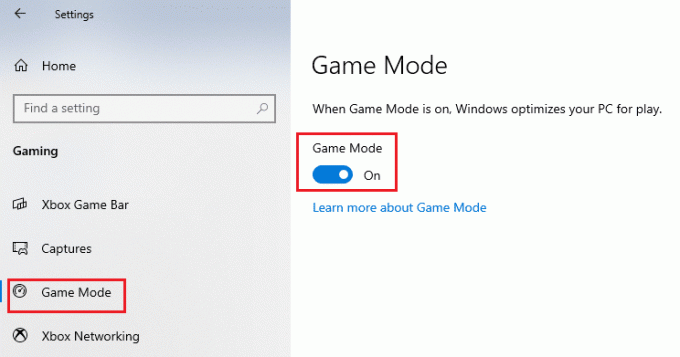
Možnost II: omogočite možnost DirectPlay
Možnost DirectPlay vam omogoča povezavo prek internetnega omrežja za igranje iger in omogočanje nastavitve lahko pomaga odpraviti težave s celozaslonskim načinom.
1. Pritisnite na tipka Windows, vnesite Vklopite ali izklopite funkcije sistema Windows in kliknite na Odprto.
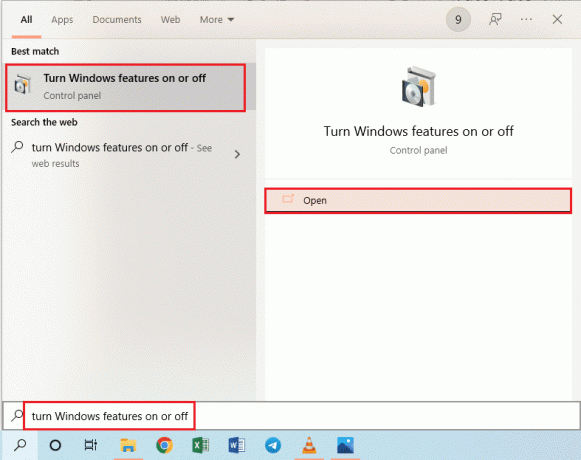
2. V Funkcije sistema Windows okno razširite možnost Podedovane komponente, izberite DirectPlay funkcijo in kliknite na v redu gumb.
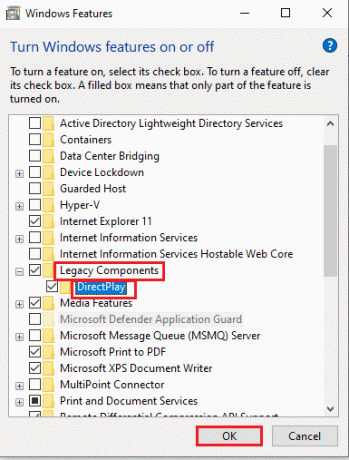
3. Ko funkcije sistema Windows dokončajo iskanje zahtevanih datotek, boste videli zaslon s stanjem dokončanega.
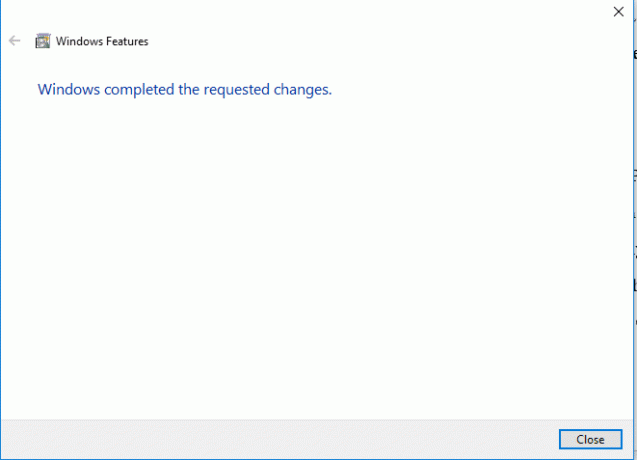
2. način: spremenite nastavitve Intelove grafične nadzorne plošče
Če nastavitve na nastavitvi Intel Graphic Control Panel odpravijo težavo z operacijskim sistemom Windows 10, ki ne deluje na celotnem zaslonu.
1. Pritisnite na Tipke Windows + D hkrati za ogled namizje na vašem računalniku.
2. Z desno tipko miške kliknite prazen prostor in kliknite možnost Grafične lastnosti… v prikazanem meniju.

3. V Nadzorna plošča Intel® HD Graphics okno, kliknite na Zaslon gumb v meniju.

4. Izberite Scale Cel zaslon možnost v Skaliranje razdelek in kliknite na Prijavite se gumb.

5. Kliknite na da gumb v potrditvenem oknu, da spremenite nastavitev Intel Graphic.

Preberite tudi:Popravite, da storitev Intel RST ne deluje v sistemu Windows 10
3. način: Spremenite registrske ključe
Če so ključi v urejevalniku registra napačno konfigurirani, morate spremeniti vnosne ključe, da odpravite težavo s celozaslonskim nedelovanjem sistema Windows 10.
1. Pritisnite na tipka Windows, tip urejevalnik registra in kliknite na Odprto.
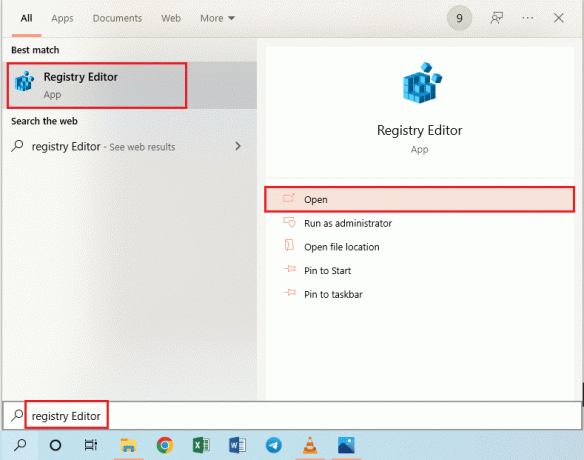
2. Pomaknite se do Konfiguracija mapo v urejevalniku registra, tako da sledite podanim navodilom pot.
Računalnik\HKEY_LOCAL_MACHINE\SYSTEM\ControlSet001\Control\GraphicsDrivers\Configuration

3. Z desno tipko miške kliknite na Konfiguracija mapo v levem podoknu okna in kliknite na Najti… možnost v meniju, da odprete Najti okno.
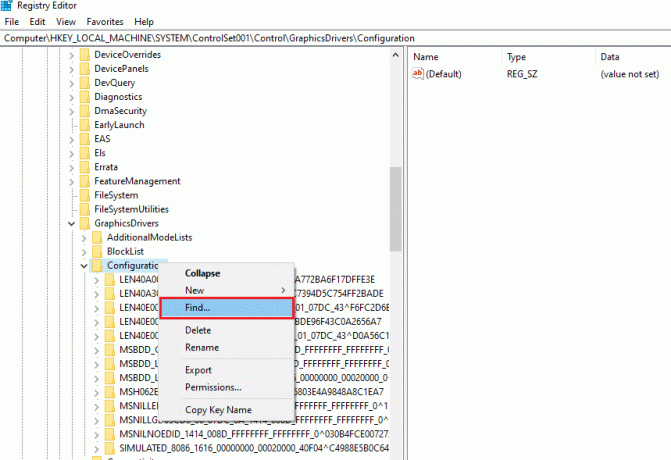
4. Vnesite izraz skaliranje v Najdi kaj: v vrstici izberite vse možnosti Poglej razdelek in kliknite na Najdi Naprej gumb na oknu.

5. Dvokliknite na Skaliranje tipko na prikazanem seznamu, da uredite ključ.
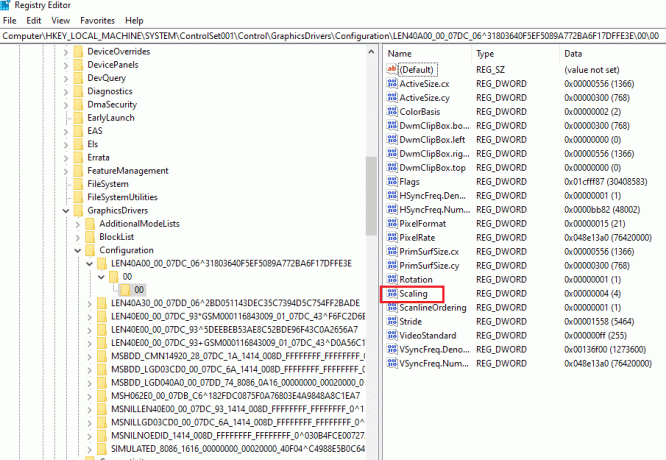
6. V UREDI DWORD (32-bitna) vrednost okno, vnesite vrednost 3 v vrstici s podatki o vrednosti in kliknite na v redu gumb za spreminjanje vrednosti ključa.
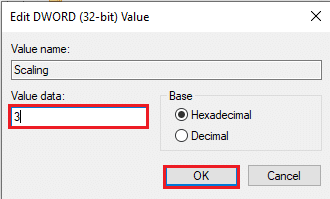
Preverite, ali monitor ne prikazuje celozaslonskega prikaza v sistemu Windows 10 težava še vedno obstaja ali ne.
4. način: onemogočite Teamviewer
Teamviewer je aplikacija, ki se uporablja za dostop do oddaljenih naprav in morate onemogočiti Teamviewer, da popravite, da celozaslon ne deluje v sistemu Windows 10. Aplikacija za pomoč na daljavo vam omogoča daljinsko upravljanje katerega koli drugega računalnika in je priljubljena aplikacija.
1. Pritisnite na tipka Windows, tip Upravitelj opravil in kliknite na Odprto.

2. Izberite Teamviewer aplikacijo v aplikacije razdelku v Procesi zavihek in kliknite na Končaj opravilo gumb, da onemogočite aplikacijo Teamviewer.
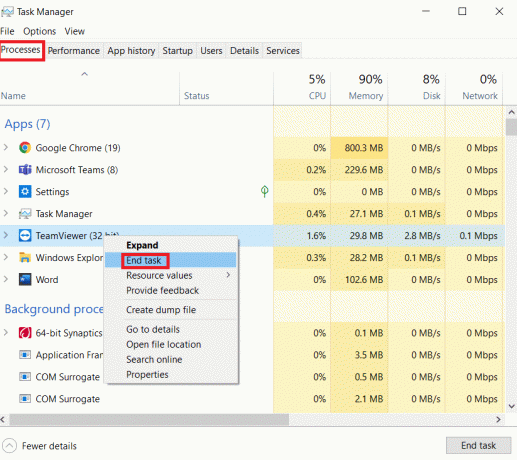
5. način: spremenite nastavitve nadzornega centra AMD Catalyst
Če uporabljate programsko opremo AMD Radeon kot kartico za grafično oblikovanje, boste morda morali spremeniti nastavitve v nadzornem centru Catalyst, da odpravite težavo s celozaslonskim sistemom Windows 10, ki ne deluje.
1. Pritisnite na Tipke Windows + D hkrati iti na namizje.
2. Z desno tipko miške kliknite prazen prostor in izberite AMD Catalyst Control Center možnost.

3. Pomaknite se do Moji VGA zasloni oddelku v nadzornem centru.

4. V Model z velikim zaslonom razdelku, kliknite na trikotnik gumb in nato kliknite na Lastnosti možnost.
5. V meniju izberite nižjo ločljivost in kliknite na Shrani gumb, da shranite spremembe v nadzornem centru.
6. Zdaj se vrnite na Moji VGA zasloni okno in kliknite na majhen prenosni trikotnik gumb v spodnjem levem kotu okna.
7. Kliknite na Celozaslonski način možnost na seznamu, ki je na voljo, in kliknite na Shrani gumb, da shranite spremembe.
Preberite tudi:Popravite manjkajoči nadzorni center AMD Catalyst
6. način: onemogočite celozaslonsko optimizacijo
Če je težava z določeno igro, lahko poskusite onemogočiti celozaslonsko optimizacijo, da odpravite težavo z operacijskim sistemom Windows 10, ki ne deluje na celotnem zaslonu, in ročno vstopite v celozaslonski način.
1. Z desno tipko miške kliknite na izvedljiva datoteka igre.
2. Izberite Lastnosti možnost v kontekstnem meniju.
3. Pomaknite se do Kompatibilnost zavihek, preverite Onemogoči celozaslonske optimizacije možnost pod Nastavitve oddelek.

4. Na koncu kliknite na Prijavite se > v redu da onemogočite celozaslonsko optimizacijo.
Priporočeno:
- Top 10 najboljših lučk za božično drevo, ki jih nadzoruje aplikacija
- Kako nastaviti animirano ozadje v sistemu Windows 10
- Kako preiti na celozaslonski način v sistemu Windows 10
- Samodejno popravite zatemnitev zaslona Windows 10
Članek obravnava metode za odpravo težave celozaslon ne deluje v sistemu Windows 10. Če se spopadate s težavo, da monitor ne prikazuje celozaslonskega sistema Windows 10, lahko v tem članku najdete metode za obnovitev celozaslonskega sistema Windows 10. Prosimo vas, da svoje predloge in vprašanja o temi, o kateri se razpravlja v spodnjem razdelku za komentarje, opustite.