Print Screen ne deluje v sistemu Windows 10? 7 načinov, kako to popraviti!
Miscellanea / / November 28, 2021
Popravite, da Print Screen ne deluje v sistemu Windows 10: Če želite zajeti svoj namizni zaslon, kakšen je boljši način kot uporabiti Print Screen, če želite to narediti, samo pritisnite gumb za tiskanje na zaslonu svojo tipkovnico (običajno je v istem razdelku kot tipka za prekinitev in tipka za zaklepanje pomika) in to bo posnelo posnetek zaslona na vašo odložišče. Zdaj lahko ta posnetek zaslona prilepite v katero koli aplikacijo, kot je Microsoft Paint, Photoshop itd. Toda kaj se zgodi, če funkcija Print Screen nenadoma preneha delovati, s tem se soočajo številni uporabniki, a preden se poglobimo v to, poglejmo več o Print Screen.

Vsebina
- Kaj je Print Screen in njegova uporaba?
- 7 načinov, kako popraviti Print Screen, ki ne deluje v sistemu Windows 10
- Kaj storiti, če tipka Print Screen ne deluje?
- 1. način: Posodobite gonilnik tipkovnice
- 2. način: onemogočite zaklepanje F ali način F
- 3. način: Preverite, ali je Windows posodobljen
- 4. način: zaustavite programe v ozadju
- 5. način: Izvedite čisti zagon
- 6. način: Konfigurirajte nadomestne bližnjice za tipko Print Screen
- 7. način: uporabite orodje za izrezovanje
Kaj je Print Screen in njegova uporaba?
v bistvu Print Screen shrani bitno sliko trenutnega zaslona oz posnetek zaslona v odložišče sistema Windows, medtem ko pritisnete tipko Alt v kombinaciji s Print Screen (Prt Sc) zajame trenutno izbrano okno. To sliko lahko nato shranite z uporabo barve ali katere koli druge aplikacije za urejanje. Druga uporaba tipke Prt Sc je, da se pri pritisku v kombinaciji z levo tipko Alt in levo tipko Shift vklopi način visokega kontrasta.
Z uvedbo sistema Windows 8 (tudi v sistemu Windows 10) lahko pritisnete tipko Windows v kombinaciji z tipka Prt Sc bo posnela posnetek zaslona in shranila to sliko na disk (privzeta slika lokacija). Print screen je pogosto okrajšan kot:
Natisni ScrnNatisni ScrnPrt ScrnPrt ScnPrt ScrPrt Sc Pr sc
7 načinov, kako popraviti Print Screen, ki ne deluje v sistemu Windows 10
Preden naredite kakršne koli spremembe v sistemu, se prepričajte ustvarite obnovitveno točko. Samo v primeru, da gre kaj narobe, boste lahko sistem obnovili na prejšnjo konfiguracijo, ko bo vse delovalo pravilno.
Kaj storiti, če tipka Print Screen ne deluje?
Torej, če ne morete narediti posnetkov zaslona v sistemu Windows 10 ali tipka Print Screen ne deluje, ne skrbite, saj bomo danes videli, kako odpraviti to težavo. Če zaslon za tiskanje ne deluje, poskusite Tipka Windows + tipka PrtSc in če tudi to ne skrbi potem brez panike. Torej, ne da bi izgubljali čas, poglejmo rešitev Print Screen ne deluje s pomočjo spodaj navedenega vodnika za odpravljanje težav.
Opomba:Najprej poskusite znova uporabiti tipko zaslona za tiskanje, preprosto pritisnite Tipka Print Screen (PrtSc) nato odprite Paint in pritisnite Ctrl + V, da prilepite posnetek zaslona, ali deluje? Če se ni, morate včasih poleg tipke zaslona za tiskanje uporabiti funkcijsko tipko, zato pritisnite Fn + PrtSc in preverite, če to deluje. Če se ni zgodilo, nadaljujte s spodnjimi popravki.
1. način: Posodobite gonilnik tipkovnice
1. Pritisnite tipko Windows + R in vnesite "devmgmt.msc« in pritisnite Enter, da odprete upravitelja naprav.

2. Razširite Tipkovnica in nato z desno tipko miške kliknite Standardna tipkovnica PS/2 in izberite Posodobi gonilnik.

3. Najprej izberite Samodejno poiščite posodobljeno programsko opremo gonilnika in počakajte, da Windows samodejno namesti najnovejši gonilnik.

4. Znova zaženite računalnik in preverite, ali lahko odpravite težavo, če ne, nadaljujte.
5. Ponovno se vrnite v Upravitelj naprav in z desno tipko miške kliknite standardno tipkovnico PS/2 in izberite Posodobite gonilnik.
6. Tokrat izberite "Prebrskaj moj računalnik za programsko opremo gonilnika.”

7. Na naslednjem zaslonu kliknite na "Naj izberem s seznama razpoložljivih gonilnikov na mojem računalniku.”

8. S seznama izberite najnovejše gonilnike in kliknite Naprej.
9. Znova zaženite računalnik, da shranite spremembe in preverite, ali lahko popravite, da Print Screen ne deluje pri težavi z operacijskim sistemom Windows 10, če ne, nadaljujte z naslednjo metodo.
2. način: onemogočite zaklepanje F ali način F
Poglej, če imaš Tipka F Mode ali an F Ključ za zaklepanje na tipkovnici. Ker vam bodo takšne tipke onemogočale snemanje zaslona in s tem onemogočale tipko za tiskanje zaslona. Torej pritisnite tipko F Mode ali F Lock in še enkrat poskusi uporabite tipko Print Screen.
3. način: Preverite, ali je Windows posodobljen
1. Pritisnite tipko Windows + I, da odprete nastavitve, nato kliknite na Posodobitev in varnost ikona.

2. Nato pod Stanje posodobitve kliknite na "Preveri za posodobitve.”

3. Če je za vaš računalnik najdena posodobitev, namestite posodobitev in znova zaženite računalnik.

4. način: zaustavite programe v ozadju
1. Pritisnite Ctrl + Shift + Esc pritisnite skupaj, da odprete upravitelja opravil.
2. Poiščite naslednje programe, nato z desno miškino tipko kliknite vsakega od njih in izberite »Končaj opravilo“:
OneDrive
Dropbox
Orodje za izrezke
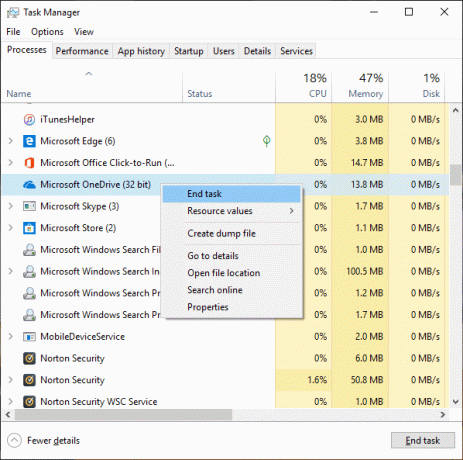
3. Ko končate, zaprite upravitelja opravil in preverite, ali lahko odpravite težavo z nedelovanjem Print Screen.
5. način: Izvedite čisti zagon
Včasih je lahko programska oprema tretjih oseb v konfliktu s tipkovnico in lahko povzroči, da tipka za tiskanje na zaslonu ne deluje pravilno. Da bi odpravite težavo, moraš opravite čisti zagon v računalniku, nato poskusite uporabiti tipko Print Screen, da naredite posnetek zaslona.

6. način: Konfigurirajte nadomestne bližnjice za tipko Print Screen
1. Pomaknite se do tega spletno mesto in prenesite ScreenPrint Platinum.
2. Namestite program nato odprite program ScreenPrint Platinum.
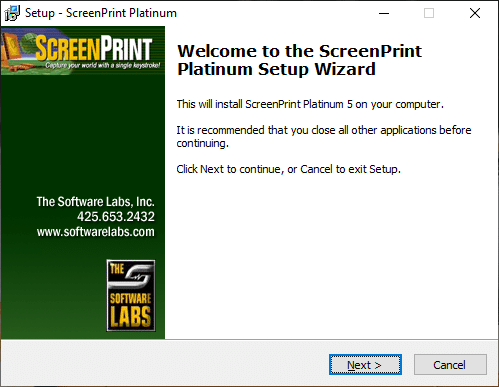
3. Zdaj kliknite na Nastaviti iz ScreenPrint Platinum meni in izberite ScreenPrint.
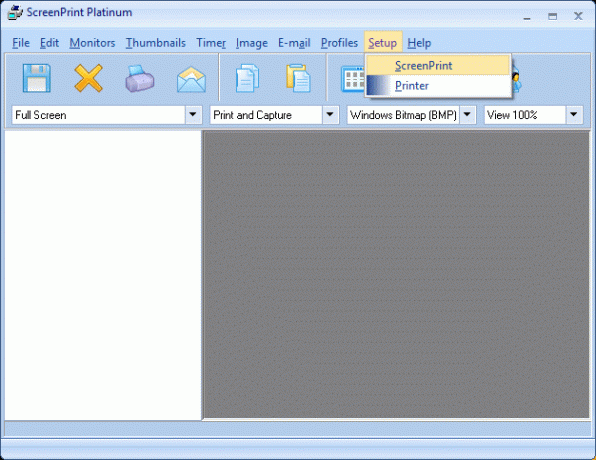
4. Kliknite na Gumb Hotkeys na dnu okna Konfiguracija.
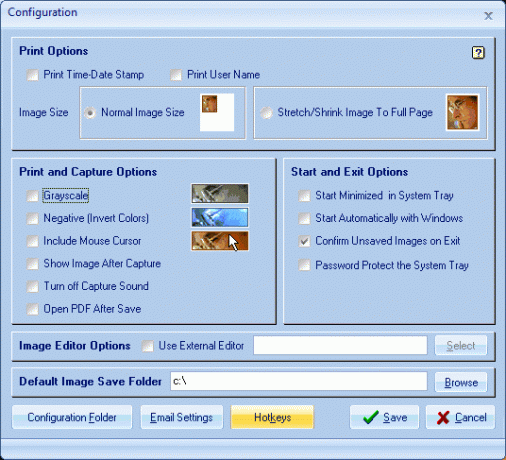
5. Nato označite kljukico "Omogoči bližnjice” nato pod Global Capture Hotkey, v spustnem meniju izberite kateri koli znak, na primer P.
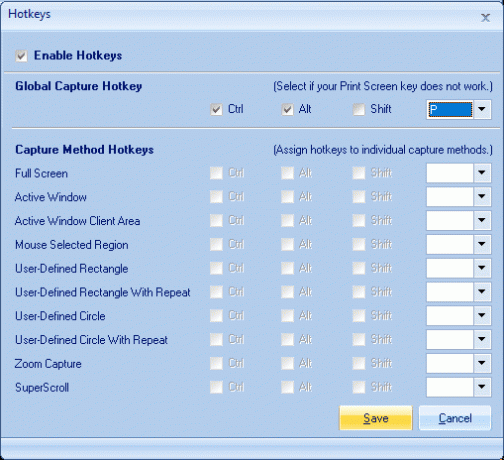
6. Podobno pod kljukico Global Capture Hotkey Ctrl in Alt.
7. Na koncu kliknite na Gumb Shrani in to bo dodelilo Tipke Ctrl + Alt + P zamenjati tipko Print Screen.
8. Pritisnite Ctrl + Alt + P skupaj, da zajamete posnetek zaslona nato ga prilepite v Paint.

Čeprav dejansko ni popravite težavo z nedelovanjem Print Screen, to je odlična alternativa, dokler končno ne najdete ustrezne rešitve zanjo. Če pa ne želite uporabljati aplikacije drugega proizvajalca, lahko uporabite tudi vgrajeni sistem Windows Orodje za izrezovanje.
7. način: uporabite orodje za izrezovanje
Če še vedno niste uspeli narediti posnetka zaslona s pritiskom na tipko Print Screen, poskusite uporabiti Orodje za izrezovanje v sistemu Windows 10. V iskalniku Windows tip rezanje in kliknite na "Orodje za izrezovanje« iz rezultata iskanja.
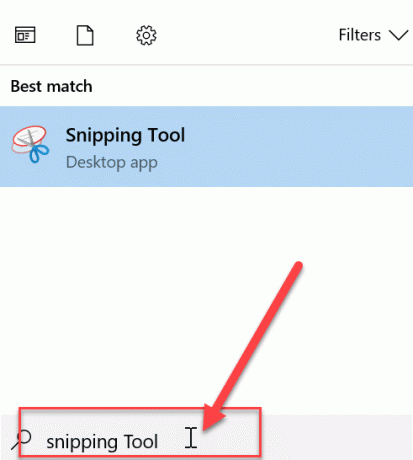
To vgrajeno orodje v sistemu Windows ponuja odličen način za posnetek zaslona dela trenutno aktivnega okna ali celotnega zaslona.

Priporočeno:
- Kakšna je razlika med CC in BCC v e-pošti?
- Popravi skakanje ali naključno premikanje kazalca v sistemu Windows 10
- Nastavite e-poštni račun Yahoo v aplikaciji Windows 10 Mail
- Kako preveriti temperaturo procesorja v sistemu Windows 10
To je to, kar ste uspešno Odpravite težavo, da Print Screen ne deluje v sistemu Windows 10 če pa imate še vedno kakršna koli vprašanja v zvezi s to objavo, jih vprašajte v razdelku za komentarje.



