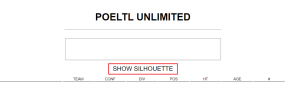8 najboljših načinov, kako popraviti Outlook, da se ne odziva pri poskusu tiskanja
Miscellanea / / May 24, 2022
Kot vsak drug e-poštni odjemalec tudi Outlook ponuja možnost tiskanja dokumenta neposredno iz aplikacije. Funkcija tiskanja včasih ne deluje in imate poškodovana izkušnja Outlooka. Opazili smo, da se Outlook ne odzove, ko poskuša natisniti e-poštno prilogo. Če se soočate z enakim, tukaj so načini za odpravo težave.

Namesto da bi e-poštno prilogo shranili (in jo nato natisnili), večina uporabnikov raje natisne samo iz prejete e-pošte. Funkcija tiskanja, ki vpliva na aplikacijo Outlook, ni idealna izkušnja. Odpravimo težavo enkrat za vselej.
1. Poskusite znova uporabiti Outlook
Preden poskusite z naprednimi triki za odpravljanje težav, morate popolnoma zapreti aplikacijo Outlook in poskusiti znova natisniti dokument.
Korak 1: Z desno tipko miške kliknite tipko Windows in izberite Upravitelj opravil.

2. korak: Na seznamu izberite Outlook in na dnu pritisnite gumb Končaj opravilo.

Ko Windows zapre nedelujočo aplikacijo Outlook, jo znova odprite in poskusite znova natisniti priloge.
2. Preverite privzeti tiskalnik
Ali poskušate natisniti prilogo z drugim tiskalnikom? Preveriti boste morali, ali je vaš želeni tiskalnik nastavljen kot privzeti v računalniku z operacijskim sistemom Windows.
Korak 1: Odprite, pritisnite tipko Windows + tipke I, da odprete Nastavitve.
2. korak: V levi stranski vrstici izberite Bluetooth in naprave. V desnem podoknu izberite Tiskalniki in skenerji.

3. korak: Na seznamu poiščite povezani tiskalnik in ga kliknite.

4. korak: V naslednjem meniju izberite gumb Nastavi kot privzeto.

Odprite Outlook in poskusite znova natisniti prilogo.
3. Ponastavi povezavo strojne opreme
Preden natisnete dokument iz Outlooka, morate dvakrat preveriti fizično povezavo. Tiskalnik lahko tudi odklopite iz računalnika in ga znova priključite.
4. Shranite dokument in natisnite iz upravitelja datotek
Če vam Outlook še vedno povzroča težave pri tiskanju priloge, lahko dokument shranite lokalno v računalnik in ga natisnete.
Korak 1: Odprite aplikacijo Outlook in poiščite e-pošto, ki jo želite natisniti.
2. korak: Izberite puščico navzdol poleg PDF-ja in v spustnem meniju kliknite Shrani kot.

3. korak: Ko shranite dokument na želeno mesto, odprite aplikacijo Upravitelj datotek in poiščite dokument.
4. korak: Odprite dokument v brskalniku Microsoft Edge (ker je privzeta aplikacija za odpiranje datotek PDF) in kliknite ikono za tiskanje na vrhu.

5. korak: Izberite privzeti tiskalnik in pritisnite gumb Natisni.
5. Zaženite orodje za odpravljanje težav s tiskalnikom
Če je funkcija tiskanja pokvarjena, morate v računalniku zagnati orodje za odpravljanje težav s tiskanjem.
Korak 1: Odprite meni Nastavitve sistema Windows in v levi stranski vrstici izberite Sistem.
2. korak: Izberite Odpravljanje težav in odprite Druga orodja za odpravljanje težav.

3. korak: Zaženite orodje za odpravljanje težav s tiskalnikom in pustite, da Windows odpravi težavo v kratkem času.

Znova odprite aplikacijo Outlook in poskusite natisniti dokument.
6. Posodobite aplikacijo Outlook
Ko delate z zastarelo programsko opremo Outlook, zgrajeno v vašem računalniku, se lahko soočite s težavami s tiskanjem in drugimi funkcijami. Čas je, da posodobite Outlook na najnovejšo različico.
Korak 1: Odprite Outlook in na vrhu izberite Datoteka.

2. korak: V levi stranski vrstici izberite Office Account.
3. korak: Razširite meni Možnosti posodobitve.
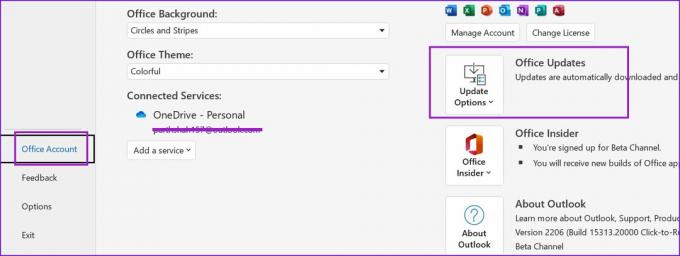
4. korak: Izberite Posodobi zdaj in že ste pripravljeni.

7. Odstranite gonilnike tiskalnika
Na trenutke pokvarjen oz zastareli gonilniki tiskalnika lahko privede do takšnih težav. Lahko znova namestite gonilnike tiskalnika in znova poskusite srečo.
Korak 1: Z desno tipko miške kliknite tipko Windows in odprite meni Upravitelj naprav.
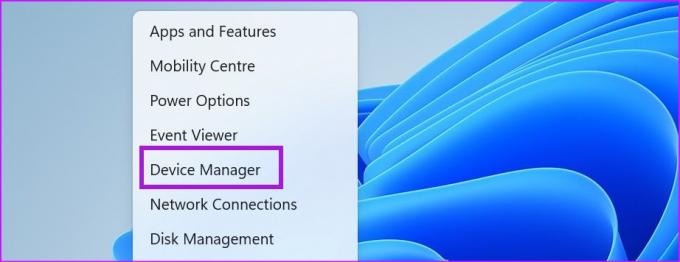
2. korak: Pomaknite se navzdol in razširite meni Čakalne vrste tiskanja.
3. korak: Z desno tipko miške kliknite tiskalnik in v kontekstnem meniju izberite Odstrani napravo.

Potrdite svojo odločitev in znova zaženite računalnik.
8. Uporabite Outlook Web
Če vam noben od trikov ne uspe, lahko opustite Outlook za Windows in se odločite za spletno različico za tiskanje prilog.
Korak 1: Obiščite Outlook v spletu in se prijavite s podatki o računu.
2. korak: Odprite e-pošto in si oglejte predogled dokumenta.

3. korak: Na vrhu izberite Natisni in brskalnik bo odprl še en zavihek s predogledom dokumenta.

Izberite privzeti tiskalnik in natisnite datoteko.
Tiskanje e-poštnih prilog na poti
Medtem ko Microsoft dela na povsem novi aplikaciji Outlook za Windows, razvoj aplikacije še zdaleč ni končan. Uporabite lahko zgornje korake in odpravite težavo, ki se Outlook ne odziva pri poskusu tiskanja.
Nazadnje posodobljeno 24. maja 2022
Zgornji članek lahko vsebuje pridružene povezave, ki pomagajo podpirati Guiding Tech. Vendar to ne vpliva na našo uredniško integriteto. Vsebina ostaja nepristranska in pristna.

Napisal
Parth je pred tem delal pri EOTO.tech in je pokrival tehnične novice. Trenutno kot samostojni delavec pri Guiding Tech piše o primerjavi aplikacij, vadnicah, programskih nasvetih in zvijačah ter se poglobi v platforme iOS, Android, macOS in Windows.